Roblox هو عالم يمكن لأي شخص فيه إنشاء ألعاب فريدة والسماح للآخرين بلعبها. تبدو اللعبة أساسية ولكنها قوية جدًا ، مع الكثير من التنوع والعديد من الخيارات المتقدمة. يمكنك حتى تسجيل الألعاب ثم تحميلها على موقع الفيديو المفضل لديك ، ولكن كيف تفعل ذلك؟ هذه المقالة سوف تظهر لك. بشكل أكثر تحديدًا ، تتناول هذه المقالة كيفية تسجيل ألعاب Roblox على جهاز كمبيوتر يعمل بنظام Windows.

أفضل الطرق لتسجيل ألعاب roblox في Windows
مثل العديد من الألعاب ، يأتي Roblox مع خيار التسجيل ، ولكن هناك أيضًا بدائل أخرى ، تُعرف باسم أدوات الطرف الثالث. فيما يلي خيارات تسجيل ألعاب Roblox المباشرة الخاصة بك.
الخيار رقم 1: استخدم مسجل الألعاب المدمج في Roblox
يتيح لك مسجل Roblox المدمج التقاط اللعبة بأكملها أو أجزاء منها فقط باستخدام واجهة مستخدم داخل اللعبة (UI). إنه سهل الاستخدام نسبيًا وسيسجل مباشرة على محرك الأقراص الثابتة الخاص بك. هيريس كيفية القيام بذلك.
- افتح لعبة Roblox وابدأ اللعبة.

- انقر على أيقونة Roblox في الجزء العلوي الأيسر لفتح الإعدادات.

- حدد تسجيل من القائمة وقم بتكوين إعدادات التسجيل الخاصة بك.

- اختر تسجيل الفيديو عندما تكون مستعدًا للبدء.

- سترى حدًا أحمر رفيعًا حول اللعبة للإشارة إلى أن التسجيل قيد التقدم.

- لإيقاف التسجيل ، حدد أيقونة Roblox في الجزء الأيسر العلوي كما كان من قبل ، وانقر فوق خيار قائمة التسجيل ، وحدد إيقاف التسجيل.

- ستستأنف اللعبة ، وسيظهر إشعار على اليمين يقول Video Recorded. انقر فوق فتح مجلد لعرض تسجيلات Roblox الخاصة بك.

- إذا فاتك الإشعار أعلاه ، فافتح مستكشف Windows وتوجه إلى مقاطع الفيديو الخاصة بالمستخدم -> مجلد Roblox.

من مقاطع الفيديو الخاصة بك -> مجلد Roblox ، يمكنك تحرير تسجيلاتك وإرسالها إلى أي موقع ويب لمشاركة الفيديو تريده ، مثل YouTube أو Twitch. وبشكل أكثر تحديدًا ، يتيح لك الحفظ على القرص القص والقص وإضافة عوامل تصفية وميزات ودمج الصوتيات أو تأثيرات أخرى.
تعد ميزة التسجيل المضمنة في Roblox جيدة جدًا وستجسد طريقة اللعب بشكل جيد. لم يعد يتم تحميله إلى مواقع الفيديو ، وليس لديه خيار التعليق الصوتي أو الصورة داخل الصورة. لذلك إذا كنت تريد التحميل إلى Twitch أو تقديم دروس على YouTube ، فعليك استخدام شيء آخر.
كيف تتحقق مما إذا كان هاتفك مستنسخًا
الخيار رقم 2: سجل ألعاب roblox باستخدام OBS Studio

OBS (Open Broadcasting Software) هو تطبيق مجاني يمكن الانتقال إليه لتسجيل أي شيء على جهاز الكمبيوتر. البرنامج من الدرجة الأولى ويقدم فيديو بجودة البث مع خيار تضمين صورة داخل صورة. يحتوي OBS Studio أيضًا على وظائف التعليق الصوتي ومئات الخيارات والتأثيرات الأخرى. يعمل برنامج التسجيل على أنظمة التشغيل Windows و macOS و Linux ، وهو مجاني بنسبة 100٪ للتنزيل والاستخدام.
يستغرق OBS Studio بعض الوقت للإعداد ولكن بمجرد الانتهاء ؛ يمكنك البدء في تسجيل مقاطع الفيديو الاحترافية وبثها في لمح البصر.
كيفية متابعة المواضيع على موقع pinterest
- قم بتنزيل وتثبيت ملف إصدار Windows من OBS Studio .

- افتح Roblox بحيث يعمل في الخلفية. قم بتشغيل OBS Studio إذا لم يكن قيد التشغيل بالفعل. حدد الإعدادات في الجزء السفلي الأيمن من الشاشة.

- انتقل إلى مربع Scenes في الجزء السفلي الأيسر ، ثم انقر فوق + لإضافة إدخال جديد.

- امنح الإدخال اسمًا لمشهد يكون بمثابة عنوان الفيديو الخاص بك.

- انتقل إلى مربع المصادر وحدد+لإضافة المصدر ، ثم حدد Game Capture.

- في نافذة إنشاء / تحديد المصدر الجديدة ، أضف اسم مصدر أو حدد إضافة موجود. حدد المربع بجوار جعل المصدر مرئيًا للتأكد من ظهور اللعبة في OBS ، ثم انقر فوق موافق.

- ضمن نافذة خصائص ['اسم المصدر الخاص بك هنا'] ، حدد القائمة المنسدلة للوضع واختر التقاط نافذة محددة.

- في القائمة المنسدلة Window ، حدد لعبة Roblox الخاصة بك.

- ستظهر لعبتك في OBS لتمثل الشكل الذي سيبدو عليه الفيديو في النهاية. انقر فوق 'موافق' في القسم الأيمن السفلي لحفظ التغييرات.

- حدد بدء التسجيل عندما تكون جاهزًا.

لزيادة تحسين خيارات فيديو الألعاب ، يمكنك إضافة كاميرا الويب الخاصة بك كمصدر ، باستخدام + قم بتسجيل الدخول إلى قسم المصدر كما كان من قبل. يمكنك أيضًا إضافة Twitch و YouTube و Facebook Live والمزيد إلى OBS ، ثم بث الفيديو مباشرةً إذا كان هذا هو الشيء الذي تفضله.
لاستخدام كاميرا الويب والصورة داخل الصورة (PIP) في فيديو Roblox ، أضف الكاميرا كمصدر باستخدام + قم بالتوقيع ، ضع موقع فيديو كاميرا الويب على الشاشة ، وانقر فوق بدء التسجيل. العملية بسيطة بمجرد أن تشعر بالراحة مع الإعدادات في OBS.
لإضافة موقع دفق فيديو مثل YouTube أو Twitch ، انقر فوق الإعدادات -> دفق ثم اختر المزود الخاص بك من القائمة المنسدلة. بعد ذلك ، كل ما عليك فعله هو توصيل الحساب أو استخدام مفتاح البث. انظر عن كثب ، هذا لا يقول مفتاح Steam.
بشكل عام ، يعد تسجيل ألعاب Roblox مثاليًا لإنشاء مقاطع فيديو بسيطة يمكنك تعديلها لاحقًا والقيام بكل ما تريد باستخدامها. توفر OBS وبرامج الالتقاط الأخرى التابعة لجهات خارجية المزيد من الميزات والخيارات لمنحك إضافات مثل التعليق الصوتي وانتقالات الشاشة و PIP. يعد OBS ممتازًا لسعر لا شيء ، ويوفر عددًا كبيرًا من خيارات التكوين التي يمكنك تجربتها للحصول على فيديو لعبة Roblox بالطريقة التي تريدها. ما عليك سوى تجربة بعض الخيارات حتى تحصل على الإعدادات التي تناسبك ، ثم انتقل من هناك.
هذه هي طريقة تسجيل ألعاب Roblox على جهاز كمبيوتر يعمل بنظام Windows. ابدأ واستمتع ببعض المرح!






















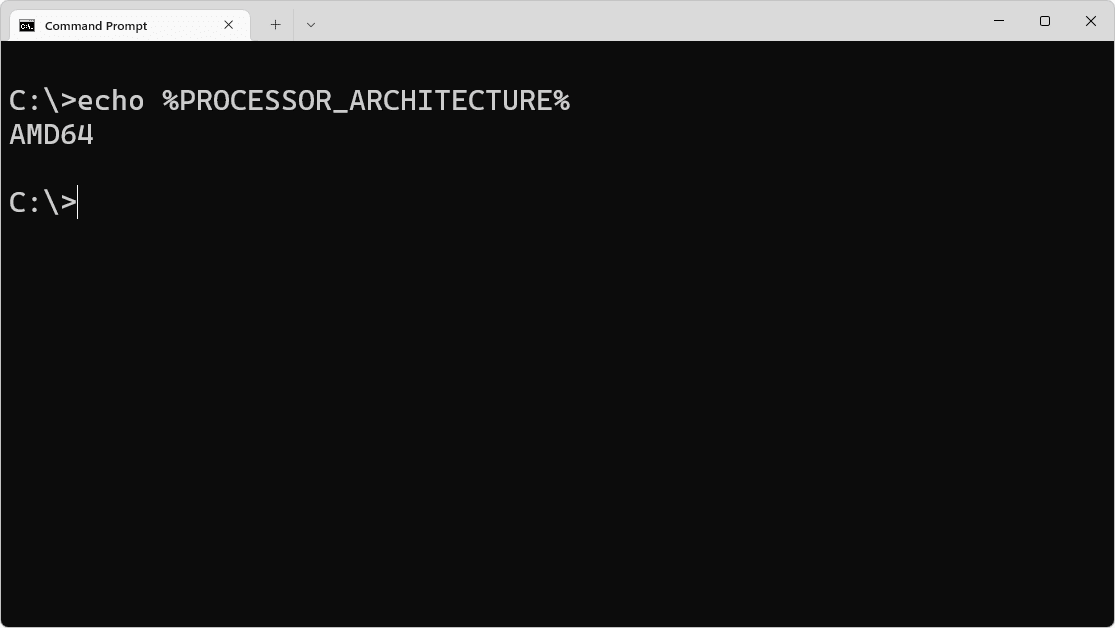




![كيفية إعادة ضبط أجهزة Apple AirPods بشدة [ديسمبر 2020]](https://www.macspots.com/img/smartphones/67/how-hard-reset-apple-airpods.jpg)