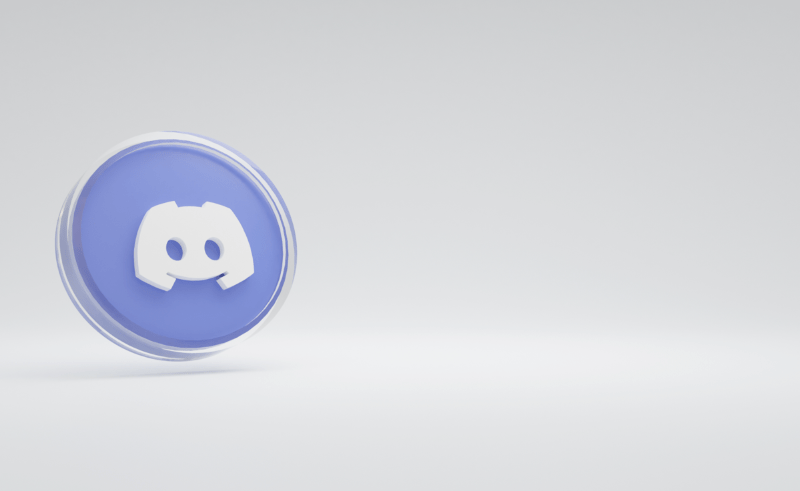هناك العديد من الأسباب التي قد تجعلك ترغب في تسجيل محادثة Google Hangout. قد تتحدث مع عميل أو عميل على Hangout ، وتريد الوصول لاحقًا إلى كل ما قيل وحُدد. أو ربما تجري جلسة Hangout مع العائلة والأصدقاء البعيدين ، وتريد الاحتفاظ بسجل للمكالمة حتى تتمكن من مشاهدتها لاحقًا. أنا شخصياً أجري الكثير من المقابلات الهاتفية كجزء من وظيفتي ، وحتى لو كتبت بسرعة ، لا يمكنني أبداً تذكر كل تفاصيل المحادثات. لهذا السبب أسجل المكالمات - ليس من أجل 'أغراض التدريب والجودة' ولكن لتذكر التفاصيل والإجابات على الأسئلة التي ربما فاتني أو لم أعد أتذكرها. إذا كنت ترغب في تسجيل محادثات Google Hangout ، فإليك الطريقة.
لاحظ أن القوانين المتعلقة بما إذا كان يمكنك تسجيل محادثة Google Hangout أم لا تختلف من دولة إلى أخرى. في الولايات المتحدة ، في بعض الولايات ، يجب إعلام جميع أطراف المحادثة بأنه يتم إجراء التسجيل. في الدول الأخرى ، يجب أن يكون الطرف الوحيد (الذي يمكن أن يكون أنت) على علم. في أي حال ، تأكد من أنك تتبع القوانين المعمول بها في ولايتك أو أي سلطة قضائية أخرى. لكي تكون أخلاقيًا تمامًا ، من الأفضل دائمًا إبلاغ الجميع في محادثة بأنه سيكون هناك تسجيل ، وتأكد من حصولك على إذنهم لتسجيلهم.
هناك الكثير من الطرق لتسجيل Google Hangout ، ولكن في رأيي ، فإن أفضل طريقتين هما استخدام YouTube Live أو استخدام Snagit. يعمل كلاهما بشكل جيد للغاية ويوفر كلاهما تسجيلًا بجودة جيدة لكل من الصوت والفيديو. هذا يجعلها مثالية لتسجيل المحادثات لأي سبب من الأسباب.

سجل محادثات Google Hangout مع بث YouTube المباشر
على الرغم من أن رد فعلك الأولي قد يكون مروعًا عند إجراء محادثة Hangout على YouTube ، يمكنك جعل الفيديو خاصًا تمامًا والسماح فقط للأشخاص الذين تسمح لهم بمشاهدته. تتمثل فائدة YouTube Live في أنه يعتمد على المتصفح وسيعمل على أي جهاز به كاميرا وميكروفون. لذا ، سواء كنت تستخدم جهاز كمبيوتر مكتبيًا أو كمبيوترًا محمولًا أو جهازًا لوحيًا أو هاتفًا ذكيًا ، فإن التسجيل يعمل بنفس الطريقة تمامًا.
تسجيل الدخول إلى موقع YouTube وحدد صورتك من أعلى اليمين. حدد Creator Studio وانتظر ظهور النافذة الجديدة. إذا لم تكن قد أنشأت قناة من قبل ، فسيُطلب منك القيام بذلك في الوقت الحالي. من هنا ، حدد البث المباشر من القائمة اليسرى ثم الأحداث. انقر فوق تمكين البث المباشر ثم إنشاء حدث مباشر. في هذه القائمة التالية ، ستحتاج إلى تعيين الوقت والوصف ، إذا كنت ترغب في ذلك. حدد إما عام في مربع الراديو أو خاص ، إذا كنت تريد فقط الاحتفاظ بتسجيل الفيديو دون مشاركته علنًا على YouTube. سيسمح لك 'غير مدرج' بمشاركته مع الآخرين ولكن لن يجعله متاحًا للبحث العام.
تأكد من تعيين النوع على Google Hangouts على الهواء. حدد الزر الأزرق 'البث المباشر الآن' في أسفل اليمين. سترى نافذة تأكيد أخرى تخبرك بأنك على وشك البدء. بعد ذلك ، حدد بدء Hangouts على الهواء في النافذة التالية. بمجرد أن تضغط على Start Hangouts on Air ، سترى نافذة YouTube المعتادة مع قسم التعليقات في اليسار. ستكون أنت والطرف الآخر في النافذة المركزية ومجموعة من خيارات الإعدادات أدناه. بمجرد الانتهاء ، حدد 'إنهاء' وسيتوفر الفيديو الخاص بك في نافذة 'الأحداث' لتتمكن من الرجوع إليه أو مشاركته كما تراه مناسبًا.
في الوقت الحالي ، يستخدم YouTube Live ملحقات مما يعني أنك ستحتاج إلى متصفح يدعمها حتى يعمل هذا. حاليًا ، هذا يعني Chrome و Microsoft Internet Explorer و Safari.

سجل محادثات Google Hangout مع Snagit
Snagit هي أداة رائعة لالتقاط لقطات الشاشة ، ولكن بالإضافة إلى التقاط الصور الثابتة ، يمكن لـ Snagit أيضًا التقاط الفيديو والصوت. هذا يجعلها مفيدة في تسجيل المكالمات والمقابلات أو أي شيء آخر. إذا لم تعجبك فكرة وجود تسجيل على YouTube حتى لو كان خاصًا من الناحية النظرية (لقد رأينا جميعًا قصص الرعب حول قرصنة البيانات) ، فهذا خيار يجب أن تفكر فيه. Snagit متاح لكل من Windows و Mac.
- قم بتنزيل وتثبيت Snagit . إنه مجاني لمدة 15 يومًا ، ثم يحتاج إلى ترخيص.
- افتح Snagit وحدد Video.
- تأكد من تعيين المشاركة على بلا وتشغيل تسجيل صوت النظام.
- حدد زر الالتقاط الأحمر ، وحدد الشاشة التي تريد التسجيل فيها ، وابدأ التسجيل.
- بمجرد اكتمال التسجيل ، احفظ الملف على جهازك.
- فتح وتحرير التسجيل في Snagit كما تراه مناسبًا.
بمجرد التثبيت ، يجعل Snagit من السهل تسجيل محادثات Google Hangout. الجانب السلبي هو أنه بعد انتهاء الفترة التجريبية المجانية ، يعد Snagit منتجًا متميزًا يكلف 49.95 دولارًا لترخيص مستخدم واحد. يتوفر إصدار تعليمي مقابل 29.95 دولارًا ، ويمكن للمستخدمين الحكوميين أو غير الربحيين الحصول على ترخيص مقابل 42.95 دولارًا. إذا كنت ترغب في رفع مستوى الأمور ، كامتاسيا من نفس الشركة هو تطبيق تسجيل فيديو على مستوى احترافي ولكنه يكلف 249 دولارًا.
الإعداد لتسجيل محادثات Google Hangout
الآن أنت تعرف الأدوات التي يجب استخدامها لتسجيل محادثات Google Hangout ، ماذا عن إعداد الظروف المناسبة لإنشاء تسجيل رائع؟ سواء كنت تسجل مكالمة بين الأصدقاء ، أو مكالمة شكوى لشركة ، أو مقابلة هاتفية ، فإن تهيئة المشهد والتأكد من أنك في المكان المناسب يمكن أن تجعل كل شيء مختلفًا عن جودة المكالمة المسجلة.
كيفية التنزيل من صور google إلى الكمبيوتر
إضاءة
إذا كنت تستخدم الفيديو والصوت ، فإن ضبط الإضاءة المناسبة أمر ضروري. لا تتكيف كاميرات الويب وكاميرات الهاتف دائمًا مع التغيرات السريعة في الضوء بشكل جيد جدًا ، لذا فمن الأفضل أن تظل ثابتًا إذا أمكنك وأن تحصل على إضاءة متوقعة تضيء وجهك ولكن ليس كثيرًا. لست بحاجة إلى أن تكون في استوديو احترافي أو غرفة مظلمة ، ولكن للحصول على أفضل النتائج ، يجب أن تكون المساحة في مكان لا يتغير فيه الضوء كثيرًا أو بسرعة كبيرة. أميل إلى التسجيل في مكتبي ، لكن المقهى أو الموقع الخارجي يمكن أن يعمل طالما أنك تقوم بالتصوير في مكان مظلل.
صوت
يمكن أن تحتوي كاميرات الويب والهواتف الذكية أيضًا على ميكروفونات حساسة للغاية تلتقط جميع أنواع الضوضاء المحيطة. سترغب في تقليل ذلك قدر الإمكان. بينما يمكنك تسجيل محادثة في المقهى ، كن على دراية بأن ضجيج الأكواب والملاعق وآلات القهوة قد يكون مصدر إلهاء. نحن لا ندركها دائمًا لأننا معتادون عليها في حياتنا اليومية ، ولكن على الكاميرا قد تكون هذه الضوضاء ملحوظة جدًا. ستحتاج إلى أن تكون على دراية بذلك عن قصد عند إعداد تسجيل.

تأطير
أخيرًا ، إذا كنت تسجل مقطع فيديو ، فإن استخدام قاعدة الأثلاث عند تأطير المقابلة سيؤدي إلى إنتاج أفضل بكثير. من الناحية المثالية ، إذا أجريت مقابلة مع شخص ما للبث أو البث ، فأنت تريده في ثلث الإطار مع الثلثين الآخرين كخلفية. تريد خلفية ثابتة كلما أمكن ذلك حتى لا تشتت الانتباه. تعد الخلفيات المتحركة جيدة طالما أنها ليست مثيرة أو تتحرك بسرعة كبيرة. تريد أن يكون الموضوع هو نجم العرض ، وليس ما يدور من ورائه!
هذه هي الطريقة التي يمكنك من خلالها تسجيل محادثات Google Hangout. هل لديك أي تطبيقات أخرى يمكننا استخدامها لتسجيل Hangouts؟ أنت تعرف ماذا تفعل - أخبرنا أدناه!