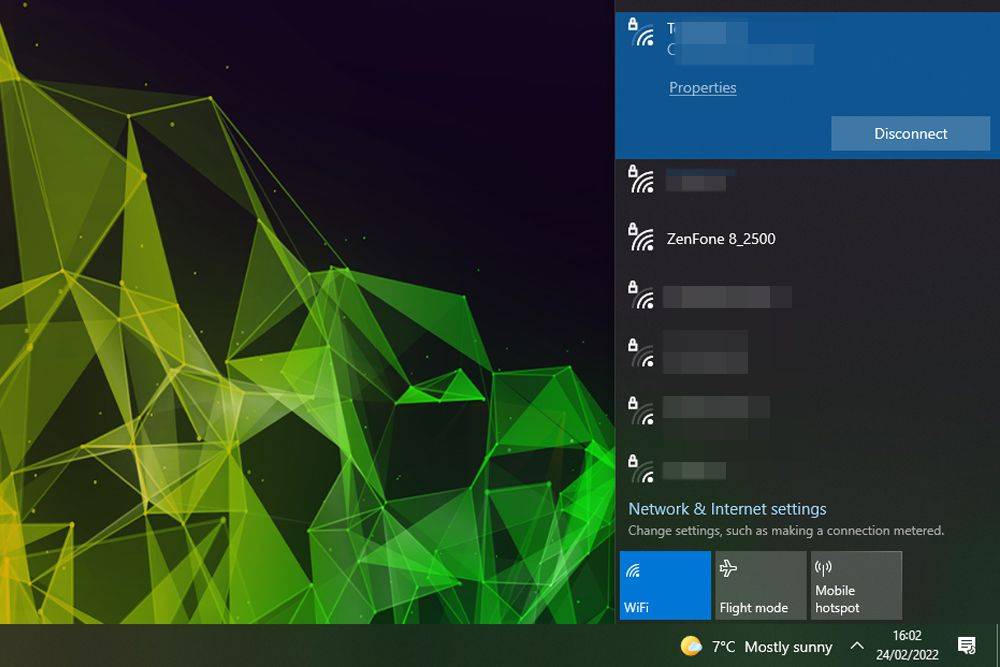يعد Visual Studio (VS) Code برنامجًا سهل الاستخدام للغاية لتحرير التعليمات البرمجية يسمح لك بفتح ملفات متعددة في وقت واحد. يمكنك القيام بذلك إما في علامات تبويب أو في نوافذ منفصلة لراحتك والتنقل بسهولة بينها باستخدام File Explorer.

في هذا الدليل ، سنشرح كيفية فتح ملفات متعددة في VS Code أو في علامات تبويب أو نوافذ محرر جديدة. بالإضافة إلى ذلك ، سنشرح كيفية إصلاح VS Code إذا كان غير قادر على فتح عدة ملفات ، وكيفية إضافة ملفات جديدة ، وكيفية فتح المجلدات في البرنامج. تابع القراءة لمعرفة كيفية القيام بذلك.
كيفية فتح ملفات متعددة في كود VS
أولاً ، قم بتحرير إعدادات VS Code لتمكين دعم ملفات متعددة في وقت واحد. للقيام بذلك ، اتبع التعليمات أدناه:
- قم بتشغيل VS Code ، ثم انقر فوق File في الجزء العلوي من نافذة البرنامج.

- حدد التفضيلات.

- حدد الإعدادات.

- انقر فوق إعدادات مساحة العمل وحدد موقع سطر workbench.editor.showTabs. إذا تم تعيين القيمة على False ، فقم بتغييرها إلى True.

بمجرد تمكين خيار دعم الملفات المتعددة ، يمكنك استخدام الماوس لتحديد كيفية فتح ملف جديد في البرنامج:
- قم بتشغيل VS Code واضغط على مفتاحي Ctrl و P في نفس الوقت للبحث عن ملف لفتحه في المشروع الحالي.

- اكتب اسم الملف.
- لفتح الملف الجديد في علامة تبويب مؤقتة ، انقر فوقه مرة واحدة.

- لفتح الملف الجديد في نافذة منفصلة يمكنك اختيار إغلاقها يدويًا ، انقر نقرًا مزدوجًا فوقه.

إذا كنت ترغب في فتح برامج تحرير ملفات متعددة جنبًا إلى جنب ، فاتبع الدليل أدناه:
- قم بتشغيل VS Code وافتح محررك الحالي.

- انقر بزر الماوس الأيمن فوق الملف الذي ترغب في فتحه من علامة التبويب File Explorer. للبحث عن ملف معين ، استخدم اختصار لوحة المفاتيح Ctrl + P أو Cmd + Enter واكتب اسم الملف.

- استخدم مفتاح Cmd لتقسيم المحرر الحالي إلى نافذتين.

- انقر مع الاستمرار فوق Split Editor الموجود في الزاوية العلوية اليمنى من النافذة ، ثم اسحبه أينما تفضل.

كيفية إصلاح تعذر فتح ملفات متعددة في رمز VS
إذا كان VS Code لا يسمح لك بفتح ملفات متعددة ، فغالبًا ما تكمن المشكلة في إعدادات البرنامج. لإصلاح ذلك ، قم بما يلي:
- قم بتشغيل VS Code ، ثم انقر فوق File في الجزء العلوي من نافذة البرنامج.

- حدد التفضيلات.

- حدد الإعدادات.

- انقر فوق إعدادات مساحة العمل وحدد موقع سطر workbench.editor.showTabs. إذا تم تعيين القيمة على False ، فقم بتغييرها إلى True.

كيفية فتح ملفات متعددة بعلامات تبويب في VS Code
بشكل افتراضي ، يجب فتح كل ملف جديد في VS Code في علامة تبويب جديدة. إليك كيفية القيام بذلك:
كيفية إعادة تعيين مصير رتبة 2
- قم بتشغيل VS Code واضغط على مفتاحي Ctrl و P في نفس الوقت للبحث عن ملف لفتحه في المشروع الحالي.

- اكتب اسم الملف.
- لفتح الملف الجديد في علامة تبويب مؤقتة ، ما عليك سوى النقر فوقه مرة واحدة.

لفتح برامج تحرير ملفات متعددة في نوافذ منفصلة في VS Code ، اتبع الإرشادات أدناه:
- قم بتشغيل VS Code وافتح محررك الحالي.

- انقر بزر الماوس الأيمن فوق الملف الذي ترغب في فتحه من علامة التبويب File Explorer. للبحث عن ملف معين ، استخدم اختصار لوحة المفاتيح Ctrl + P أو Cmd + Enter واكتب اسم الملف.

- استخدم مفتاح Cmd لتقسيم المحرر الحالي إلى نافذتين.

- انقر مع الاستمرار فوق Split Editor الموجود في الزاوية العلوية اليمنى من النافذة ، ثم اسحبه أينما تفضل.

أسئلة مكررة
اقرأ هذا القسم لمعرفة المزيد عن VS Code.
كيف تفتح ملفًا جديدًا برمز؟
إذا كنت ترغب في إنشاء ملف جديد تمامًا في VS Code ، فاتبع الخطوات أدناه:
• افتح مشروعك الحالي في VS Code.

• استخدم اختصار لوحة المفاتيح Ctrl + Shift + P لتشغيل لوحة الأوامر أو انقر فوق عرض من القائمة في الجزء العلوي من البرنامج ، ثم اختر لوحة الأوامر من قائمة الخيارات.

• انقر فوق 'إنشاء ملف جديد' من القائمة المنسدلة.

• اختر نوع الملف الذي ترغب في إنشائه وقم بالتأكيد بالضغط على 'موافق'. يمكنك كتابة نوع الملف في حالة عدم العثور عليه على الفور.
ومع ذلك ، إذا كنت تريد فتح ملف موجود في VS Code ، فإن التعليمات مختلفة:
• قم بتشغيل VS Code واضغط على مفتاحي Ctrl و P في نفس الوقت للبحث عن ملف لفتحه في المشروع الحالي.

• اكتب اسم الملف.
• لفتح الملف الجديد في علامة تبويب مؤقتة ، اضغط عليه مرة واحدة.

• لفتح الملف الجديد في نافذة منفصلة يمكنك اختيار إغلاقها يدويًا ، انقر نقرًا مزدوجًا فوقه.

كيف يمكنني فتح برامج تحرير متعددة في Visual Studio Code؟
بشكل افتراضي ، يتم فتح الملفات الجديدة في VS Code في علامات تبويب مؤقتة. إذا كنت ترغب في فتحها في نافذة محرر جديدة ، فاتبع الإرشادات أدناه:
• قم بتشغيل VS Code وافتح محررك الحالي.

• انقر بزر الماوس الأيمن فوق الملف الذي ترغب في فتحه من علامة التبويب File Explorer. للبحث عن ملف معين ، استخدم اختصار لوحة المفاتيح Ctrl + P أو Cmd + Enter واكتب اسم الملف.

• استخدم مفتاح Cmd لتقسيم المحرر الحالي إلى نافذتين.

• انقر مع الاستمرار فوق Split Editor الموجود في الزاوية اليمنى العليا من النافذة ، ثم اسحبه حيثما تفضل.

كيف تفتح مجلدًا في VS Code؟
توجد ثلاث طرق لفتح المجلدات في VS Code ، تكون الطريقة الأولى أكثر ملاءمة ولكنها تتطلب الإعداد. إليك كيفية فتح مجلد في VS Code على Windows باستخدام النقر بزر الماوس الأيمن:
• أثناء التثبيت ، توقف عند نافذة تحديد مهام إضافية.
• ضع علامة على مربعات الاختيار الموجودة بجوار الإجراء Add Open with Code إلى قائمة سياق ملف Windows Explorer و Add Open with Code إلى قائمة سياق دليل Windows Explorer.
• اتبع التعليمات التي تظهر على الشاشة لإكمال الإعداد.
• إذا كنت قد قمت بالفعل بتثبيت البرنامج ، فيمكنك إعادة تثبيته واتباع التعليمات المذكورة أعلاه.
• بعد إعداد الوظيفة ، انقر بزر الماوس الأيمن فوق المجلد الذي ترغب في فتحه في VS Code وحدد Open with Code من القائمة المنسدلة.
الطريقة الثانية لا تتطلب الإعداد. يمكنك استخدام سطر الأوامر لإنشاء مجلد في VS Code:
• انقر فوق ملف في الجزء العلوي من نافذة البرنامج.

• حدد إضافة مجلد إلى مساحة العمل من القائمة المنسدلة.

• اختر مجلدًا موجودًا من جهاز الكمبيوتر الخاص بك أو قم بإنشاء مجلد جديد. يجب أن يظهر المجلد في File Explorer.

• لإدارة إعدادات المجلد ، انقر بزر الماوس الأيمن على اسمه ، ثم حدد خيارًا من القائمة المنسدلة.
أخيرًا ، يمكنك ببساطة سحب المجلدات وإفلاتها في البرنامج. إليك كيفية القيام بذلك:
• افتح VS Code وقم بتصغير النافذة.

• انقر فوق مجلد واستمر في الضغط على زر الماوس الأيسر لسحبه إلى مستكشف ملفات VS Code.

• حرر الماوس لإسقاط المجلد.
اختر الطريقة التي تفضلها
نأمل ، بمساعدة دليلنا ، أن تصبح مساحة عمل VS Code أسهل في الاستخدام. نظرًا لأنه يمكن تنفيذ معظم الإجراءات في البرنامج باستخدام عدة طرق ، فقد يستغرق الأمر بعض الوقت للعثور على الطريقة التي تفضلها للقيام بالأشياء. بغض النظر عما إذا كنت ترغب في فتح ملفات متعددة في VS Code في نوافذ جديدة أو علامات تبويب مؤقتة ، يتيح لك المحرر التبديل بينها بسرعة ، مما يعزز تجربة المستخدم الرائعة.
ما هي الطريقة الأكثر ملاءمة لإضافة مجلدات إلى VS Code؟ شارك بآرائك في قسم التعليقات أدناه.