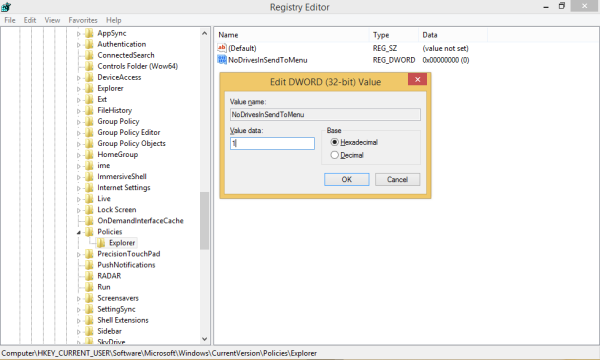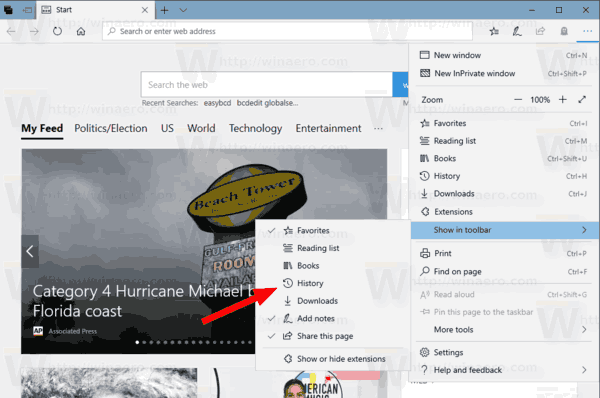تأتي حسابات المستخدمين التي تم إنشاؤها في Windows 10 في شكلين: قياسي وحسابات مسؤول (أو مسؤول). بينما تظل الوظيفة كما هي لكلا النوعين من المستخدمين ، سيكون لحسابات المسؤولين وصول موسع إلى خيارات معينة.

يتضمن هذا الوصول أذونات وافق عليها المسؤول تسمح للمستخدمين بتغيير الإعدادات المختلفة. في الواقع ، يمكن للمسؤولين تثبيت التطبيقات على أجهزة الكمبيوتر ، بينما يمكن للمستخدمين القياسيين تشغيلها فقط. لهذه الأسباب ، قد يكون وجود أكثر من مسؤول مفيدًا للغاية إذا كان لديك جهاز كمبيوتر يعمل بنظام Windows 10 مع العديد من المستخدمين.
في هذه المقالة ، ستتعلم أربع طرق لتحويل مستخدم قياسي إلى مسؤول في نظام التشغيل Windows 10.
كيفية جعل المستخدم مسؤولاً في نظام التشغيل Windows 10
الطريقة الأولى التي يمكنك استخدامها لجعل المستخدم مسؤولاً في Windows 10 ستستخدم قائمة الإعدادات. فيما يلي خطوات هذه الطريقة:
- انتقل إلى قائمة ابدأ وافتح الإعدادات.

- اذهب إلى الحسابات

- سترى أقسامًا مختلفة في الجانب الأيسر من النافذة ؛ اختر العائلة والأشخاص الآخرين.

- على الجانب الأيمن من النافذة ، حدد المستخدم الذي تريد تعيينه مسؤولاً ضمن أشخاص آخرين.

- حدد تغيير نوع الحساب.

- في القائمة المنسدلة التي تظهر ، اختر المسؤول.

- اضغط على زر موافق وأغلق الإعدادات.

الطريقة الثانية تتضمن الذهاب إلى لوحة التحكم. إليك ما عليك فعله لجعل المستخدم مسؤولاً عبر هذه الأداة المساعدة:
- أظهر قائمة WinX إما عن طريق النقر بزر الماوس الأيمن فوق زر Start Menu أو الضغط على Win Logo + X على لوحة المفاتيح.

- إذا لم تتمكن ، لسبب ما ، من العثور على الخيار في قائمة WinX ، فما عليك سوى فتح قائمة ابدأ واكتب لوحة التحكم.
- بمجرد العثور على لوحة التحكم ، انقر عليها لفتح النافذة ذات الصلة.

- ضمن حسابات المستخدمين ، حدد تغيير نوع الحساب.

- ابحث عن المستخدم الذي تريد تعيينه مسؤولاً وانقر عليه.

- على الجانب الأيسر ، حدد تغيير نوع الحساب.

- اختر المسؤول من خيارات الحساب.

- اضغط على زر تغيير نوع الحساب.

بالنسبة للطريقة الثالثة ، ستحتاج إلى إدخال إعدادات حسابات المستخدمين. يمكنك القيام بذلك باتباع الخطوات التالية:
- اضغط على Win Logo + R لبدء تشغيل مربع الحوار.

- أدخل netplwiz واضغط على موافق.

- سيتم فتح نافذة مع إعدادات حسابات المستخدمين ؛ ابحث عن المستخدم الذي ترغب في منحه إذن المسؤول.

- بعد اختيار المستخدم المناسب ، اضغط على خصائص.

- من علامات التبويب الموجودة في الجزء العلوي ، حدد عضوية المجموعة.

- اختر المسؤول وانقر فوق الزر 'موافق'.

أخيرًا ، يمكنك استخدام موجه الأوامر لتغيير مستخدم قياسي إلى مسؤول. استخدم الخطوات التالية لهذه الطريقة:
- افتح قائمة WinX.
- من القائمة ، قم بتشغيل موجه الأوامر (المسؤول).

- في موجه أوامر المسؤول ، أدخل
net localgroup Administrators AccountName /add. عند إدخال هذا السطر ، استبدلAccountNameمع اسم المستخدم الفعلي.
- اضغط على Enter وانتظر حتى يتم تنفيذ الأمر.
- بمجرد رؤية رسالة التأكيد اكتمل الأمر بنجاح ، يمكنك الخروج من موجه الأوامر.

سيمكنك استخدام أي من هذه الطرق الأربع من تحويل أي مستخدم قياسي إلى مسؤول في نظام التشغيل Windows 10.
بينما تسمح لك هذه الطرق بتنفيذ الإجراء المطلوب للمستخدمين الذين يتشاركون نفس الكمبيوتر ، فإن الأساليب ستختلف إذا كنت ترغب في جعل المستخدم مسؤولًا محليًا على الشبكة.
في الأقسام التالية ، سنشرح كيفية تحويل مستخدمي النطاق والشبكة إلى مشرفين محليين.
كيفية جعل مستخدم المجال مسؤولًا محليًا Windows 10
هناك ثلاث طرق لجعل مستخدم المجال مسؤولًا محليًا في Windows 10.
الطريقة الأولى هي استخدام الأمر lusrmgr.msc:
- الوصول إلى جهاز كمبيوتر المستخدم إما من خلال تسجيل الدخول عن بعد أو عن طريق الوصول المادي المباشر.
- أظهر قائمة التشغيل بالضغط على Win Logo + R.

- اكتب في
lusrmgr.mscواضغط على موافق.
- حدد المستخدمين المحليين والمجموعات المحلية.

- أدخل قائمة المسؤولين.

- ابحث عن حساب المستخدم الذي تريد منحه حقوق المسؤول وأدخله في مجموعة المسؤولين.

تستخدم الطريقة الثانية المجموعات المقيدة ، بينما تستخدم الطريقة الثالثة المسؤولين المحليين الآمنين. ومع ذلك ، فإن كلتا الطريقتين أقل وضوحًا من الطريقة الأولى. نظرًا لأنها تتطلب عمليات إعداد أكثر شمولاً ، فإننا نوصي باستخدام الطريقة الأولى المقترحة.
منذ متى لعبت ماين كرافت
كيفية جعل مستخدم الشبكة مسؤولًا محليًا Windows 10
يمكنك استخدام عدة أوامر لجعل مستخدم الشبكة مسؤولاً محليًا في Windows 10. من مربع الحوار 'تشغيل' ، يمكنك استخدام lusrmgr.msc الأمر الموضح أعلاه أو compmgmt.msc يأمر.
يمكن الوصول إلى كلا الأمرين من خلال مربع الحوار Run ، والذي يمكنك تشغيله بالضغط على Win Logo + R.
باستخدام lusrmgr.msc تم وصف الأمر في القسم السابق. إليك كيفية استخدام compmgmt.msc يأمر:
- قم بتشغيل قائمة التشغيل واكتب الأمر.

- بمجرد النقر فوق 'موافق' ، سيتم فتح نافذة إدارة الكمبيوتر.

- في القائمة اليسرى ، انتقل إلى أدوات النظام.

- انقر فوق المستخدمون المحليون والمجموعات المحلية ، ثم انقر فوق المجموعات.

- سترى قائمة المجموعات على الجانب الأيمن ؛ حدد المسؤول.

- انقر بزر الماوس الأيمن فوق مجموعة المسؤولين وحدد إضافة إلى المجموعة.

- أكد اختيارك واختر إضافة.

- حدد موقع المربع أدخل أسماء الكائنات المراد تحديدها.

- أدخل اسم المستخدم في المربع وانقر على 'موافق'.

بدلاً من ذلك ، يمكنك استخدام موجه الأوامر لإضافة مستخدمين إلى مجموعة الإدارة. إليك كيفية القيام بذلك بالضبط:
- قم بتشغيل موجه الأوامر كمسؤول.

- اكتب في
net localgroup Administrator AccountName /addحيث ستستبدل AccountName باسم المستخدم.
- اضغط على Enter ، وانتظر رسالة التأكيد ، واخرج من موجه الأوامر.

امنح المستخدمين حقوق المسؤول بسهولة
يمكن أن يؤدي وجود أكثر من مسؤول على نظام أو شبكة إلى تسهيل العديد من العمليات. مع تمتع الأشخاص الآخرين بإمكانية الوصول إلى الإعدادات والخيارات المهمة ، لن تضطر شبكتك إلى الاعتماد على تواجدك دائمًا.
الآن بعد أن عرفت كيفية جعل أي مستخدم مسؤولاً في Windows 10 ، ستكون مشاركة حقوق المسؤول - بالإضافة إلى المسؤوليات - مع الآخرين أسهل بكثير.
هل تمكنت من جعل مستخدم آخر مسؤولاً في Windows 10؟ ما الطريقة التي استخدمتها؟
اسمحوا لنا أن نعرف في قسم التعليقات أدناه.