يوتيوب هو عملاق الفيديو ومحركات البحث. تفتخر المنصة بمتوسط 1 مليار مشاهدة كل يوم. هناك شيء للجميع. لكن ليس كل مقطع فيديو مثيرًا ويستحق المشاهدة من البداية إلى النهاية. على وجه الدقة ، قد تكون مهتمًا بنقطة معينة في الجدول الزمني لفيديو YouTube. فهل هناك طريقة للربط بهذا المكان المحدد؟ نعم هنالك.
سنشرح لك في هذه المقالة كيفية ربط طابع زمني محدد على YouTube.
دليل - كيفية الارتباط بطابع زمني محدد على موقع YouTube
الخبر السار هو أن هناك عدة طرق لإنشاء روابط إلى طوابع زمنية محددة. تنطبق بعض الطرق فقط عند مشاهدة YouTube باستخدام متصفح. يعمل الآخرون مع تطبيق YouTube.
لنلقِ نظرة على كيفية الربط بمحدِّد وقت محدد اعتمادًا على الجهاز المستخدم.
كيفية الارتباط بطابع زمني محدد على YouTube على أنظمة التشغيل Windows و Mac و Chromebook
الطريقة الأولى: استخدام ميزة الربط المضمنة في YouTube
- قم بزيارة موقع يوتيوب وافتح الفيديو الذي يثير اهتمامك.

- انتقل إلى الطابع الزمني الذي تريد ربطه. يمكنك القيام بذلك بسهولة عن طريق تحريك المؤشر على طول شريط تقدم الفيديو.
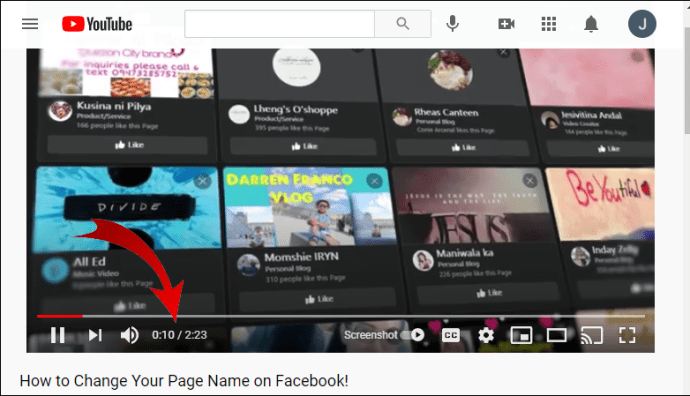
- انقر بزر الماوس الأيمن على الفيديو وحدد نسخ فيديو URL في الوقت الحالي.
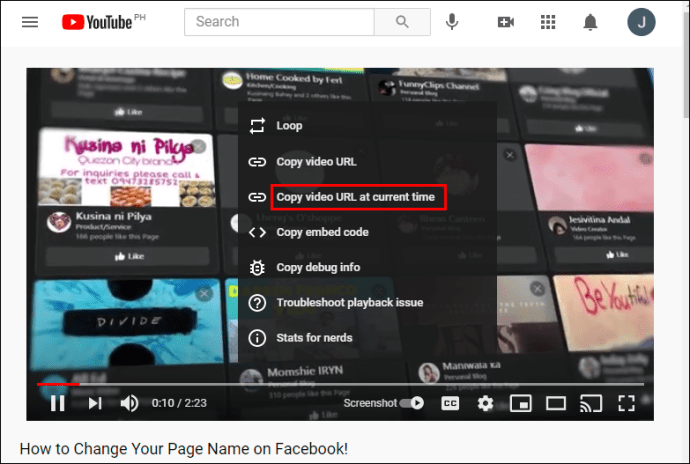
يمكنك بعد ذلك مشاركة الرابط كما يحلو لك.
الطريقة الثانية: استخدام زر مشاركة الفيديو
- انتقل إلى YouTube وابحث عن الفيديو الذي ترغب في مشاركته.

- قم بالتمرير خلال الفيديو حتى تصل إلى قسم الاهتمام.
- انقر فوق الزر 'مشاركة'. يظهر زر المشاركة أسفل الفيديو مباشرةً وبجوار زر عدم الإعجاب.
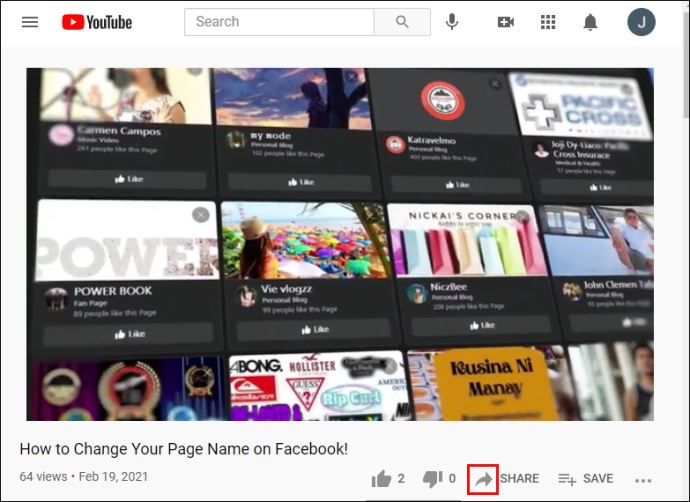
- في القائمة المنبثقة التي تظهر ، حدد مربع البدء في [] [].
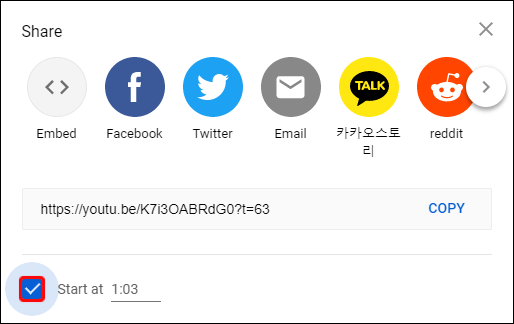
- إذا كنت بحاجة إلى ضبط علامة الوقت يدويًا ، فما عليك سوى إدخال قيم جديدة في المربعات المتوفرة.
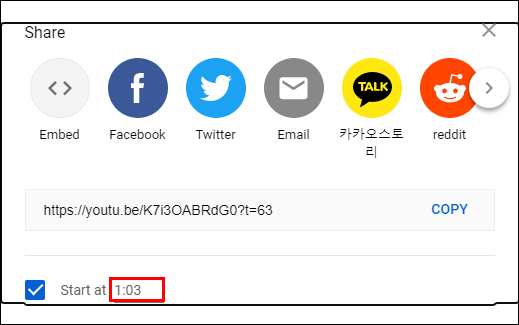
- قم بتمييز عنوان URL وانقر فوق نسخ. يظهر عنوان URL في منتصف القائمة المنبثقة.
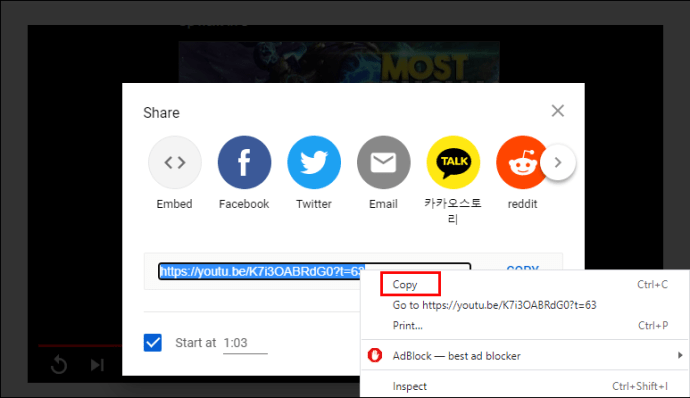
عندما ينقر المشاهد على الرابط المنسوخ ، يتم نقله مباشرة إلى الطابع الزمني محل الاهتمام. من هنا يبدأ تشغيل الفيديو.
الطريقة الثالثة: الارتباط بالطابع الزمني يدويًا
يمكنك اختيار ضبط عنوان URL للفيديو يدويًا.
عندما تفتح مقطع فيديو YouTube على متصفح ، يظهر عنوان URL في المتصفح ويبدأ عادةً بـ youtu.be/ أو youtube.com/watch… أو:
يمكنك ضبط عنوان URL للارتباط بنقطة معينة في الفيديو. إذن كيف يمكنك أن تفعل ذلك؟
روابط YouTube بتنسيق youtu.be/
ما عليك سوى النقر فوق عنوان URL وإضافة؟ t = Xs
هنا ، يرمز الحرف t إلى الوقت. X تعني عدد الثواني ، و s تعني الثواني. على سبيل المثال ، لنفترض أنك تريد ربط مقطع مدته 45 ثانية بالفيديو. إليك ما تحتاج إلى إضافته إلى عنوان URL:؟ t = 45s
يمكنك أيضًا تحديد وقت البدء بالدقائق والثواني عن طريق الإضافة ؟ t = XmYs
هنا ، X تمثل الدقائق و Y تمثل الثواني.
للربط بـ 12 دقيقة و 30 ثانية ، أضف ببساطة ؟ ر = 12 م 30 ثانية إلى URL.
روابط YouTube بتنسيق youtube.Com/
باستخدام هذا النوع من الارتباط ، يبدأ الضبط بعلامة العطف بدلاً من علامة الاستفهام. إليك كيفية ظهور التعديل: & t = Xs أو & t = XmYs
إذا كان وقت البدء 40 دقيقة و 8 ثوانٍ ، على سبيل المثال ، ببساطة أضف & t = 40m8s
عند الارتباط بطابع زمني يدويًا ، اترك دائمًا الأصفار وقم بتضمين الأعداد الصحيحة فقط. على سبيل المثال ، استخدم 8 وليس 08.
من المهم أيضًا ملاحظة أن الربط بطابع زمني محدد لا يعني أن المشاهد لا يمكنه مشاهدة مقاطع الفيديو السابقة. يمكن تحريك شريط تمرير الوقت في أي اتجاه كما يحدث مع أي فيديو YouTube آخر.
كيفية الارتباط بطابع زمني محدد على YouTube على iPhone
إذا كنت تستخدم iPhone لمشاهدة مقاطع فيديو YouTube ، فسيكون الربط بطوابع زمنية محددة أمرًا سهلاً:
- انتقل إلى YouTube وابحث عن الفيديو الذي ترغب في مشاركته.
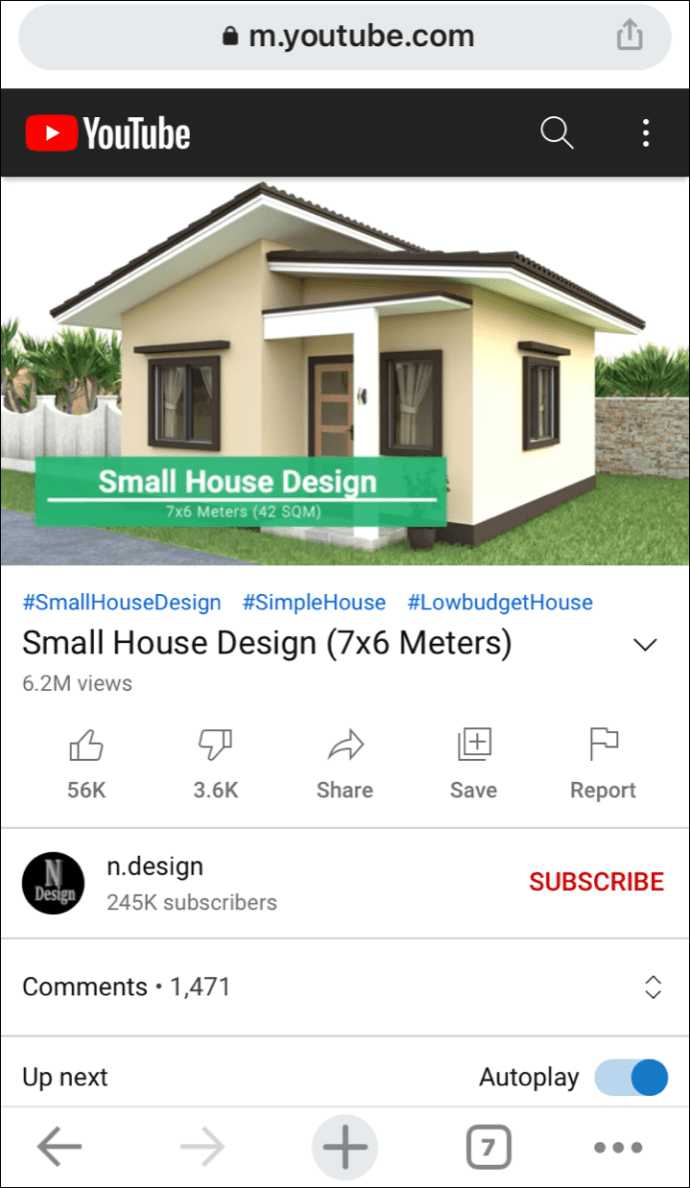
- قم بالتمرير خلال الفيديو حتى تصل إلى قسم الاهتمام.
- انقر فوق الزر 'مشاركة'.
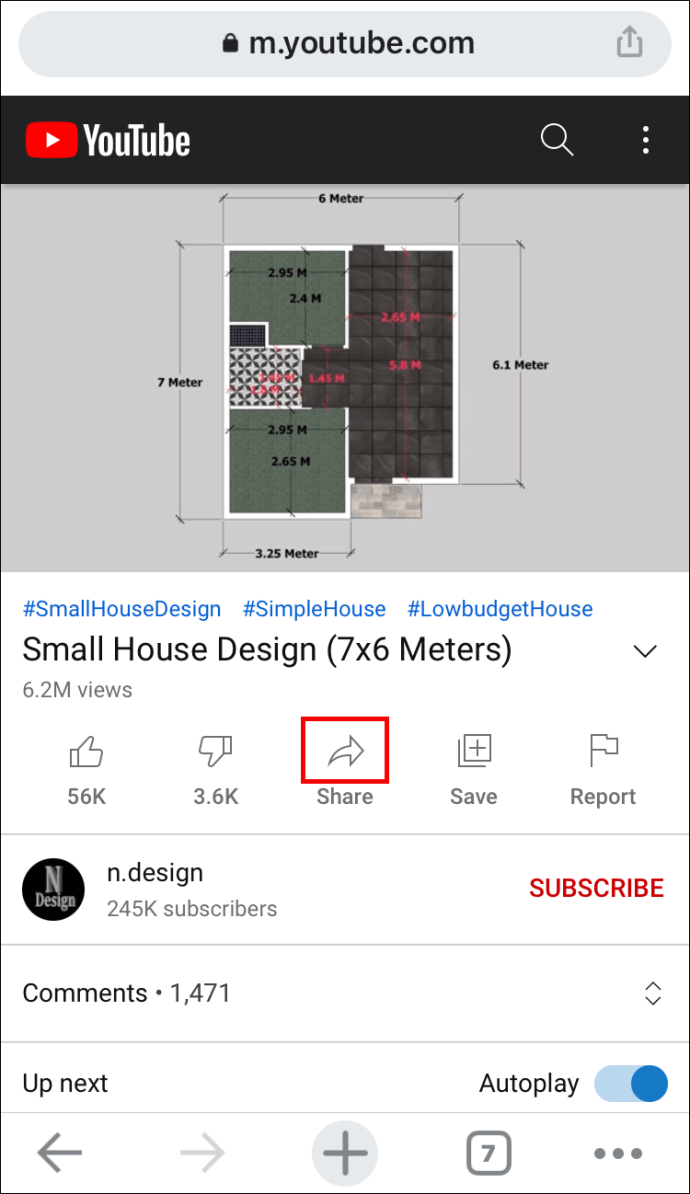
- في القائمة المنبثقة التي تظهر ، حدد مربع البدء في [] [].
- قم بتمييز عنوان URL وانقر فوق نسخ.
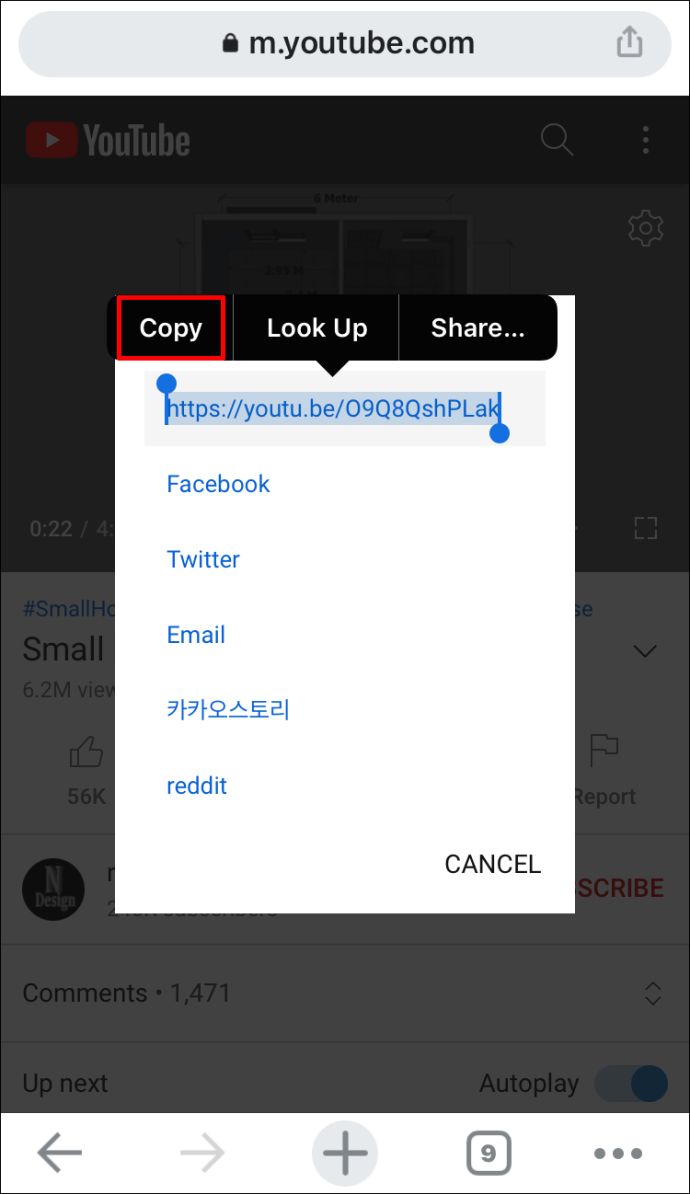
- الصق عنوان URL وأضف طابعًا زمنيًا يدويًا باستخدام نفس الطريقة الموضحة أعلاه. ولكن أثناء ذلك ، لاحظ نوع عنوان URL الذي تتعامل معه.
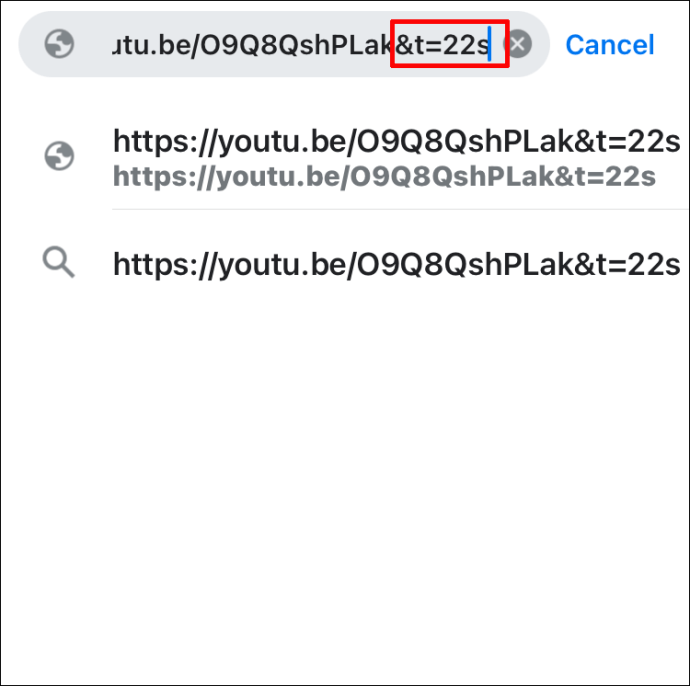
كيفية الارتباط بطابع زمني محدد على YouTube على Android
عند استخدام Android ، لديك خيار مشاهدة مقاطع فيديو YouTube باستخدام تطبيق YouTube الرسمي أو متصفحات الجهات الخارجية مثل Chrome.
إذا كنت تستخدم متصفحًا ، فإليك كيفية الربط بطابع زمني محدد:
- انتقل إلى YouTube وابحث عن الفيديو الذي ترغب في مشاركته.

- أوقف الفيديو مؤقتًا في المكان الذي تريد الارتباط به.
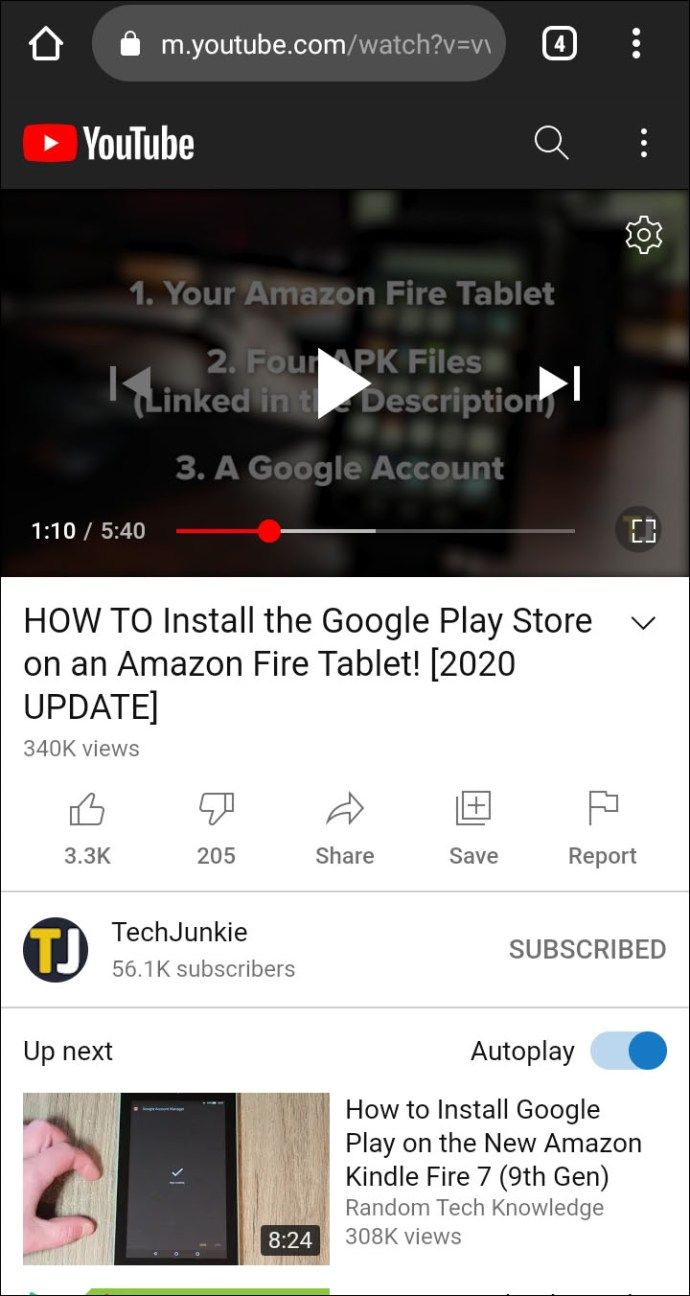
- انقر فوق الزر 'مشاركة'.

- في القائمة المنبثقة ، حدد مربع البدء في [] [].
- قم بتمييز عنوان URL وانقر فوق نسخ.

عند استخدام التطبيق ، إليك ما عليك القيام به:
- انتقل إلى YouTube وابحث عن الفيديو الذي ترغب في مشاركته.

- قم بالتمرير خلال الفيديو حتى تصل إلى قسم الاهتمام.
- انقر فوق الزر 'مشاركة'.

- في القائمة المنبثقة التي تظهر ، حدد مربع البدء في [] [].
- قم بتمييز عنوان URL وانقر فوق نسخ.

- الصق عنوان URL وأضف طابعًا زمنيًا يدويًا.
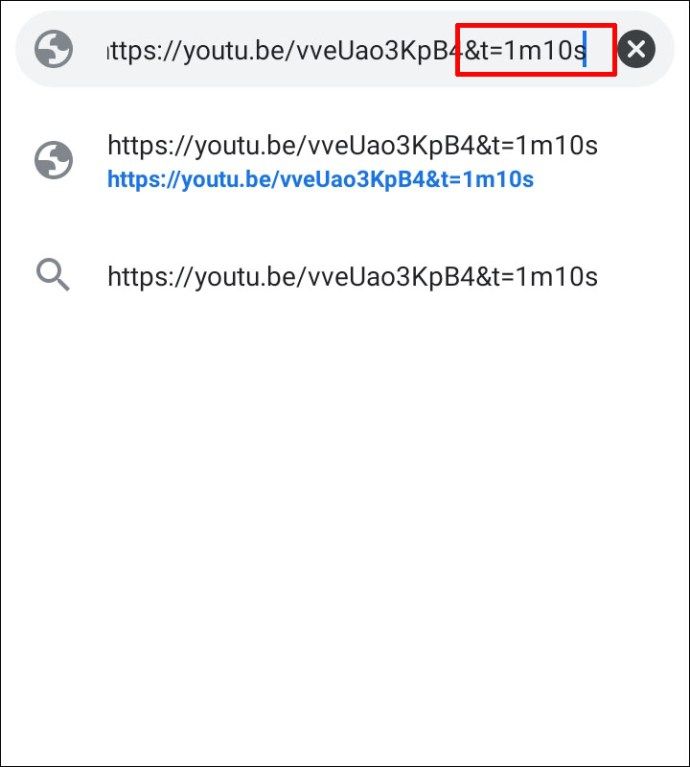
أسئلة وأجوبة إضافية
1. كيف يمكنك ربط وقت في يوتيوب؟
• قم بزيارة موقع YouTube وافتح مقطع الفيديو الذي ترغب في مشاركته.
• أوقف الفيديو مؤقتًا عند الطابع الزمني الذي تريد الارتباط به.
• انقر بزر الماوس الأيمن على الفيديو وحدد نسخ عنوان URL لفيديو في الوقت الحالي.
2. كيف يمكنني مشاركة رابط YouTube بطابع زمني؟
• انتقل إلى YouTube وابحث عن الفيديو الذي ترغب في مشاركته.
كيفية التقاط لقطة شاشة على سناب شات دون علم الشخص الآخر
• قم بالتمرير خلال الفيديو حتى تصل إلى قسم الاهتمام.
• اضغط على زر المشاركة.
• في القائمة المنبثقة التي تظهر ، حدد مربع البدء في.
• قم بتمييز عنوان URL وانقر فوق نسخ.
3. ما هو برنامج طابع الوقت؟
يتم استخدام برنامج الطابع الزمني للربط بطوابع زمنية محددة على مقاطع الفيديو عبر الإنترنت ، بما في ذلك مقاطع فيديو YouTube. عندما ينقر المستخدم على رابط بطابع زمني ، يتم نقله إلى جزء معين من الفيديو.
مشاركة المعلومات المهمة بشكل أسرع
يمكن أن تساعدك الطوابع الزمنية على مشاركة المعلومات مع جمهورك دون جعلهم يشاهدون مقاطع غير مهمة. إذا كنت تركز فقط على جزء معين من الفيديو ، فيمكنك الارتباط به مباشرةً وتوفير الوقت. وبفضل هذه المقالة ، أصبحت تعرف الآن بالضبط ما عليك القيام به.
كم مرة تستخدم الطوابع الزمنية على مقاطع فيديو YouTube؟
واسمحوا لنا أن نعرف في قسم التعليقات أدناه.


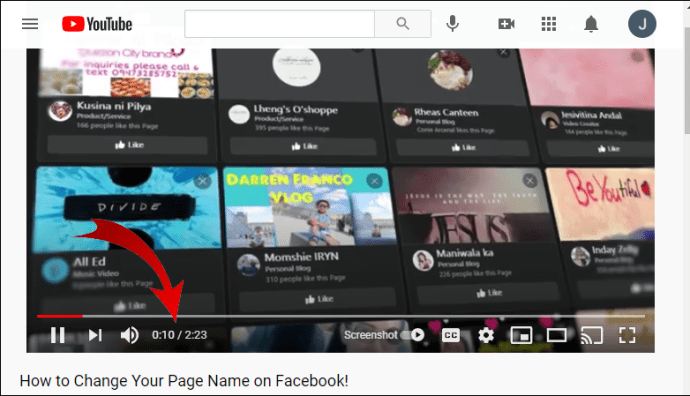
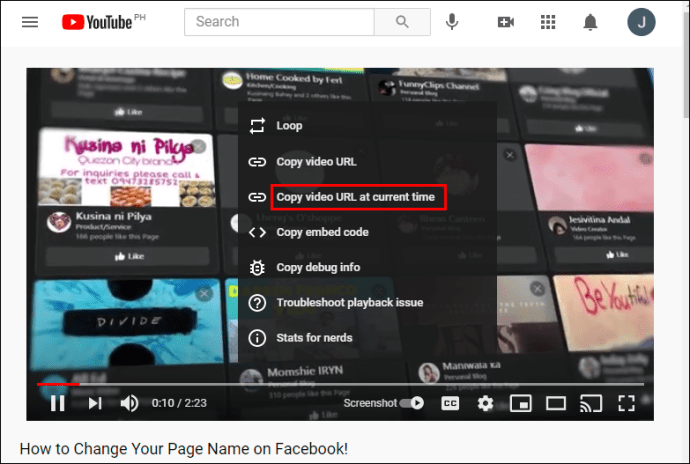
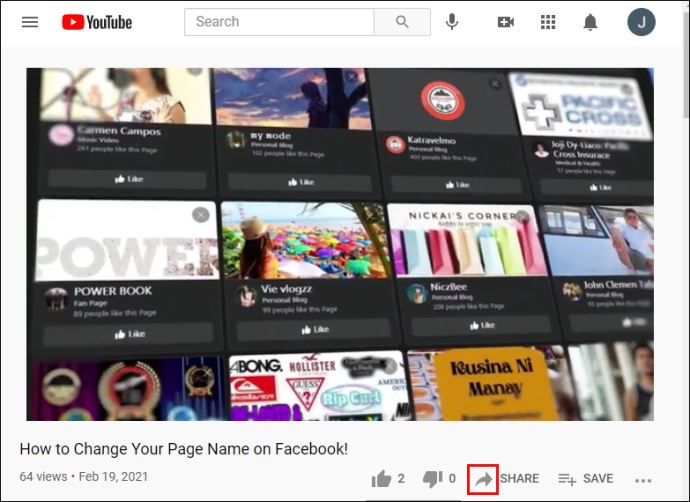
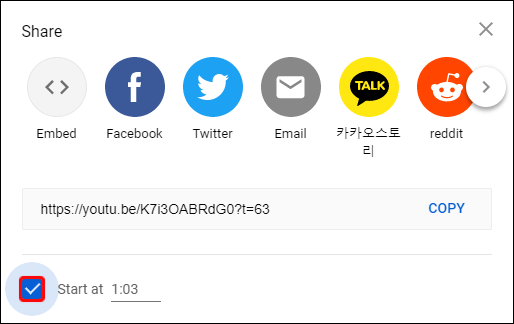
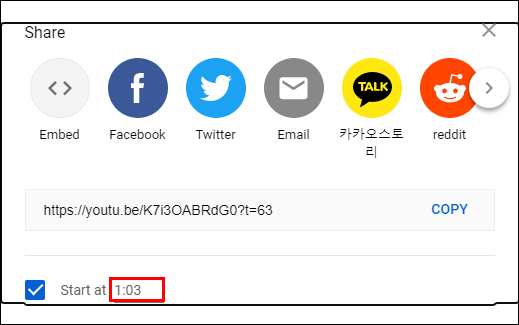
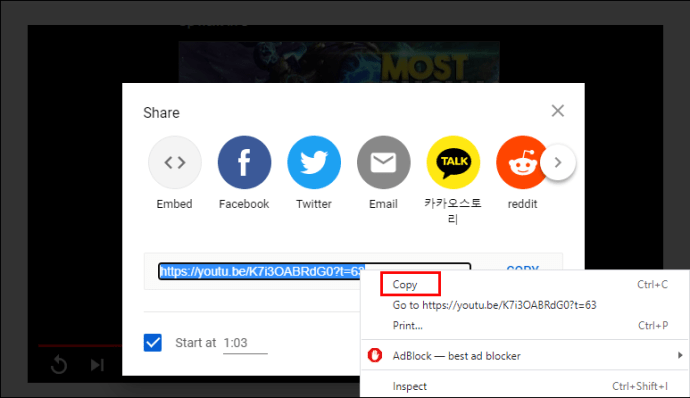
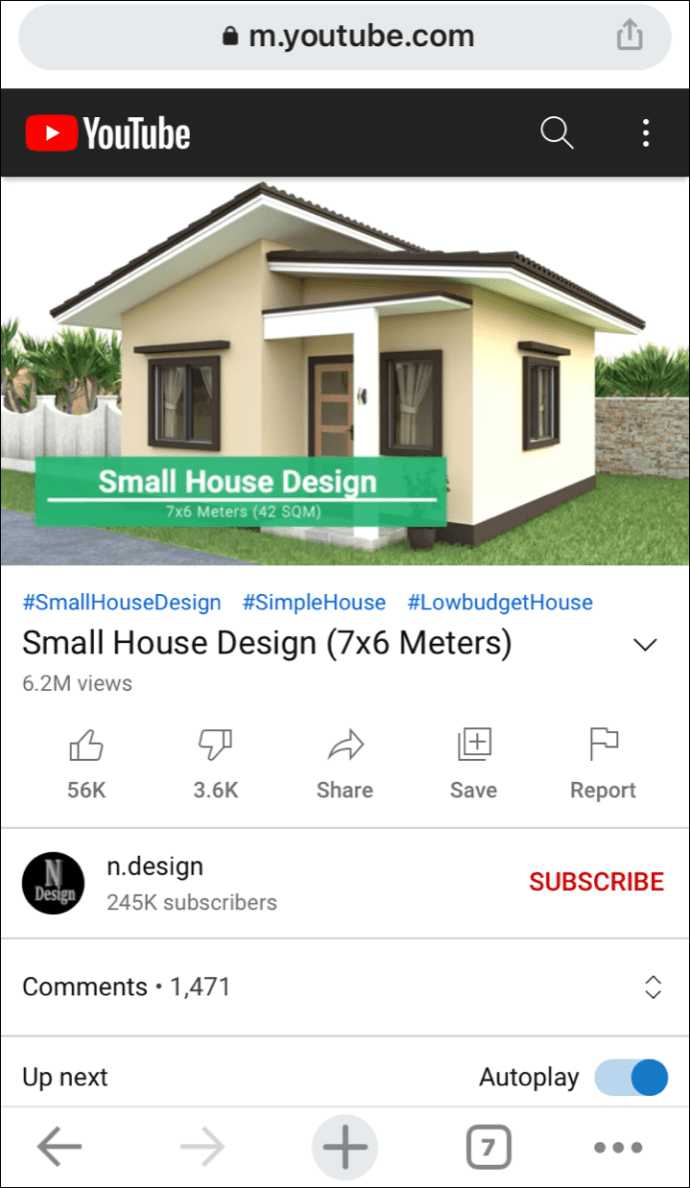
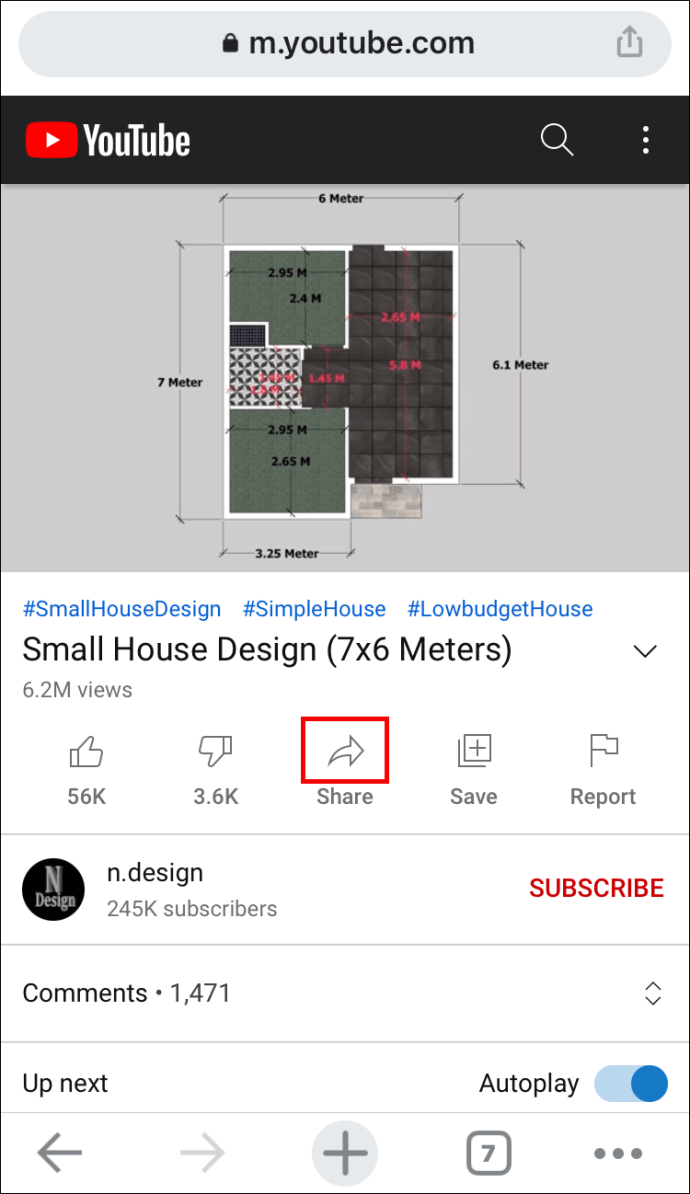
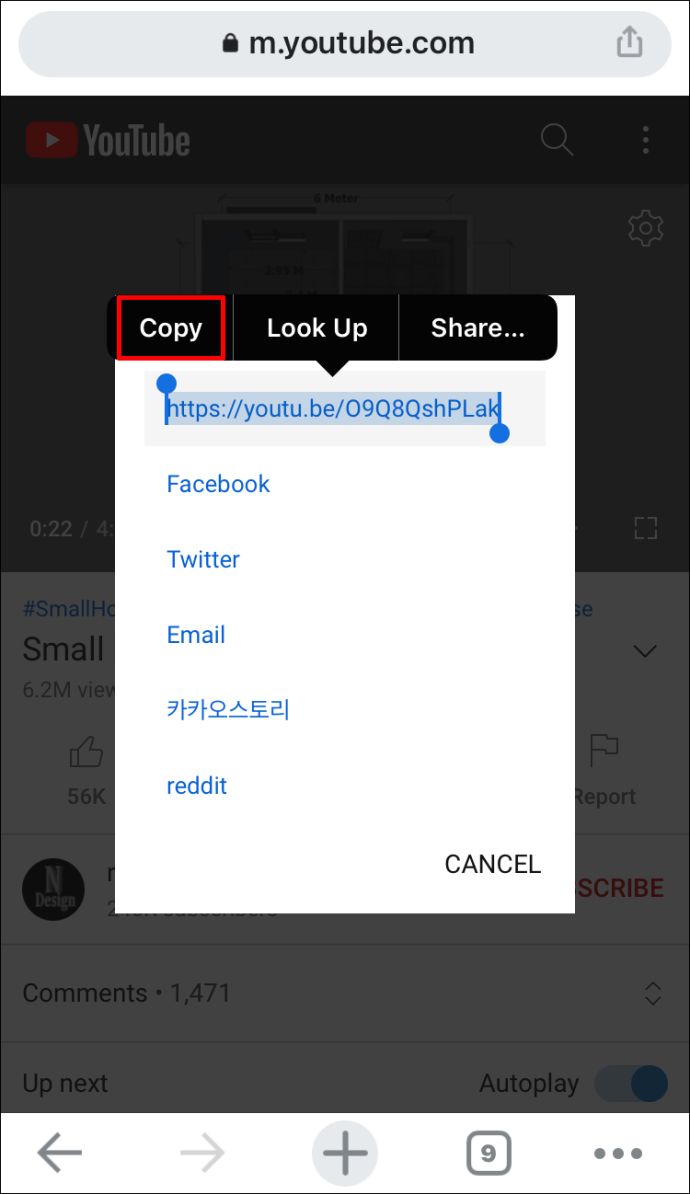
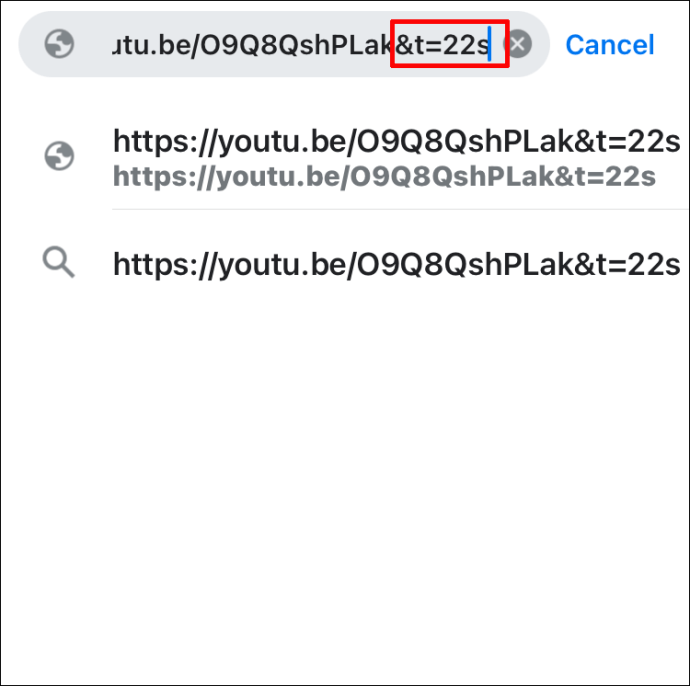

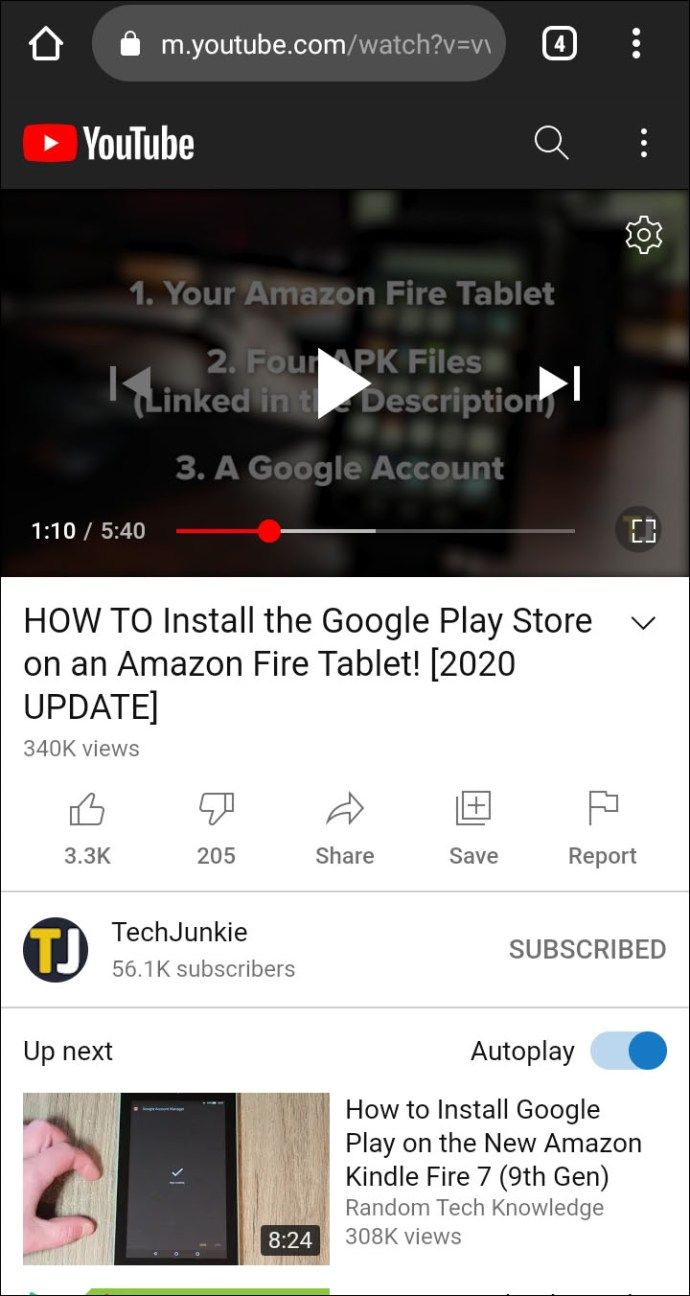


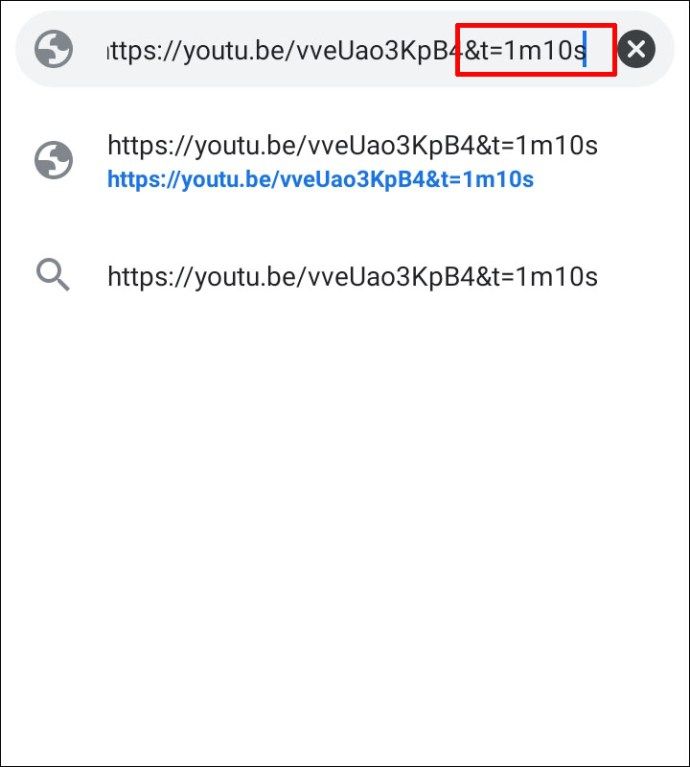



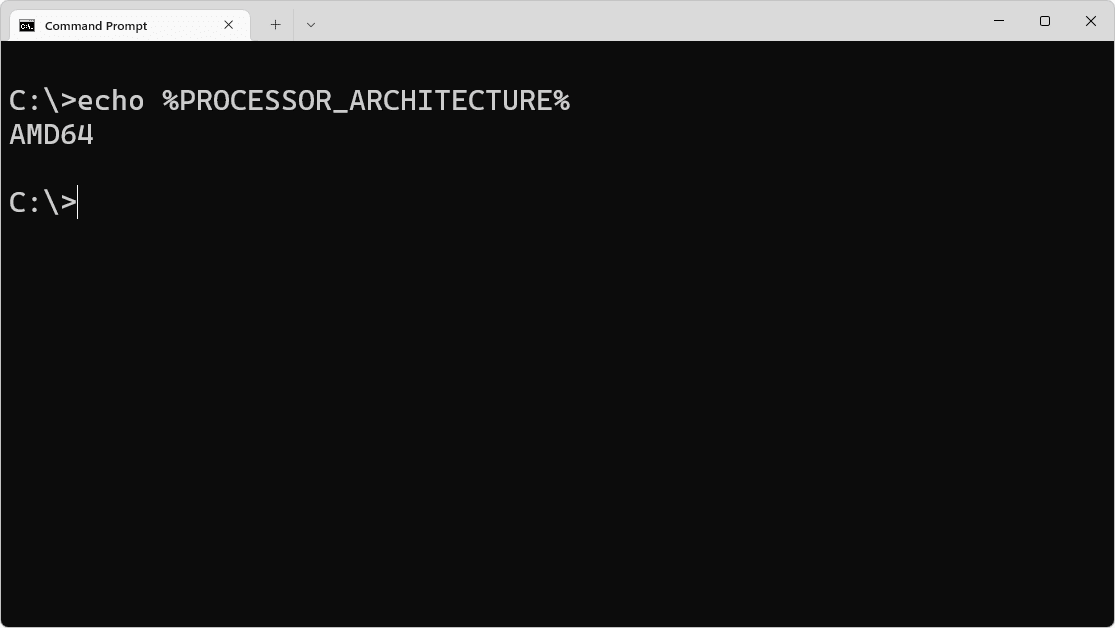




![كيفية إعادة ضبط أجهزة Apple AirPods بشدة [ديسمبر 2020]](https://www.macspots.com/img/smartphones/67/how-hard-reset-apple-airpods.jpg)