على الرغم من أنه يحتوي على نصيب معقول من المشاكل ، إلا أنه ليس سراً أن YouTube هو أشهر تطبيق فيديو في العالم اليوم. تم تجاوزه في عرض النطاق الترددي للفيديو عبر الإنترنت فقط من قبل Netflix ، فإن YouTube مسؤول عن أكثر من 11 بالمائة من النطاق الترددي العالمي للإنترنت عبر الإنترنت ، وهو مقدار هائل بالنظر إلى مدى شعبية خدمات تبديد الوقت المماثلة مثل Facebook حقًا ، وعدد يتفوق تمامًا على الأنظمة الأساسية الأخرى مثل Amazon's Prime Video. وبالمثل ، استمرت منصة Fire TV في Amazon في تحقيق النجاح في كل من سوق أجهزة فك التشفير وكبرمجيات مدرجة على أجهزة التلفزيون الشهيرة ، لتصبح الطريقة التي يستهلك بها الملايين من الناس وسائل الترفيه الخاصة بهم في جميع أنحاء العالم.
لسنوات ، أدى التنافس بين Amazon و Google إلى منع الشركتين من العمل معًا في مشاريع مثل YouTube for Fire TV (تطبيق كان موجودًا من قبل ، قبل أن يتم سحبه من الوجود في عام 2017) ودعم Chromecast لـ Prime Video. لم يعد الأمر كذلك: فقد أصبحت الآن مشاهدة YouTube على Fire Stick أسهل من أي وقت مضى. دعونا نلقي نظرة على كيفية القيام بذلك.
التطبيق الرسمي
ليس سراً أن أمازون وجوجل هما من أكبر المنافسين التكنولوجيين اليوم. على الرغم من العمل معًا على مضض لسنوات ، تعمل الشركتان الآن على تقويض بعضهما البعض بانتظام في كل زاوية تقريبًا. سحبت أمازون أجهزة مثل Chromecast و Google Home من واجهة متجرها الرقمي ، بينما سحبت Google تطبيقات مثل YouTube من كل جهاز Fire OS ، بما في ذلك Fire Fire و Fire TV. من الصعب تحديد أين بدأ كل هذا ، فمن المحتمل أن يعود الصراع إلى متجر Amazon Appstore في عام 2011. وبغض النظر عن كيفية بدء القتال ، فإن الضحية الحقيقية بين الشركتين لم تكن Amazon أو Google ، ولكن المستخدمين الذين يشترون الأجهزة من الشركتين.

بالنسبة لأولئك الذين قفزوا فقط على منصة Amazon Fire TV خلال السنوات العديدة الماضية ، قد لا تتذكر الوقت الذي عرضت فيه Google حتى على عميل YouTube رسمي على Fire OS. في الواقع ، كانت أجهزة Fire TV من Amazon ، بما في ذلك Fire Stick و Fire TV Cube ، تأتي مع YouTube مثبتًا مسبقًا على الجهاز ، ولكن لسوء الحظ ، تمت إزالة YouTube من الجهاز مرة أخرى في نوفمبر من عام 2017. على مدار العام التالي ، كل من Amazon وعمل مطورو الطرف الثالث بجد لإنشاء طريقة جديدة لمشاهدة YouTube على التلفزيون. في 18 أبريل 2019 ، أعلنت كل من Google و Amazon في ملف بيان صحفي مشترك أن YouTube سيعود إلى أجهزة Amazon Fire TV ، بينما ستضيف Amazon دعم Chromecast إلى تطبيق Amazon Prime Video. الآن ، أخيرًا ، في يوليو 2019 ، عاد التطبيق الرسمي إلى Fire TV ، ويمكنك تثبيته مباشرة على جهازك.
لتثبيت YouTube على Fire Stick ، استخدم جهاز التحكم عن بُعد الذي يدعمه Alexa للبحث عن YouTube ، أو ابحث إما على Fire Stick أو داخل تطبيق متصفح Amazon Appstore ، واضغط على زر التثبيت. بعد تنزيل التطبيق وتثبيته ، افتحه باستخدام الزر الأوسط على جهاز التحكم عن بُعد ، ثم انتقل إلى هاتفك أو متصفحك لتسجيل الدخول إلى YouTube على جهازك باستخدام الرمز المرفق. بعد ذلك ، ستكون جاهزًا للعمل مع التطبيق الأصلي الجديد لنظام التشغيل Fire.

خيارات أخرى
على الرغم من عدم وجود سبب فعليك للابتعاد عن التطبيق الرسمي الآن بعد أن عاد إلى Amazon Appstore ، لا يزال هناك عدد من الطرق لمشاهدة YouTube على Fire Stick بدون التطبيق الرسمي. إليك ثلاث طرق أخرى يمكنك من خلالها استخدام YouTube على Fire TV.
كيفية إنشاء عصا النار على جهاز إكس بوكس واحد
تطبيق الويب المثبت مسبقًا
عندما أزالت Google YouTube من Fire TV في تشرين الثاني (نوفمبر) 2017 ، سارعت Amazon إلى إيجاد حل بديل يمكنهم استخدامه للدفاع عن نظامهم الأساسي ضد فقدان أحد أهم تطبيقات الويب اليوم. عندما تمت إعادة إضافة YouTube إلى قائمة التطبيقات لكل جهاز Fire TV ، تم ذلك بدون شعار YouTube. وبدلاً من ذلك ، تم الترحيب بعشاق موقع الفيديو الأكثر شهرة على الويب ببلاط أزرق يقرأ موقع YouTube.com. وجدت أمازون حلها البديل: استخدام الويب المفتوح ضد Google لتزويد المستخدمين ببوابة إلى YouTube.

بالنسبة لمعظم الأشخاص ، هذه هي الطريقة الأكثر مباشرة للوصول إلى YouTube على Fire Stick خارج التطبيق الرسمي ، حيث سيرشدك Fire OS عبر الوصول إلى النظام الأساسي. افتح قائمة التطبيقات على جهازك بالضغط على زر الصفحة الرئيسية بجهاز التحكم عن بُعد لعدة ثوانٍ وتحديد اختصار التطبيقات من قائمة التشغيل السريع. ابحث عن مربع YouTube.com الأزرق وحدد التطبيق. سيؤدي هذا إلى تشغيل قائمة داخل جهاز Fire OS الخاص بك والتي تتيح لك معرفة أنه يمكنك الوصول إلى YouTube والخدمات الأخرى على الويب عن طريق تثبيت متصفح ويب. يمنحك نظام التشغيل Fire خيارين للاختيار من بينها: متصفح الحرير الخاص بأمازون ، ومتصفح فايرفوكس من موزيلا. بالنسبة إلى YouTube ، ستحتاج إلى تحديد Firefox ، حيث تحب Google حظر YouTube عبر متصفح الحرير.
بعد تحديد Firefox ، سيتم نقلك إلى صفحة Appstore الخاصة بالتطبيق. قم بتنزيل التطبيق على جهازك وانتظر حتى يتم تثبيته ، ثم افتح Firefox على Fire stick. تحتوي الصفحة الرئيسية في Firefox على بعض الروابط السريعة التي يمكنك الاختيار من بينها والتي تتيح لك تشغيل موقع ويب تلقائيًا. في المستقبل ، يمكنك الضغط على أيقونة YouTube.com الزرقاء لبدء التشغيل مباشرة على YouTube ، ولكن في الوقت الحالي ، حدد YouTube من لوحة الروابط السريعة هذه. عند تحميل YouTube ، ستتم إعادة توجيهك إلى موقع الويب الملائم للتلفزيون ، والذي يشبه تمامًا تطبيق YouTube القديم على Fire Stick. يمكنك تسجيل الدخول إلى حسابك على YouTube لعرض الاشتراكات ومقاطع الفيديو الموصى بها ، ويعمل التطبيق بشكل مماثل تقريبًا لما رأيناه على الأنظمة الأساسية الأخرى.

لسوء الحظ ، نظرًا لأنك تستخدم متصفحًا ، فإن التطبيق ليس سريعًا وسريع التحميل مثل التطبيقات المخصصة ، ولكن بالنسبة لمعظم الأشخاص ، تعد هذه إحدى أسرع الطرق لتنشيط YouTube وتشغيله على جهازك. ومع ذلك ، إذا كنت مهتمًا أكثر بالحصول على تطبيق مخصص بدلاً من استخدام متصفح لعرض مستخدمي YouTube المفضلين لديك على تلفزيونك ، فهناك تطبيقان مخصصان يتيحان لك القيام بذلك.
تجدر الإشارة إلى أن هذه الطريقة للوصول إلى موقع YouTube على غرار التطبيق في متصفحك ستنتهي في الثاني من تشرين الأول (أكتوبر) ، لذلك إذا لم تكن قد انتقلت إلى تطبيق YouTube الرسمي بعد ، فقد يكون الوقت قد حان للقيام بذلك.
مقاطع فيديو تيوب (وتطبيقات الطرف الثالث الأخرى)
إذا لم تكن مهتمًا باستخدام تطبيق الويب المثبت مسبقًا جنبًا إلى جنب مع Firefox ، فلديك أيضًا خيار تثبيت تطبيق جهة خارجية متاح على Appstore. يسمح لك تطبيق Tube Videos بمشاهدة مقاطع فيديو YouTube بنفس واجهة خيار الويب ، ولكن دون الحاجة إلى التعامل مع Firefox المثبت على جهازك. إنها عملية تثبيت بسيطة ، حتى أسهل من استخدام رابط المتصفح الأزرق بالطريقة أعلاه ، وتعمل بنفس طريقة إصدار Firefox.

ما هي ذاكرة الوصول العشوائي التي قمت بتثبيتها
لتثبيت Tube Videos على جهازك ، استخدم جهاز التحكم عن بعد Alexa للبحث عن Tube Videos. أدى البحث عن YouTube أيضًا إلى ظهور التطبيق في Appstore الخاص بنا. قم بتثبيت Tube Videos على Fire Stick ، ثم قم بتشغيل التطبيق بالضغط على زر القائمة على شاشة التثبيت. Tube Videos هو ، في الأساس ، بوابة متصفح مباشرة إلى YouTube ، دون الحاجة إلى متصفح منفصل على جهازك. كما هو الحال مع طريقة المتصفح ، يمكنك تسجيل الدخول إلى التطبيق لعرض المحتوى الذي اشتركت فيه ومقاطع الفيديو التي أعجبتك وغير ذلك الكثير.
تلفزيون يوتيوب الذكي
هذا هو جهاز Fire OS ، بالطبع ، لذا لا تنتهي خياراتك عند أدوات Amazon المعتمدة. باستخدام التحميل الجانبي على جهازك ، يمكنك تثبيت تطبيق YouTube تابع لجهة خارجية يعمل تقريبًا مطابقًا للتطبيق الأقدم الذي تمت إزالته منذ أكثر من عام. لا يتطلب هذا التطبيق متصفحًا مثل Firefox ، ومن بين الطرق الثلاث في هذه القائمة ، كانت أسهل بكثير من حيث الاستخدام. ومع ذلك ، يجب أن تكون على استعداد لتحمل إرشادات الإعداد التي تأتي مع تطبيقات التحميل الجانبي داخل Fire Stick. إذا كنت تعرف بالفعل كيفية القيام بذلك ، أو إذا كنت لا تمانع في الغوص في قائمة إعدادات Fire OS ، فتابع القراءة لمعرفة كيفية تثبيت Smart YouTube TV ، تطبيق YouTube التابع لجهة خارجية المصمم لصناديق البث الذكية.
قم بتشغيل التطبيقات غير المعروفة
لتحميل تطبيقات مثل Smart YouTube TV على Fire Stick ، ستحتاج إلى البدء من خلال تشغيل الخيار داخل إعدادات جهازك. ابدأ بفتح شاشة Fire TV الخاصة بك عن طريق إيقاظ جهازك مع الاستمرار في الضغط على زر الصفحة الرئيسية على جهاز التحكم عن بعد في Fire TV لفتح قائمة الإجراءات السريعة. تحتوي هذه القائمة على قائمة بأربعة خيارات مختلفة لجهاز Fire TV: قائمة التطبيقات ، ووضع السكون ، والنسخ المتطابق ، والإعدادات. حدد قائمة الإعدادات لتحميل قائمة التفضيلات الخاصة بك بسرعة. بدلاً من ذلك ، يمكنك التوجه إلى الشاشة الرئيسية لجهاز Fire TV الخاص بك والتمرير طوال الطريق إلى اليمين على طول القائمة العلوية لقائمتك ، وتحديد خيار الإعدادات.

اضغط على السهم لأسفل بجهاز التحكم عن بُعد للانتقال إلى قائمة الإعدادات الخاصة بشاشتك. يحتوي Fire OS على قائمة الإعدادات الخاصة به التي تم إعدادها أفقيًا وليس رأسيًا ، لذا قم بالتمرير عبر قائمة الإعدادات الخاصة بك من اليسار إلى اليمين حتى تجد خيارات My Fire TV. (في الإصدارات القديمة من Fire OS ، يُسمى هذا الجهاز باسم Device.) اضغط على الزر الأوسط الموجود بجهاز التحكم عن بُعد لتحميل إعدادات الجهاز. بالنسبة لمعظم المستخدمين ، تتوفر هذه الخيارات في الغالب لإعادة تشغيل جهازك أو إجباره على النوم ، بالإضافة إلى عرض إعدادات البرنامج الخاصة بـ Fire Stick. ومع ذلك ، هناك خيار واحد هنا نحتاج إلى تغييره قبل أن نتمكن من المضي قدمًا. انقر فوق خيارات المطور من إعدادات الجهاز ؛ إنها الثانية من الأعلى بعد 'حول'.

تحتوي خيارات المطور على إعدادين فقط على Fire OS: تصحيح أخطاء ADB والتطبيقات من مصادر غير معروفة. يستخدم تصحيح أخطاء ADB لتمكين اتصالات ADB أو Android Debug Bridge عبر شبكتك. لن نضطر إلى استخدام ADB لهذا (أداة مضمنة في Android Studio SDK) ، لذا يمكنك ترك هذا الإعداد بمفرده في الوقت الحالي. بدلاً من ذلك ، قم بالتمرير لأسفل إلى الإعداد أدناه ADB واضغط على الزر الأوسط. سيمكن هذا جهازك من تثبيت التطبيقات من مصادر أخرى غير Amazon Appstore ، وهي خطوة ضرورية إذا كنا سنقوم بتحميل YouTube على أجهزتنا. قد يظهر تحذير لإعلامك بأن تنزيل التطبيقات من مصادر خارجية يمكن أن يكون خطيرًا. انقر فوق 'موافق' عند المطالبة وانقر فوق الزر 'الصفحة الرئيسية' على جهاز التحكم عن بُعد للعودة إلى الشاشة الرئيسية.

مع تمكين القدرة على تثبيت التطبيقات من مصادر غير معروفة الآن ، ما زال أمامنا خطوة واحدة أخرى. سنحتاج إلى تثبيت تطبيق من Amazon Appstore لتنزيل ملفات APK هذه وتثبيتها بشكل صحيح ، نظرًا لأن Fire Stick لا يمكنه فعل ذلك خارج الصندوق. على الرغم من عدم توفر تطبيق متصفح محدد للتنزيل داخل App Store ، إلا أن هناك تطبيقًا يتيح لك تنزيل المحتوى مباشرة على جهازك.
قم بتثبيت Downloader

باستخدام وظيفة البحث المضمنة أو استخدام Alexa على جهاز التحكم عن بعد Fire Stick ، ابحث عن Download أو Downloader أو Browser ؛ الثلاثة سيقدمون نفس التطبيق الذي نبحث عنه بالضبط. هذا التطبيق يسمى بشكل مناسب Downloader. يحتوي على أيقونة برتقالية زاهية مع أيقونة سهم لأسفل ، واسم المطور الخاص به هو AFTVnews.com. يضم التطبيق مئات الآلاف من المستخدمين ، ويُنظر إليه عمومًا على أنه تطبيق رائع لجهازك. اضغط على زر التنزيل في قائمة Amazon Appstore لـ Downloader لإضافة التطبيق إلى جهازك. لن تحتاج إلى الاحتفاظ بالتطبيق على Fire Stick بعد أن استخدمناه في عملية التثبيت هذه ، لذلك لا تخف من إلغاء تثبيت التطبيق إذا كنت تفضل عدم الاحتفاظ به.

بمجرد الانتهاء من تثبيت التطبيق ، اضغط على الزر فتح في قائمة التطبيقات لفتح Downloader على جهازك. انقر فوق الرسائل المنبثقة المتنوعة والتنبيهات التي توضح بالتفصيل تحديثات التطبيق حتى تصل إلى الشاشة الرئيسية. يتضمن Downloader مجموعة من الأدوات المساعدة ، تم تحديدها جميعًا بدقة على الجانب الأيسر من التطبيق ، بما في ذلك المستعرض ونظام الملفات والإعدادات والمزيد. ومع ذلك ، فإن الجانب الرئيسي للتطبيق الذي نحتاجه هو حقل إدخال عنوان URL الذي يشغل معظم شاشتك داخل التطبيق.
كيفية إقران iphone بالسيارة
تنزيل ملف APK

بعد تثبيت Downloader ، يمكننا أخيرًا المضي قدمًا في تثبيت YouTube بالفعل. للقيام بذلك ، كل ما تحتاجه هو رابط تنزيل APK المناسب للتطبيق الذي تريد تثبيته ، ولحسن الحظ ، لدينا رابط مباشر إلى YouTube لتقوم بتوصيله. باستخدام جهاز تحكم Fire Stick ، اكتب عنوان URL التالي في الحقل المقدم ، ثم اضغط على Go على Fire Stick.
http://bit.ly/techjunkieyoutube
سيوفر لك هذا الرابط إصدارًا حديثًا من YouTube ، وبفضل التحديث التلقائي المدمج في التطبيق ، يمكنك تحديث التطبيق بمجرد إطلاقه. مع تنزيل Smart YouTube TV APK الآن على جهازك ، كل ما عليك فعله الآن هو تثبيت التطبيق مباشرة على جهازك. عندما تظهر شاشة التثبيت الخاصة بـ Smart YouTube TV على شاشتك ، سيتم الترحيب بك بعرض ينبهك إلى المعلومات التي يمكن لـ YouTube الوصول إليها. بالنسبة لأي شخص قام بتثبيت ملفات APK على أجهزة Android سابقًا ، ستبدو هذه الشاشة مألوفة على الفور ؛ على الرغم من أنه إصدار شاشة التثبيت الذي يحمل سمة Amazon ، إلا أنه لا يزال 'Android'. استخدم جهاز التحكم عن بُعد لتمييز زر التثبيت وتحديده وسيبدأ جهازك في تثبيت التطبيق.

بمجرد الانتهاء من تثبيت التطبيق ، سيمنحك Smart YouTube TV خيار الاختيار من بين أربعة خيارات مختلفة لعرض التطبيق. يحتوي التطبيق على أربع قاذفات مختلفة لـ YouTube ، ويجب أن يعتمد ما تختاره على طراز Fire Stick وجهاز التلفزيون الخاص بك. إذا كان لديك Fire Stick عادي أو تلفزيون 1080p ، فتأكد من تحديد خيار 1080p أو 1080p Alt. بالنسبة لأولئك الذين لديهم أجهزة 4K ، حدد خيار 4K للتأكد من حصولك على أقصى استفادة من التطبيق المثبت. لا يوجد فرق بين الإعدادين خارج تحديدات التطبيق ، لذا تأكد من تحديد أفضل ما يناسب جهازك.
على عكس معظم التطبيقات التي يتم تحميلها بشكل جانبي ، لا يتطلب Smart YouTube TV برنامجًا إضافيًا ، مثل VPN ، لاستخدامه بشكل قانوني. على عكس بعض التطبيقات التي يمكنك تثبيتها على Fire Stick ، من المقبول تمامًا تحميل YouTube على Fire Stick ، وعلى الرغم من أن إنجازه يستغرق بضع دقائق ، فإننا نوصي بشدة بتثبيت Smart YouTube TV على Fire Stick.
***
من خلال أربع طرق مختلفة لمشاهدة YouTube على Fire Stick ، لا يوجد نقص في الخيارات لأي شخص يتطلع إلى مشاهدة منشئي المحتوى المفضلين لديهم على التلفزيون. أخبرنا في التعليقات بإصدار YouTube المخصص لـ Fire Stick الذي تستخدمه ، وتحقق مرة أخرى في TechJunkie للحصول على مزيد من النصائح والحيل والأدلة حول Fire TV!




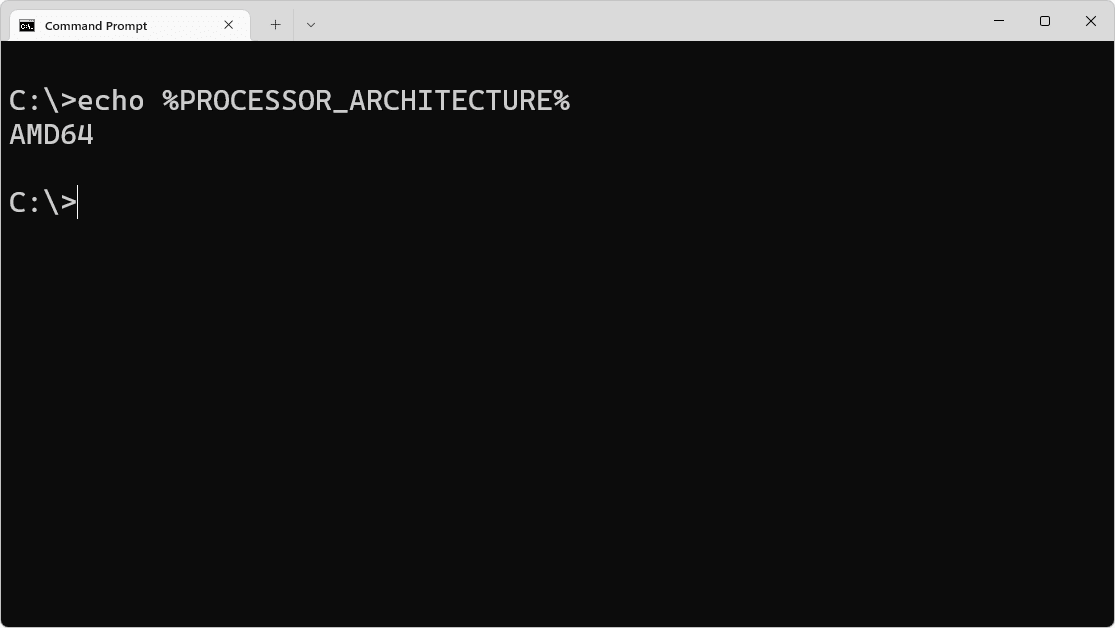




![كيفية إعادة ضبط أجهزة Apple AirPods بشدة [ديسمبر 2020]](https://www.macspots.com/img/smartphones/67/how-hard-reset-apple-airpods.jpg)