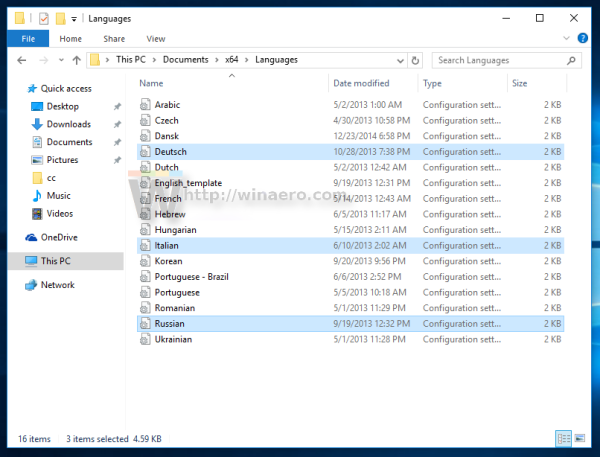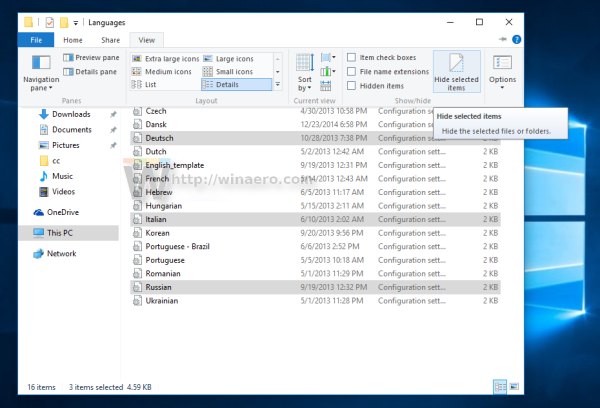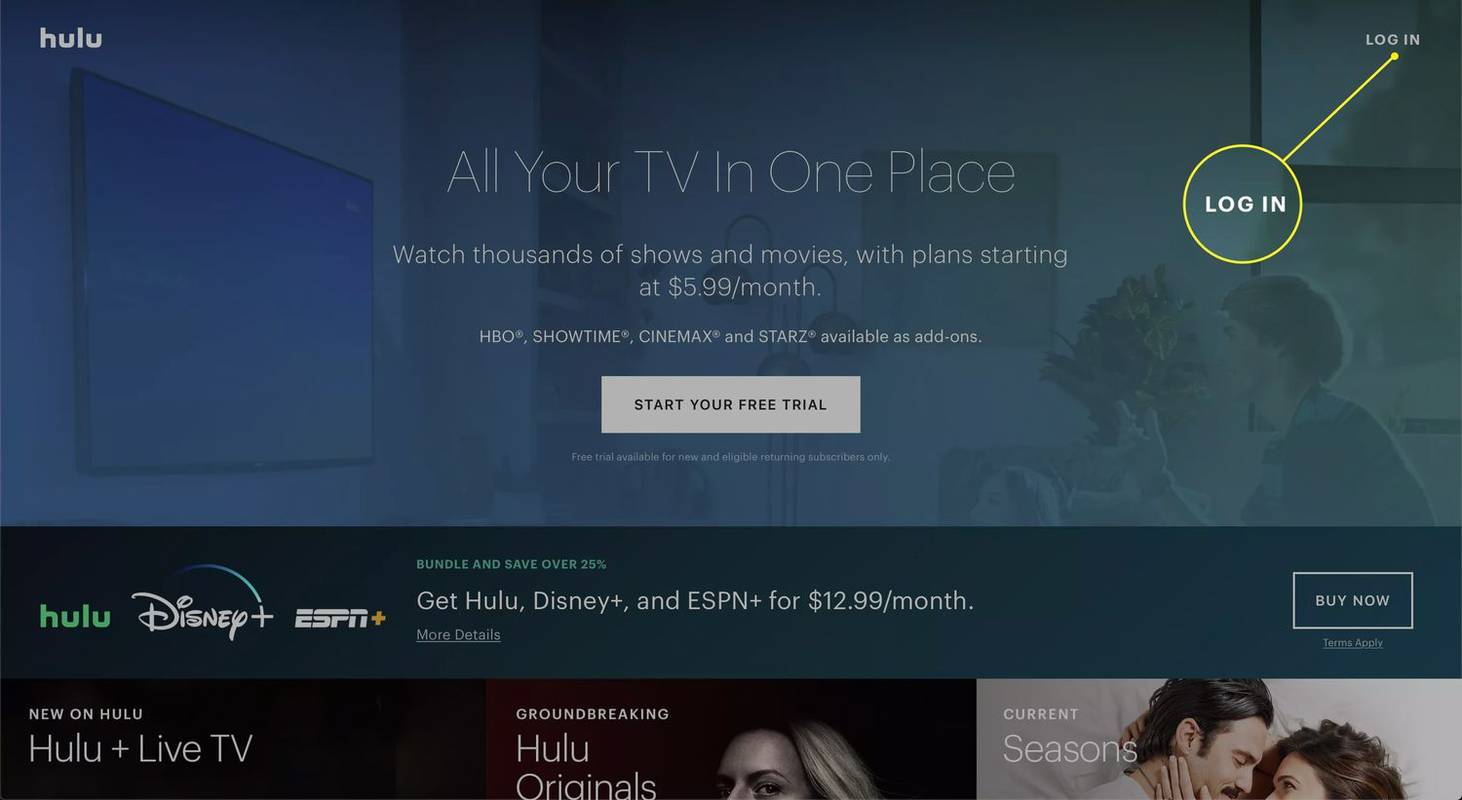في بعض الأحيان ، قد يكون من المفيد إخفاء بعض الملفات أو المجلدات من العرض الافتراضي لـ File Explorer. تاريخيا ، كان لدى Windows عدد من الطرق للقيام بذلك. يتضمن ذلك أوامر وحدة التحكم الكلاسيكية من عصر DOS ومربع حوار الخصائص. تأتي الأدوات الرسومية الأحدث بشكل افتراضي مع Windows 10 لإخفاء الملفات. دعونا نرى كل طرق إخفاء الملفات في هذه المقالة.
إعلانات
تتضمن الطريقة الأولى أمر DOS الكلاسيكي 'attrib'. بكتابة الأمر التالي في موجه الأوامر ، يمكنك تعيين السمة 'مخفية' للملف 'D: myfile.txt':
Adblock مقابل Adblock Plus و Adblock Pro
attrib + h 'D: myfile.txt'
بمجرد الانتهاء من ذلك ، سيختفي الملف من File Explorer إذا تم تعيين الملفات المخفية على عدم الظهور.
يحتوي File Explorer على خيار لإظهار الملفات المخفية وملفات النظام. سننظر في هذا الخيار لاحقًا.
الطريقة الموضحة أعلاه مناسبة لملفات الدُفعات. يوفر File Explorer في نظام التشغيل Windows 10 طريقة أكثر فائدة لتحقيق نفس الشيء:
- حدد الملفات المطلوبة في File Explorer. إذا كنت جديدًا في ملف تحديد المفاهيم ، فراجع البرنامج التعليمي التالي: كيفية عكس التحديد في File Explorer . ينطبق على نظام التشغيل Windows 10.
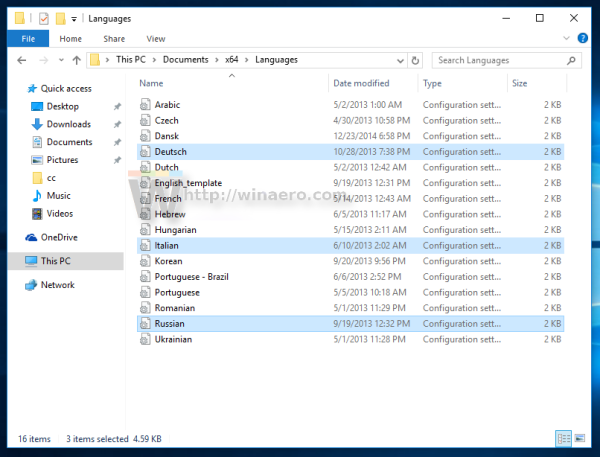
- قم بالتبديل إلى علامة التبويب عرض وانقر فوق إخفاء العناصر المحددة زر.
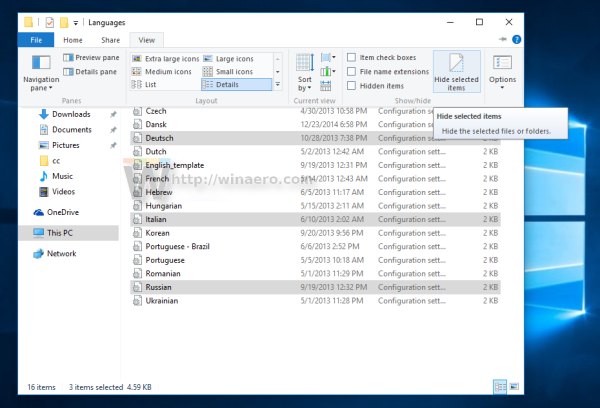
هذا هو! ستختفي العناصر المحددة من File Explorer ، إلا إذا قمت بتعيين الملفات المخفية للعرض.
الآن ، ماذا لو أردت إظهار الملفات المخفية مرة أخرى؟ حسنًا ، هذا بسيط جدًا. في علامة التبويب عرض ، حدد العناصر المخفية خانة الاختيار. ستظهر الملفات المخفية في نافذة File Explorer مرة واحدة. لاحظ كيف تبدو باهتة (وهو ما يظهر أيضًا عند قصها) لأنها تمتلك السمة المخفية:
كيفية تشغيل نقطة الاتصال الشخصية
لإظهارها ، حدد الملفات المخفية وانقر فوق الزر نفسه مرة أخرى ، إخفاء العناصر المحددة . عند تحديدها ، ستلاحظ أن الزر 'إخفاء العناصر المحددة' يظهر مضغوطًا بالفعل.
بعد النقر فوقه ، سيعود الزر إلى حالة عدم الضغط العادية ، وستتم إزالة السمة المخفية من جميع الملفات المحددة. هذا هو.
هذا هو.