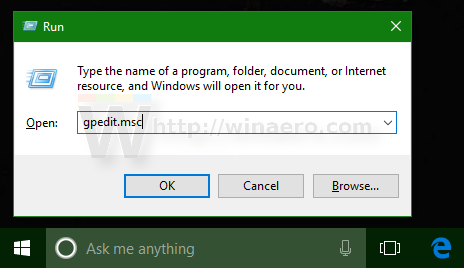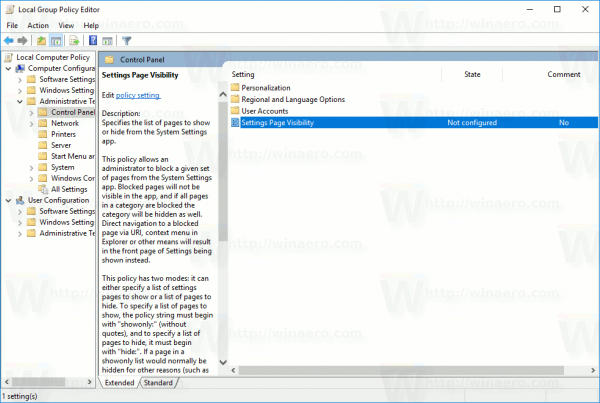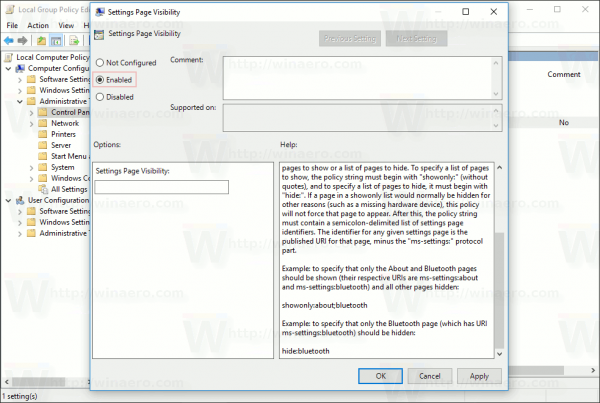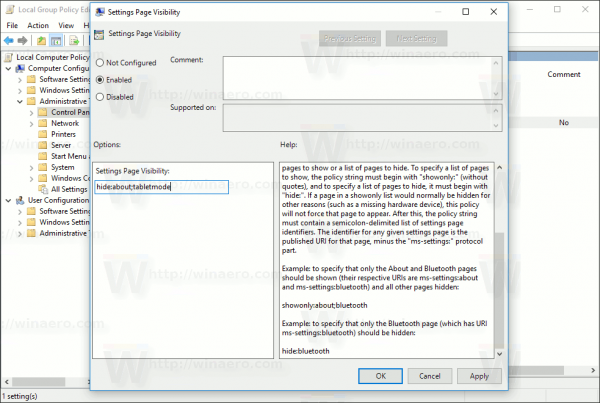ميزة أخرى لتحديث Windows 10 Creators هي القدرة على إخفاء صفحات معينة من تطبيق الإعدادات. لإخفاء صفحات الإعدادات ، يقدم Windows 10 سياسة مجموعة جديدة يمكن تهيئتها باستخدام gpedit.msc أو التسجيل. هنا كيف يمكن القيام بذلك.
إعلانات
إعدادات هو تطبيق Universal Windows ، وهو مصمم ليحل محل لوحة التحكم الكلاسيكية في يوم من الأيام. يتضمن بالفعل أهم الخيارات من لوحة التحكم ، لكن القليل منها لا يزال متاحًا حصريًا في شكل تطبيقات لوحة التحكم.

يحتوي تطبيق الإعدادات على مجموعة من الصفحات مع خيارات منظمة في عدة فئات. حتى كتابة هذه السطور ، تتوفر الفئات التالية:
- النظام
- الأجهزة
- الشبكة والإنترنت
- إضفاء الطابع الشخصي
- تطبيقات
- حسابات
- الوقت واللغة
- الألعاب
- سهولة الوصول
- خصوصية
- التحديث والأمان
- حقيقة مختلطة
بمساعدة خيار نهج المجموعة الجديد ، من الممكن إخفاء أو إظهار بعض الصفحات من فئات تطبيق الإعدادات.
كيفية عمل يتوسطه خط في gmail
إلى إخفاء صفحات الإعدادات في Windows 10 ، قم بما يلي.
- راجع قائمة أوامر إعدادات ms المتوفرة في Windows 10 Creators Update. إنه هنا: أوامر ms-settings في Windows 10 Creators Update
لاحظ أوامر الصفحات التي تريد إخفاءها. - بالنسبة للصفحات التي تخفيها ، احصل على جزء الأمر بدون 'إعدادات ms:'. على سبيل المثال ، بالنسبة للأمر ms-settings: tabletmode ، فأنت تحتاج فقط إلى جزء 'tabletmode'. بالنسبة إلى 'إعدادات ms: about' ، استخدم 'about' فقط.
- اضغط على مفاتيح Win + R معًا على لوحة المفاتيح واكتب:
gpedit.msc
اضغط دخول.
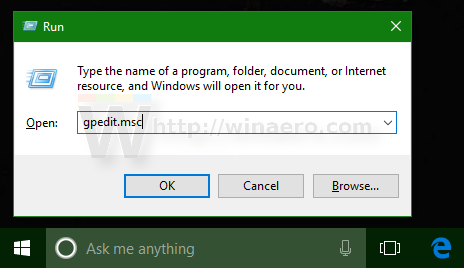
- سيتم فتح محرر نهج المجموعة. انتقل إلى تكوين الكمبيوتر قوالب الإدارة لوحة التحكم.
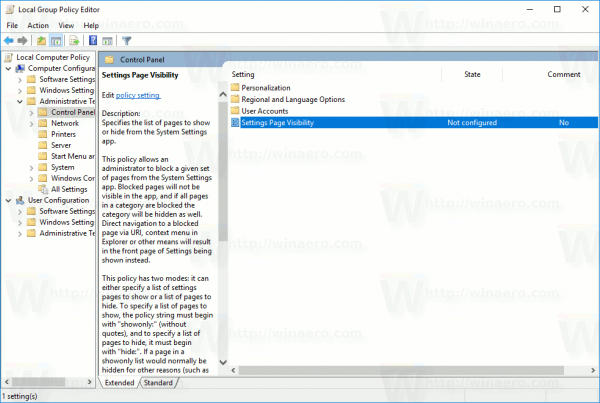
- هناك ، ستجد الخيار المسمىرؤية صفحة الإعدادات. إنه خيار جديد في Windows 10 Creators Update. وصفه ينص على ما يلي.
تحدد قائمة الصفحات التي تريد إظهارها أو إخفاؤها من تطبيق إعدادات النظام.
تسمح هذه السياسة للمسؤول بحظر مجموعة معينة من الصفحات من تطبيق إعدادات النظام. لن تظهر الصفحات المحظورة في التطبيق ، وإذا تم حظر جميع الصفحات في فئة ما ، فسيتم إخفاء الفئة أيضًا. سيؤدي التنقل المباشر إلى صفحة محظورة عبر URI أو قائمة السياق في Explorer أو أي وسيلة أخرى إلى إظهار الصفحة الأولى للإعدادات بدلاً من ذلك.
تشتمل هذه السياسة على وضعين: إما تحديد قائمة بصفحات الإعدادات المراد إظهارها أو قائمة الصفحات المطلوب إخفائها. لتحديد قائمة بالصفحات المراد عرضها ، يجب أن تبدأ سلسلة السياسة بـ 'showonly:' (بدون علامات اقتباس) ، ولتحديد قائمة الصفحات التي تريد إخفاءها ، يجب أن تبدأ بـ 'إخفاء:' إذا كانت إحدى الصفحات في قائمة تظهر عادةً مخفية لأسباب أخرى (مثل فقدان جهاز) ، فلن تفرض هذه السياسة ظهور هذه الصفحة. بعد ذلك ، يجب أن تحتوي سلسلة السياسة على قائمة محددة بفاصلة منقوطة لمعرفات صفحة الإعدادات. المعرف لأي صفحة إعدادات معينة هو URI المنشور لتلك الصفحة ، مطروحًا منه 'إعدادات ms:' جزء البروتوكول.
مثال: لتحديد أنه يجب عرض صفحات حول و Bluetooth فقط (عناوين URI الخاصة بها هي إعدادات ms: about و ms-settings: bluetooth) وجميع الصفحات الأخرى مخفية:
showonly: حول ؛ بلوتوث
مثال: لتحديد أنه يجب إخفاء صفحة Bluetooth فقط (التي تحتوي على إعدادات ms URI: bluetooth):
إخفاء: بلوتوث
من الوصف ، يمكنك أن ترى أن هذه السياسة تعمل مثل القائمة البيضاء للصفحات أو مثل القائمة السوداء لإخفاء صفحات معينة. يمكنك تكوينه في كلتا الحالتين. على سبيل المثال ، دعنا نخفي الصفحات التي ذكرتها سابقًا ، إعدادات ms: about و ms-settings: tabletmode.
- انقر نقرًا مزدوجًا فوق ملفرؤية صفحة الإعداداتاختيار. اضبطه على 'ممكّن'.
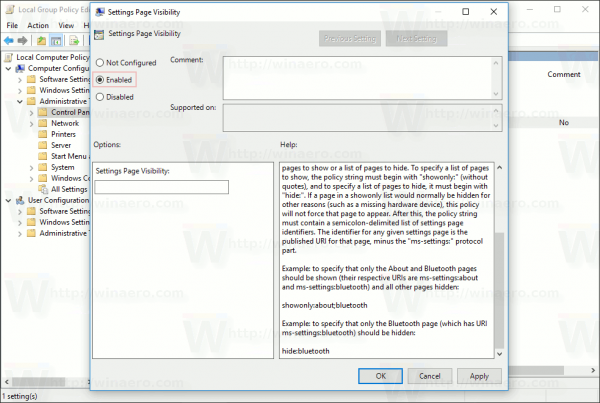
- في مربع النص ، اكتب ما يلي:
إخفاء: حول ؛ الوضع اللوحي
يمكنك استخدام أجزاء URI من الصفحات التي تريد إخفاءها بدلاً من ذلك.
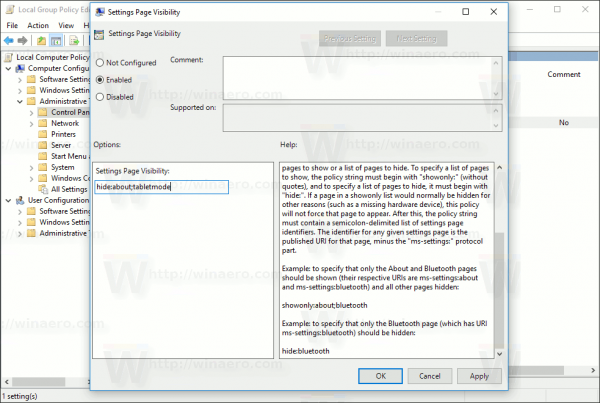
انقر فوق 'تطبيق' و 'موافق' لإغلاق الخيار. - أعد فتح تطبيق الإعدادات.
هذا هو. في حالتي ، ستختفي صفحات 'حول' و 'وضع الكمبيوتر اللوحي'.
قبل:
بعد:
الآن ، دعنا نختبر الخيار في وضع القائمة البيضاء. دعنا نضبطه على showonly: about؛ tabletmode.
ستكون النتيجة كما يلي: سيتم إخفاء جميع الصفحات الأخرى وكذلك فئاتها. ستكون الفئة المرئية الوحيدة هي النظام باستخدام صفحتي الإعدادات فقط التي سمحنا بها في سياسة المجموعة.
سيتم إخفاء جميع الصفحات الأخرى وكذلك فئاتها. ستكون الفئة المرئية الوحيدة هي النظام باستخدام صفحتي الإعدادات فقط التي سمحنا بها في سياسة المجموعة.
بالنسبة لإصدارات Windows 10 بدون تطبيق محرر نهج المجموعة ، من الممكن تطبيق قرص التسجيل. هنا هو كيف.
إخفاء الصفحات في الإعدادات في نظام التشغيل Windows 10 باستخدام قرص التسجيل
- افتح محرر التسجيل .
- انتقل إلى مفتاح التسجيل التالي:
HKEY_LOCAL_MACHINE SOFTWARE Microsoft Windows CurrentVersion Policies Explorer
تلميح: كيفية القفز إلى مفتاح التسجيل المطلوب بنقرة واحدة .
إذا لم يكن لديك مثل هذا المفتاح ، فقم فقط بإنشائه بنفسك. - في الجزء الأيسر ، قم بإنشاء أو تعديل قيمة السلسلة المسماة إعدادات الصفحة الرؤية . عيّن بيانات القيمة الخاصة به إلى إحدى القيم التالية:
إخفاء: pageURI ؛ pageURI ؛ pageURI- لإخفاء صفحات معينة.
showonly: pageURI ؛ pageURI ؛ pageURI- لإظهار الصفحات التي تريدها فقط.
انظر الصورة التالية.
لا تنس إعادة فتح تطبيق الإعدادات لتطبيق التغييرات.
هذا هو.