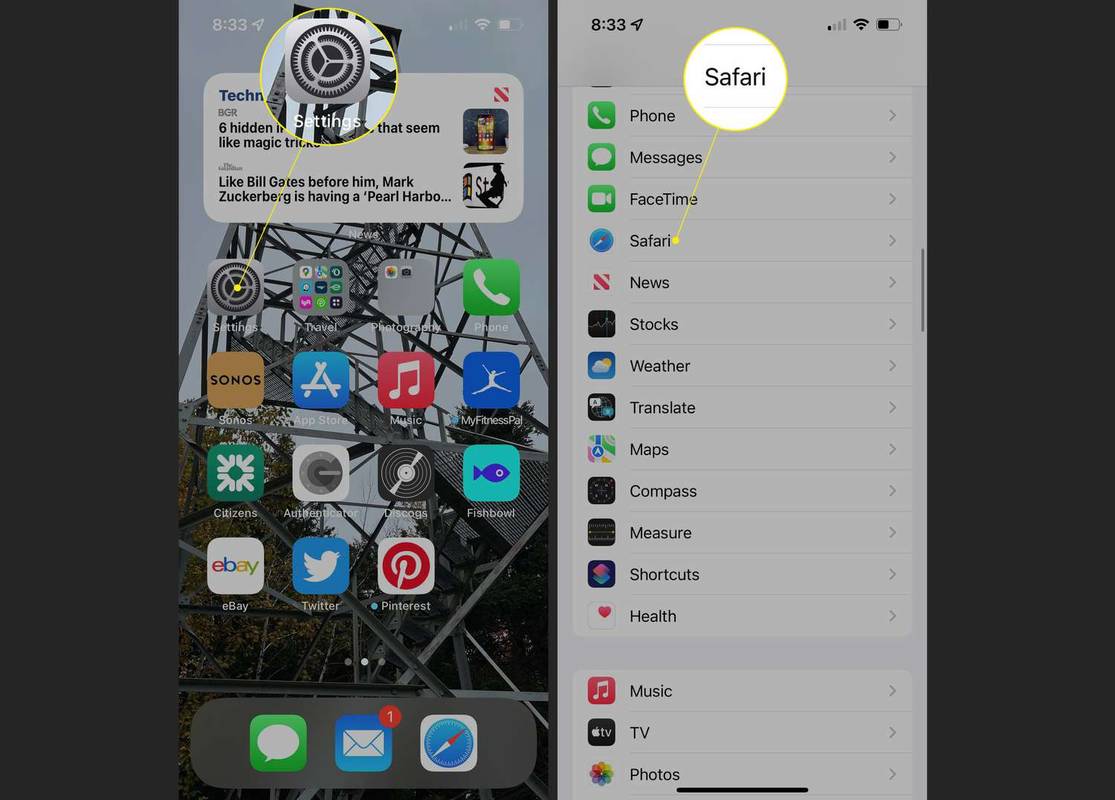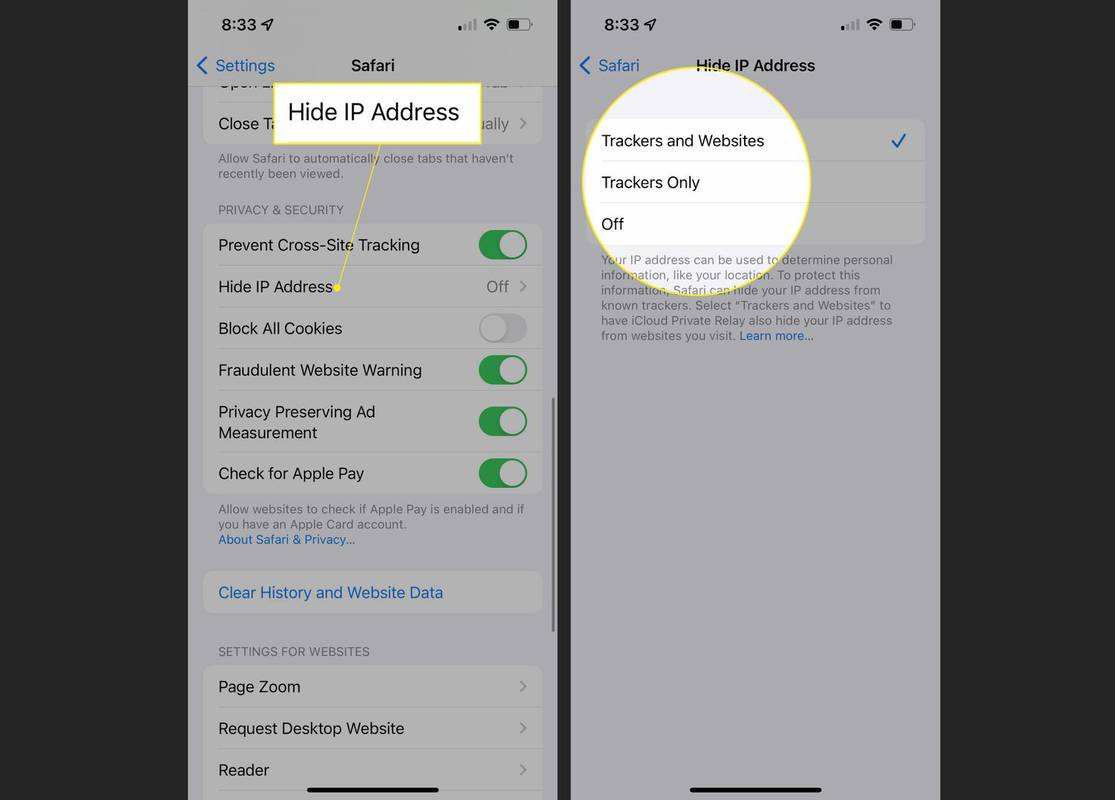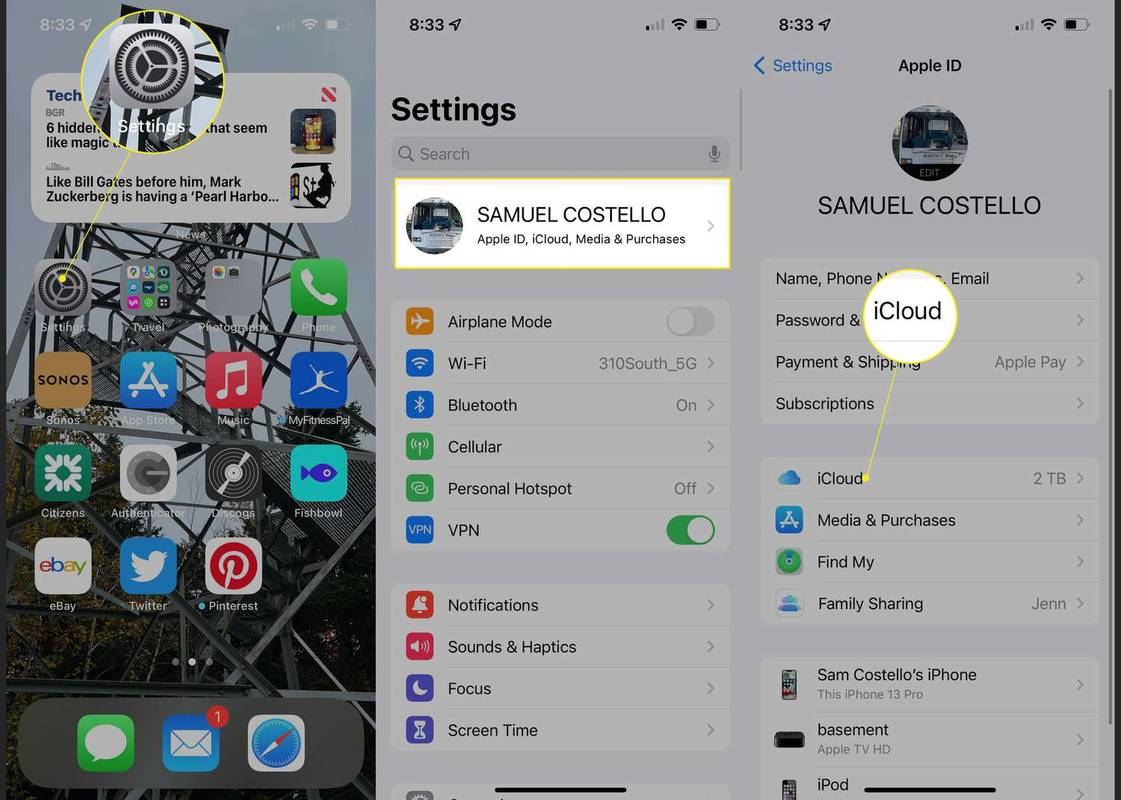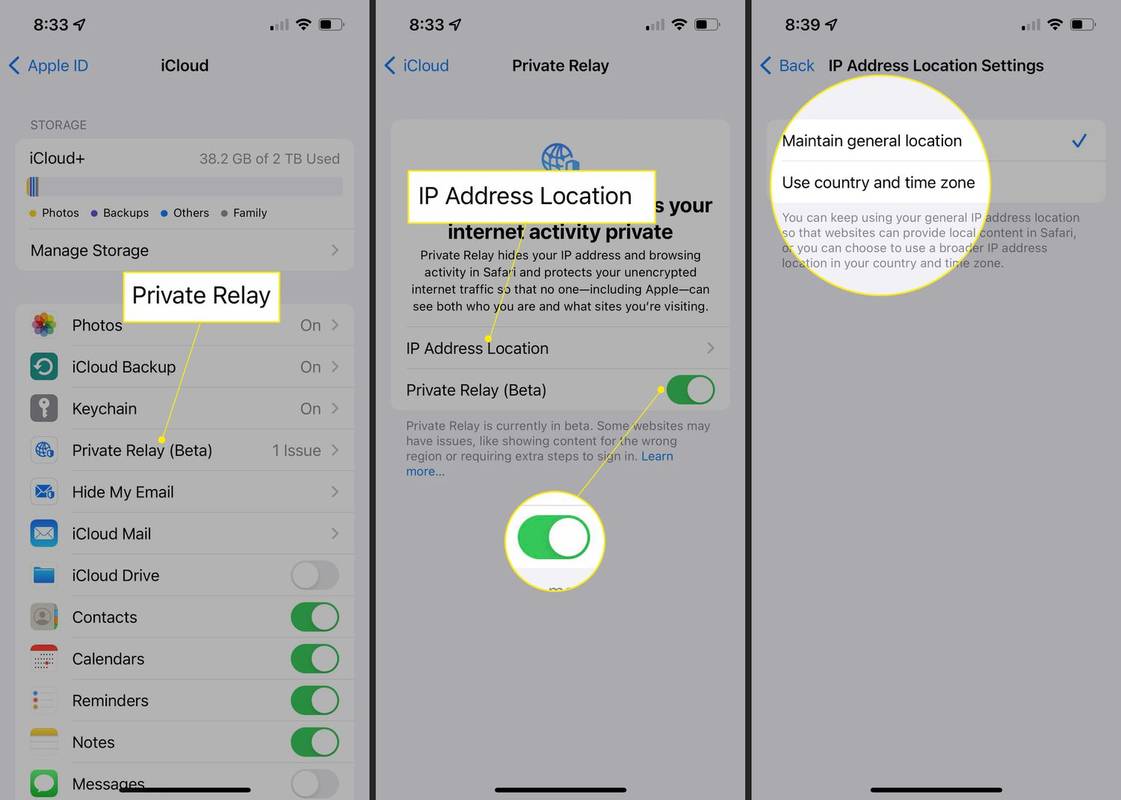ماذا تعرف
- إخفاء عنوان IP الخاص بك في Safari: إعدادات > سفاري > إخفاء عنوان IP > اضغط على الخيار المفضل.
- استخدم iCloud Private Relay: إعدادات > [اسمك] > آي كلاود > تتابع خاص > حرك شريط التمرير إلى على / أخضر .
- تتضمن الخيارات الأخرى لإخفاء عنوان IP الخاص بك استخدام VPN واستخدام أداة حظر الإعلانات.
تشرح هذه المقالة كيفية استخدام الأدوات المدمجة لإخفاء عنوان IP الخاص بك على iPhone وما يحدث عندما تفعل ذلك.
كيفية إخفاء عنوان IP الخاص بك على iPhone في Safari
يمنحك iPhone عددًا من الأدوات المجانية المدمجة لإخفاء عنوان IP الخاص بجهاز iPhone الخاص بك من مواقع الويب ومتتبعي الإعلانات والجهات الأخرى التي تبحث عن بياناتك. عنوان IP أو بروتوكول الإنترنت الخاص بك هو عنوان فريد يتم تعيينه لجهاز iPhone الخاص بك عندما يكون متصلاً بالإنترنت ويمكن استخدامه لتتبع نشاطك وإنشاء ملف تعريف خاص بك واستهداف الإعلانات أو بيع البيانات.
أحد أهم الأماكن لإخفاء عنوان IP الخاص بك هو متصفح الويب Safari. هذا هو المكان الذي ستحاول فيه الغالبية العظمى من الأطراف التي ترغب في تتبع عنوان IP الخاص بك الوصول إليه. اتبع هذه الخطوات لإخفاء عنوان IP الخاص بك في متصفح Safari المثبت مسبقًا من Apple:
-
مقبض إعدادات .
-
مقبض سفاري .
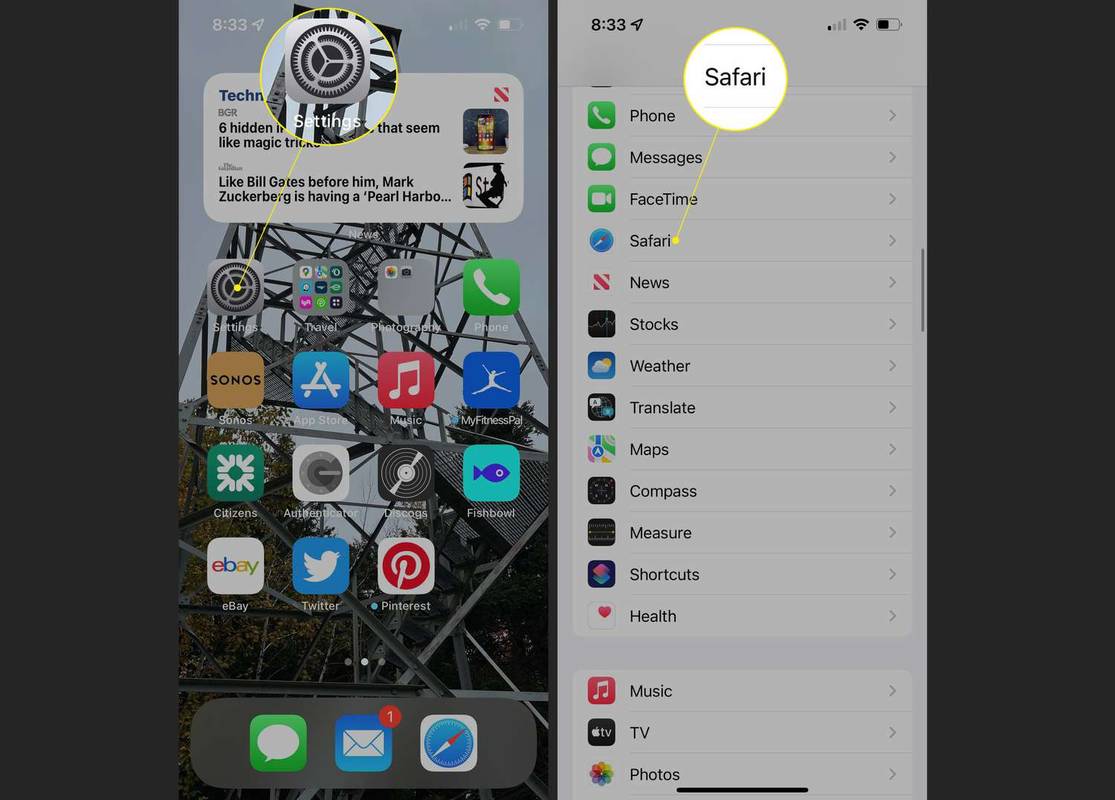
-
مقبض إخفاء عنوان IP .
-
في هذه الشاشة، لديك خياران:
-
مقبض إعدادات .
-
اضغط على [اسمك].
-
مقبض آي كلاود .
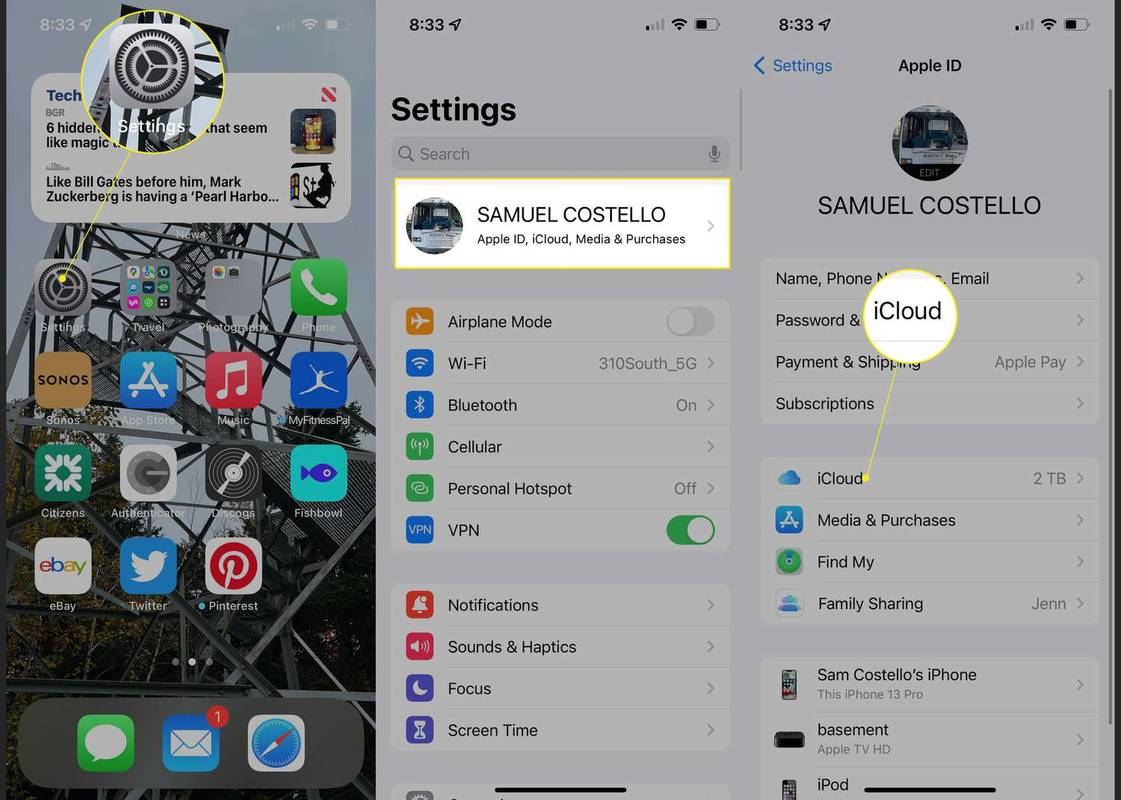
-
مقبض تتابع خاص .
كيفية إعادة ضبط المصنع لجهاز macbook pro 2017
-
حرك ال تتابع خاص شريط التمرير ل على / أخضر .
-
مقبض موقع عنوان IP .
-
يتيح لك ذلك التحكم في كيفية ظهور جهاز iPhone الخاص بك لأجهزة التتبع ومواقع الويب. يعد هذا أمرًا مهمًا إذا كنت بحاجة إلى التواجد في بلد و/أو منطقة زمنية معينة لاستخدام مواقع أو برامج معينة. اضغط إما الحفاظ على الموقع العام أو استخدم البلد والمنطقة الزمنية .
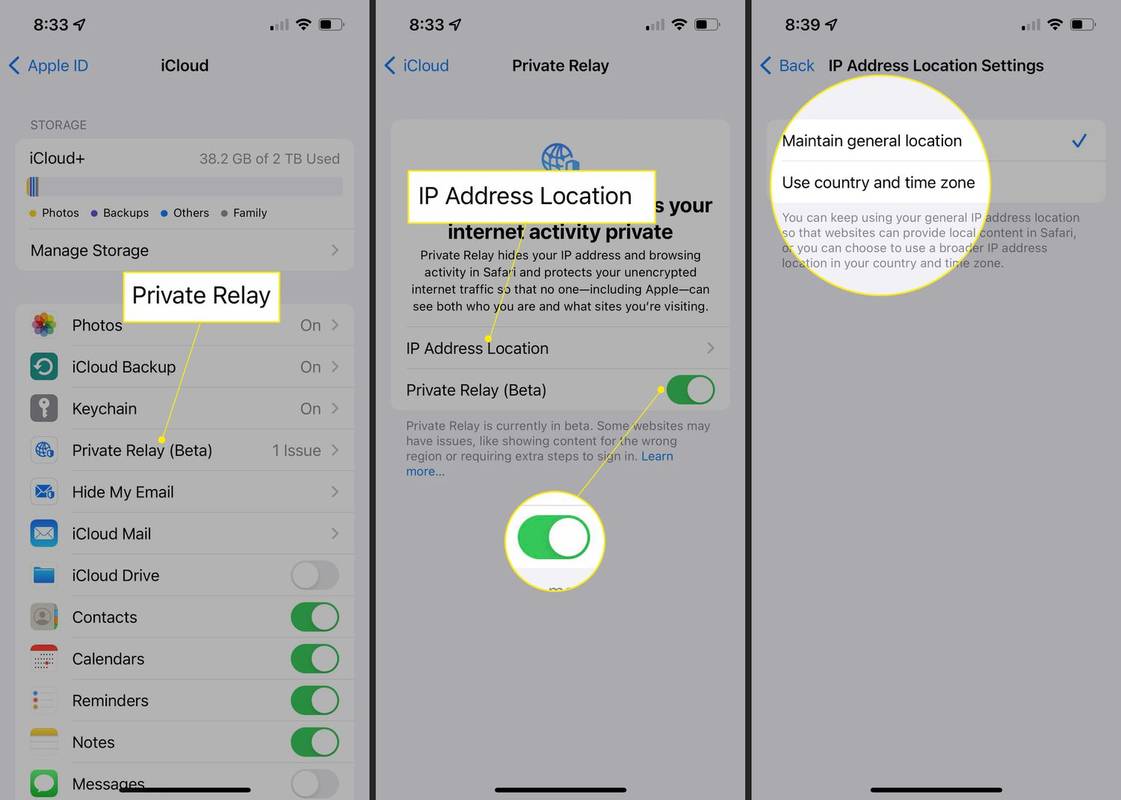
- كيف أقوم بتغيير عنوان IP على جهاز iPhone الخاص بك؟
لتغيير عنوان IP لجهاز iPhone الخاص بك، انتقل إلى إعدادات > Wi-Fi وانقر على المعلومات (ط) أيقونة بجوار اسم الشبكة. مقبض تجديد عقد الإيجار > تجديد عقد الإيجار (للتأكيد). قد يؤدي تجديد عقد الإيجار إلى إعادة تعيين DHCP لجهاز التوجيه الخاص بك.
- كيف يمكنني العثور على عنوان IP على iPhone؟
اذهب إلى إعدادات > Wi-Fi وانقر على المعلومات (ط) أيقونة بجوار اسم الشبكة. ضمن عنوان IPv4، يمكنك عرض عنوان IP الخاص بك. إذا كنت تريد تغييره يدويًا هنا، فانقر فوق تكوين IP وأدخل عنوانا جديدا.
- كيف يمكنني العثور على عنوان MAC على iPhone؟
يُشار إلى عنوان MAC الخاص بجهاز iPhone الخاص بك باسم عنوان Wi-Fi. ل ابحث عن عنوان MAC على iPhone ، اذهب إلى إعدادات > عام > عن > عنوان واي فاي . ستراها مدرجة على اليمين.
مواقع التتبع والمواقع: يؤدي هذا إلى منع تكنولوجيا الإعلان التي تتبعك عبر العديد من مواقع الويب المختلفة، بالإضافة إلى مواقع الويب التي تزورها مباشرة، من تتبع عنوان IP الخاص بك.أجهزة التتبع فقط: يؤدي هذا إلى حظر متتبعات الإعلانات فقط، ولكنه يسمح لمواقع الويب برؤية عنوان IP الخاص بك. قد تحتاج إلى ذلك إذا كان موقع الويب يتطلب أن تكون في بلد معين للوصول إليه (يمكن استخدام عنوان IP الخاص بك لتحديد البلد الذي تتواجد فيه) أو إذا كان لديك مواقع عمل تم تكوينها للعمل خصيصًا مع عنوان IP الخاص بك.اضغط على الخيار الذي تفضله وسيتم إخفاء عنوان IP الخاص بك في Safari.
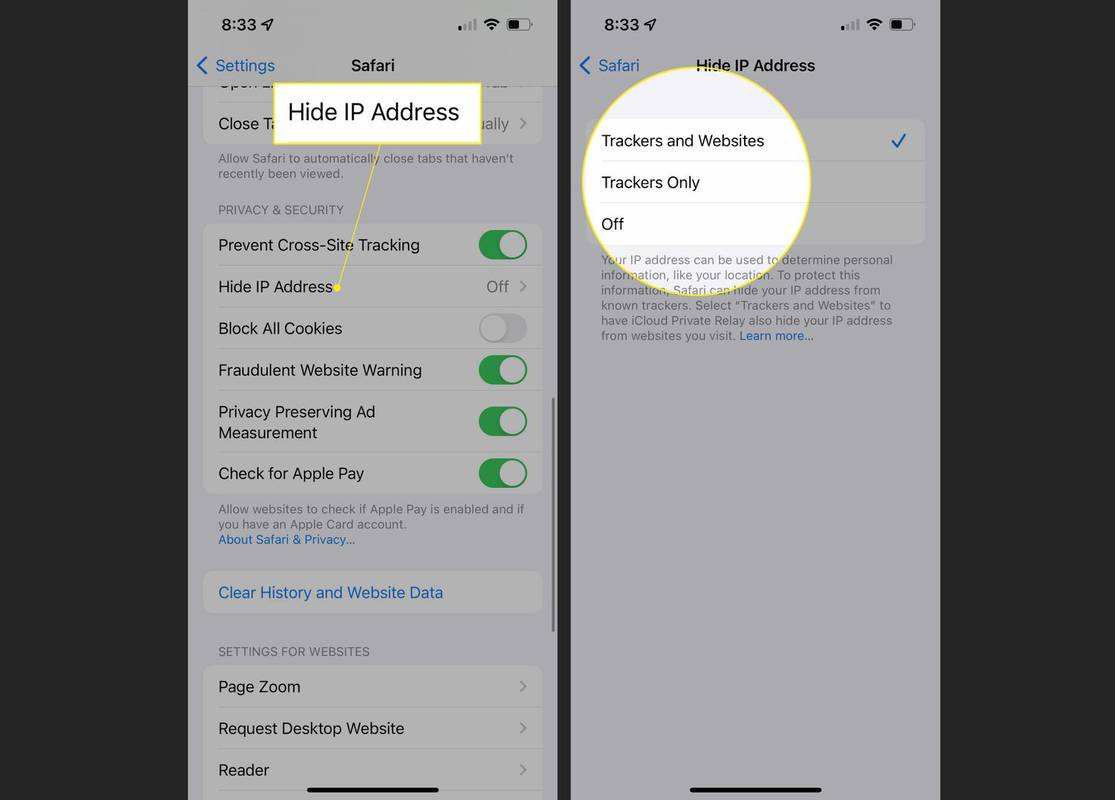
كيفية إخفاء عنوان IP الخاص بك على iPhone باستخدام iCloud Private Relay
على الرغم من أن Safari هو الطريقة التي تتبع بها أجهزة التتبع عنوان IP الخاص بك، إلا أنها ليست الطريقة الوحيدة. يمكن إدراج أدوات تتبع الإعلانات بشكل غير مرئي في رسائل البريد الإلكتروني المرسلة إليك. يمكن للتطبيقات القيام بجميع أنواع التتبع، بما في ذلك عنوان IP الخاص بك، للمساعدة في إنشاء ملفات تعريف المستخدمين التي يتم بيعها للإعلانات المستهدفة (يمكن أن تساعد ميزة App Tracking Transparency في هذا). لذا، إذا كنت جادًا حقًا بشأن إخفاء عنوان IP الخاص بك والحفاظ على خصوصيتك، فأنت بحاجة إلى اتخاذ خطوة أخرى.
يشبه iCloud Private Relay من Apple شبكة VPN (الشبكة الخاصة الافتراضية) ويمكنه إخفاء عنوان IP الخاص بك. تم تضمينه مع جميع خطط iCloud+ المدفوعة (والتي تبدأ بسعر منخفض يصل إلى 0.99 دولارًا أمريكيًا شهريًا). عند تمكين iCloud Private Relay على جهاز iPhone الخاص بك، يتم إخفاء عنوان IP الخاص بك عن الجميع — حتى عن Apple!
لتمكين iCloud Private Relay، تأكد أولاً من أن لديك iCloud+ ثم اتبع الخطوات التالية:
يعد حظر عنوان IP الخاص بك إجراءً مفيدًا للخصوصية ولا يسبب لك مشكلات عادةً. ومع ذلك، هناك بعض المواقف التي تحتاج فيها إلى اكتشاف عنوان IP الخاص بك. على سبيل المثال، إذا اشتركت في خدمة بث تقدم محتوى مختلفًا في بلدان مختلفة، فقد تستخدم الخدمة عنوان IP الخاص بك لتحديد البلد الذي تتواجد فيه. وإذا لم تتمكن من فعل ذلك، فقد تمنع وصولك. تعتمد بعض برامج وأدوات العمل أيضًا على التأكد من اتصالك بعنوان IP داخلي مملوك للشركة. في تلك الحالات، قد تحتاج إلى تعطيل أدوات حظر عنوان IP لديك.
طرق أخرى لإخفاء عنوان IP الخاص بك على iPhone
الطريقتان المذكورتان حتى الآن هما طريقتان سهلتان وقويتان لإخفاء عنوان IP الخاص بك على جهاز iPhone الخاص بك، لكنهما ليسا الخيارين الوحيدين. تتضمن بعض الخيارات الأخرى التي يجب مراعاتها ما يلي:
حماية خصوصية البريد: تعمل هذه الميزة المضمنة في نظام التشغيل iOS 15 والإصدارات الأحدث على حظر أدوات تتبع الإعلانات المضمنة بشكل غير مرئي في رسائل البريد الإلكتروني. تمكينه عن طريق الذهاب إلى إعدادات > بريد > حماية الخصوصية > التحرك حماية نشاط البريد شريط التمرير إلى تشغيل/أخضر.إخفاء IP في الإعدادات الخلوية: يمكنك حظر أدوات تتبع الإعلانات في كل من Mail وSafari باستخدام إعداد واحد فقط. اذهب إلى إعدادات > الخلوية > خيارات البيانات الخلوية > حرك الحد من تتبع عنوان IP شريط التمرير إلى تشغيل/أخضر.VPN: عند الاتصال بالإنترنت باستخدام VPN، يتم توجيه جميع البيانات التي ترسلها وتستقبلها عبر اتصال VPN آمن للغاية. هذا يخفي IP الخاص بك. كما ذكرنا سابقًا، يشبه iCloud Private Relay شبكة VPN، ولكن يمكنك أيضًا الاشتراك في خدمات VPN المدفوعة أيضًا.أدوات حظر الإعلانات: إذا كنت مهتمًا جدًا بإخفاء عنوان IP الخاص بك من متتبعي الإعلانات، فإن النصائح حول Safari والبريد أعلاه ستساعدك كثيرًا. إذا كنت تريد المضي قدمًا، فقم بتثبيت تطبيق مانع إعلانات تابع لجهة خارجية. تأكد من أن الشخص الذي تختاره يمكنه حظر أجهزة التتبع. كيفية حذف حساب POF على iPhone التعليماتمقالات مثيرة للاهتمام
اختيار المحرر

كيفية تثبيت أي ملف على قائمة ابدأ في Windows 10
في نظام التشغيل Windows 10 ، من الممكن تثبيت أي ملف في قائمة ابدأ بغض النظر عن نوع الملف الخاص به. مع القليل من الاختراق يمكنك تشغيله.

كيفية إدارة جهات الاتصال المفضلة على iPhone
أضف المفضلة على iPhone لإجراء مكالمات سريعة وإرسال الرسائل النصية والبريد الإلكتروني. تعرف أيضًا على كيفية إعادة ترتيب المفضلة وحذفها.

كيفية تعطيل رسالة 'البرامج لا تزال بحاجة إلى إغلاق'
في نظام التشغيل Windows ، عندما تحاول إيقاف تشغيل نظام التشغيل أو إعادة تشغيله وتشغيل بعض التطبيقات التي لا تغلق عند تلقيها مكالمة من نظام التشغيل لإغلاقها ، يعرض لك Windows رسالة 'لا تزال برامج X بحاجة إلى الإغلاق' ، حيث X هو عدد من التطبيقات قيد التشغيل. لم يتم إنهاؤها قسرًا لأنها ربما لا تزال غير محفوظة

كيفية تحرير مساحة التخزين على جهاز Android كامل
إذا كنت تمتلك جهاز Android ، فمن المحتمل أنه ليس مجرد هاتف لك. لقد أصبحت الكاميرا الخاصة بك ونظام الملاحة الخاص بك وحتى مكتبة الموسيقى والأفلام الخاصة بك. مع كل هذه الميزات على جهاز واحد ، فإن

كم مرة في اليوم لنشرها لتكون حقيقة في اليوم
يستمر الضجيج حول BeReal منذ أكثر من عام. إنه تطبيق يشجع الأشخاص على أن يكونوا على طبيعتهم ويقضون وقتًا أقل على وسائل التواصل الاجتماعي. يعرفه معظم الناس من خلال ميزته الفريدة

كيفية توصيل الهاتف بتلفزيون TCL
يحتوي تلفزيون TCL الذكي على وظائف أكثر تقدمًا مقارنة بالتلفزيون التقليدي. يتميز بالدقة العالية ، ودعم Roku المدمج ، والأهم من ذلك ، خيارات الاتصال المختلفة. وبطبيعة الحال ، مع جهاز كهذا ، سوف تميل إلى توسيع نطاقه

كيفية تسجيل صوت الكمبيوتر على ويندوز
يمكنك تسجيل الصوت من جهاز الكمبيوتر الخاص بك باستخدام برنامج مدمج، أو يمكنك تنزيل تطبيق مثل Audacity. إليك كيفية تسجيل الصوت من الميكروفون أو جهاز الكمبيوتر الخاص بك.
-