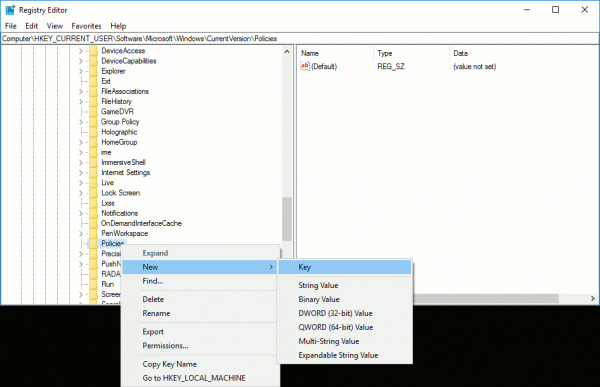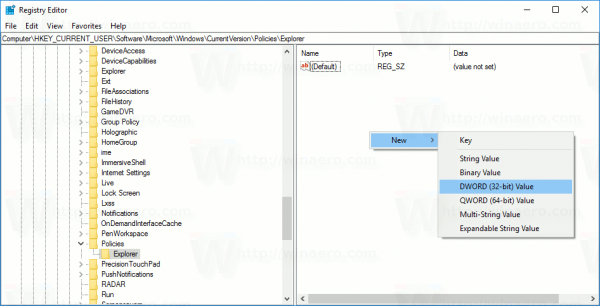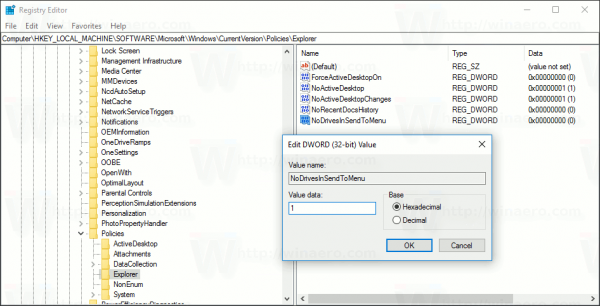يعد عنصر قائمة السياق 'إرسال إلى' أمرًا قديمًا جدًا لتطبيق Explorer. قد يكون مألوفًا لكل مستخدم Windows. اليوم ، أود مشاركة خدعة تسمح لك بإخفاء الشبكة ومحركات الأقراص القابلة للإزالة من قائمة سياق الإرسال إلى مستكشف ملفات Windows 10.
إعلانات
كيف تحصل على نقاطك المفاجئة
تتضمن قائمة 'إرسال إلى' قائمة بمحركات الأقراص القابلة للإزالة ومحركات الشبكة المتوفرة على جهاز الكمبيوتر الخاص بك. إذا لم تستخدم هذه الميزة ، فيمكنك تعطيل محركات الأقراص الثابتة في قائمة 'إرسال إلى'. سيؤدي ذلك إلى تسريع القائمة قليلاً وسيجعلها أقل تشوشًا.
جدول المحتويات.
- كيفية إخفاء مشاركات الشبكة ومحركات الأقراص من قائمة Send To في Windows 10
- كيفية إخفاء مشاركات الشبكة ومحركات الأقراص من قائمة إرسال إلى في Windows 10 لجميع المستخدمين
- إخفاء مشاركات الشبكة ومحركات الأقراص مؤقتًا من قائمة Send To في Windows 10
كيفية إخفاء مشاركات الشبكة ومحركات الأقراص من قائمة Send To في Windows 10
- افتح محرر التسجيل .
- انتقل إلى مفتاح التسجيل التالي:
HKEY_CURRENT_USER Software Microsoft Windows CurrentVersion Policies Explorer
تلميح: كيفية القفز إلى مفتاح التسجيل المطلوب بنقرة واحدة .
إذا لم يكن لديك مفتاح التسجيل هذا ، فقم فقط بإنشائه.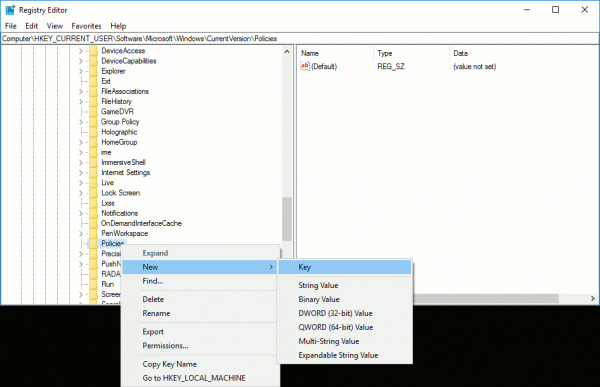
- في الجزء الأيسر ، أنشئ قيمة DWORD جديدة 32 بت باسم NoDrivesInSendToMenu . اضبطه على 1. ملاحظة: حتى لو كنت كذلك يعمل بنظام Windows 64 بت لا يزال يتعين عليك إنشاء قيمة DWORD 32 بت.
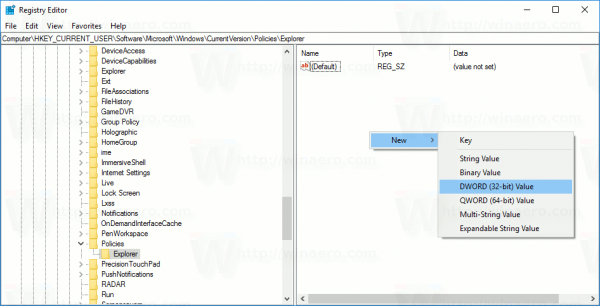
- أغلق محرر التسجيل و إعادة تشغيل قذيفة Explorer . في بعض الحالات ، قد تحتاج إلى أعد تشغيل Windows .
الآن سيتم إخفاء محركات الأقراص من قائمة 'إرسال إلى' لحساب المستخدم الحالي.
قبل: بعد:
بعد:

إذا كنت بحاجة إلى إخفاء محركات الأقراص القابلة للإزالة ومحركات الشبكة لجميع المستخدمين ، فقم بتطبيق نفس القرص تحت مفتاح HKEY_LOCAL_MACHINE كما هو موضح أدناه.
كيفية إخفاء مشاركات الشبكة ومحركات الأقراص من قائمة إرسال إلى في Windows 10 لجميع المستخدمين
- افتح محرر التسجيل .
- انتقل إلى مفتاح التسجيل التالي:
HKEY_LOCAL_MACHINE البرمجيات مايكروسوفت ويندوز كرنتفرسون سياسات إكسبلورر
تلميح: كيفية القفز إلى مفتاح التسجيل المطلوب بنقرة واحدة .
إذا لم يكن لديك مفتاح التسجيل هذا ، فقم فقط بإنشائه. - في الجزء الأيسر ، قم بإنشاء قيمة DWORD جديدة مسماة NoDrivesInSendToMenu . اضبطه على 1.
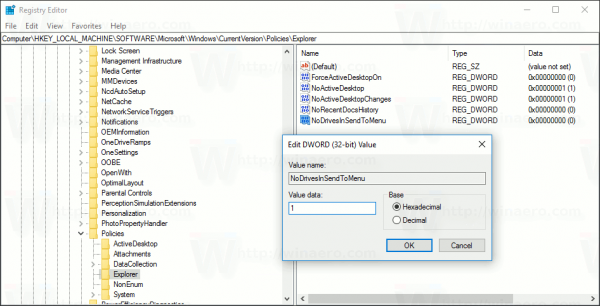
- أغلق محرر التسجيل و إعادة تشغيل قذيفة Explorer . في بعض الحالات ، قد تحتاج إلى أعد تشغيل Windows .
القرص المذكور أعلاه ينطبق على Windows 7 و Windows 8 .
كيفية توصيل شاشتين بجهاز كمبيوتر محمول مع vga و hdmi
إخفاء مشاركات الشبكة ومحركات الأقراص مؤقتًا من قائمة Send To في Windows 10
هناك تغيير في مستكشف ملفات Windows 10. لا يأتي مع قائمة Send To الموسعة.
يحتوي File Explorer على نسخة موسعة من قائمة Send To في Windows 8 و Windows 7 و Windows Vista.

لإظهاره ، يمكنك الضغط مع الاستمرار على المفتاح SHIFT على لوحة المفاتيح ، ثم النقر بزر الماوس الأيمن فوق الملف الهدف وتحديد عنصر 'إرسال إلى' في قائمة السياق. لقد وصفت هذه الحيلة سابقًا في المقالة التالية: كيفية إظهار قائمة 'إرسال إلى' الموسعة في مستكشف الملفات .
مع نظام التشغيل Windows 10 ، قامت Microsoft بتغيير سلوك قائمة 'إرسال إلى'. إذا حاولت فتح قائمة Send To الموسعة باستخدام خدعة المفتاح SHIFT ، فستتقلص القائمة أكثر. لن يأتي مع شبكة ومحركات أقراص قابلة للإزالة.
قائمة 'إرسال إلى' العادية: القائمة إرسال إلى مع الضغط باستمرار على المفتاح SHIFT:
القائمة إرسال إلى مع الضغط باستمرار على المفتاح SHIFT: هذا هو.
هذا هو.