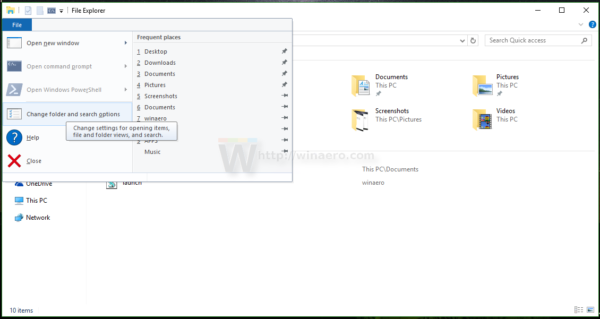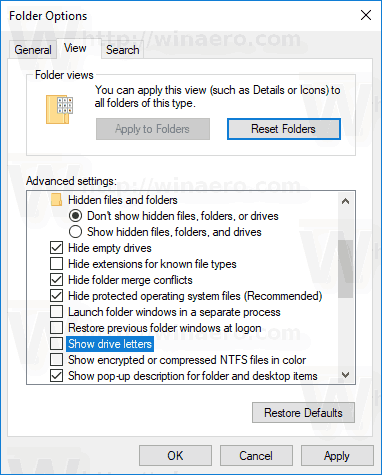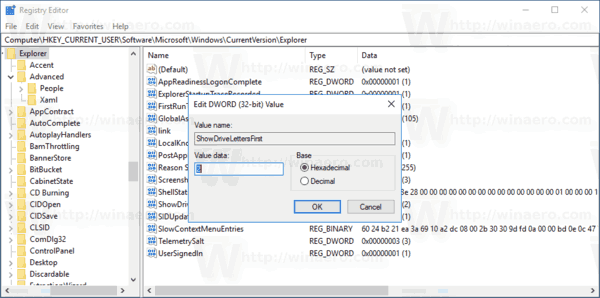في Windows ، يمكنك إخفاء أحرف محركات الأقراص في File Explorer. ستختفي من كل من جزء التنقل ومجلد هذا الكمبيوتر الشخصي. يمكن القيام بذلك باستخدام خيارات المجلد أو قرص التسجيل. هنا هو كيف.
إعلانات
كيف أقتبس من شخص ما على الخلاف
يقوم Windows 10 بتعيين حرف محرك أقراص متوفر لمحرك أقراص جديد متصل بالكمبيوتر. يمر نظام التشغيل بالأبجدية من الألف إلى الياء للعثور على الحرف الأول المتاح لتخصيصه لمحركات أقراص مختلفة. تاريخيًا ، يحتفظ بحروف محرك الأقراص A و B لمحركات الأقراص المرنة.
تقوم إصدارات Windows الحديثة بتعيين الحرف C إلى قسم النظام المثبت عليه Windows. حتى في تكوين التمهيد المزدوج ، يعرض Windows 10 قسم النظام الخاص به مثل C :.

سيسمح تغيير أحرف محركات الأقراص بإعادة ترتيب محركات الأقراص في مجلد الكمبيوتر الشخصي هذا. يمكن أن يكون هذا مفيدًا بعد إضافة محرك أقراص إضافي أو إنشاء قسم جديد. على سبيل المثال ، قد ترغب في تغيير حرف محرك الأقراص الخاص به لعرضه قبل محرك أقراص DVD. أيضًا ، عند تغيير حرف محرك الأقراص لمحرك أقراص USB ، فسيتم تعيينه بشكل دائم. غالبًا ما يقوم Windows 10 بتغيير حرف محرك الأقراص لمحركات الأقراص الخارجية بشكل عشوائي عند توصيلها ، وبهذه الطريقة يمكنك جعل هذه العملية أكثر توقعًا.
نصيحة: لتغيير أحرف محركات الأقراص في نظام التشغيل Windows 10 ، راجع المقالة
كيفية تغيير حرف محرك الأقراص في نظام التشغيل Windows 10
بشكل افتراضي ، يعرض Windows أحرف محركات الأقراص بعد تسميات (أسماء) محرك الأقراص في مجلد هذا الكمبيوتر / الكمبيوتر. يمكن للمستخدم منع أحرف محركات الأقراص من الظهور باستخدام خيارات المجلد.
لإخفاء أحرف محركات الأقراص في نظام التشغيل Windows 10 ، قم بما يلي.
- افتح هذا الكمبيوتر الشخصي في File Explorer .
- في واجهة مستخدم الشريط في Explorer ، انقر فوق ملف -> تغيير خيارات المجلد والبحث.
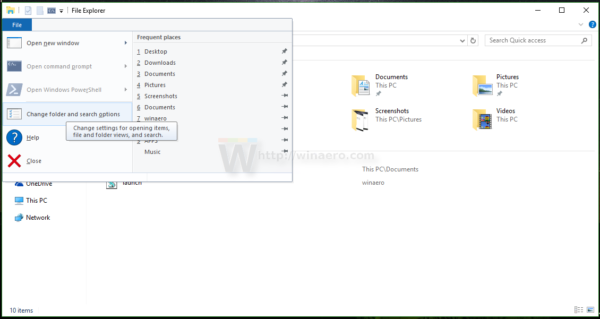
- انتقل إلى علامة التبويب عرض في خيارات المجلد.
- قم بإلغاء تحديد الخيار عرض أحرف محرك الأقراص .
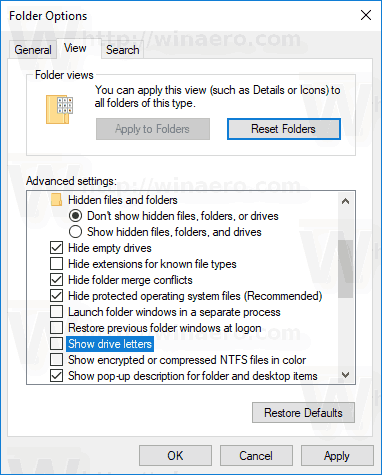
انتهيت! سيقوم File Explorer بإخفاء الأحرف لجميع محركات الأقراص وإظهار تسمياتها فقط.

تلميح: يمكنك إضافة زر خيارات المجلد إلى شريط أدوات الوصول السريع. انظر المقال التالي: كيفية إضافة أي أمر شريط إلى شريط أدوات الوصول السريع في مستكشف الملفات .
ملاحظة: إذا كان لديك تعطيل الشريط باستخدام أداة مثل Winaero Ribbon Disabler ، اضغط على F10 -> انقر فوق قائمة الأدوات - خيارات المجلد.
يمكن تحقيق الشيء نفسه من خلال تطبيق قرص التسجيل.
كيفية شراء الجلود في Overwatch
إخفاء أحرف محركات الأقراص باستخدام قرص التسجيل
- افتح محرر التسجيل .
- انتقل إلى مفتاح التسجيل التالي:
HKEY_CURRENT_USER SOFTWARE Microsoft Windows CurrentVersion Explorer
نصيحة: انظر كيفية القفز إلى مفتاح التسجيل المطلوب بنقرة واحدة .
- هنا يجب عليك تحديد موقع ShowDriveLettersFirst القيمة. إذا لم تتمكن من العثور عليها ، فما عليك سوى إنشاء قيمة DWORD جديدة 32 بت وتسميتها ShowDriveLettersFirst.
- قم بتعيين بيانات القيمة لقيمة ShowDriveLettersFirst وفقًا للقاعدة التالية:
0 - سيعرض جميع أحرف محركات الأقراص بعد تسميات محرك الأقراص.
2 - سيخفي جميع حروف القيادة.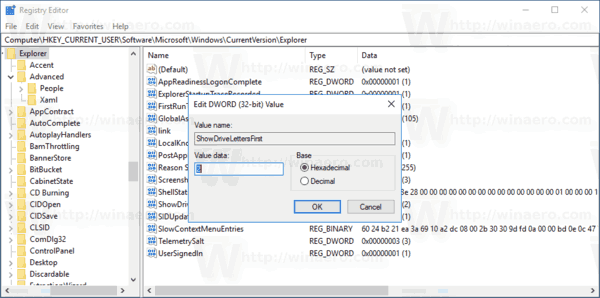
- لإجراء التغييرات التي تم إجراؤها بواسطة قرص التسجيل نافذة المفعول ، تحتاج إلى ذلك خروج وقم بتسجيل الدخول إلى حساب المستخدم الخاص بك. بدلا من ذلك ، يمكنك إعادة تشغيل قذيفة Explorer .
لاحظ الShowDriveLettersFirstتقبل المعلمة بعض القيم الإضافية التي تستخدمها لجعل File Explorer يعرض أحرف محركات الأقراص قبل تسميات محرك الأقراص.

الرجوع إلى المقال:
إظهار أحرف محرك الأقراص قبل أسماء محركات الأقراص في مجلد الكمبيوتر / الكمبيوتر هذا
أخيرًا ، يمكنك إخفاء محركات أقراص محددة في مجلد جهاز الكمبيوتر هذا في مستكشف الملفات. يتم وصف الإجراء في المقالة
كيفية إخفاء محرك أقراص في مستكشف ملفات Windows 10
هذا هو.