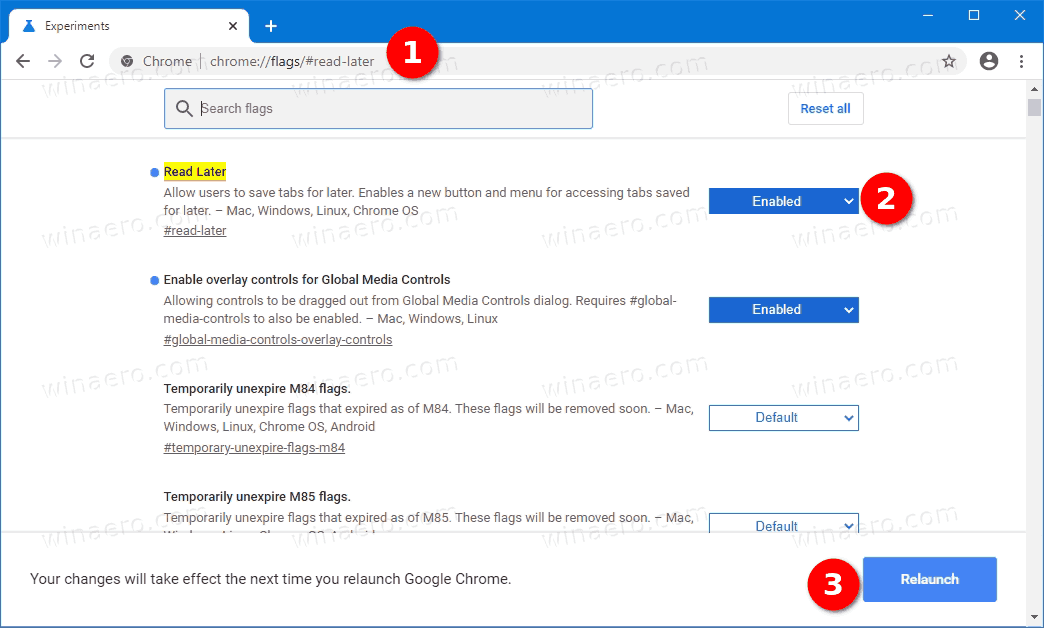ليس من غير المألوف أن تصبح المستندات التي تريد طباعتها عالقة في قائمة انتظار الطابعة ، مما يمنع بشكل فعال طباعة المزيد من المستندات. ينطبق هذا بشكل خاص على Windows 7 ولكن يمكن أن يحدث أيضًا على Windows 10 و 8. فيما يلي الطرق المختلفة التي يمكنك العمل من خلالها لمسح قائمة انتظار الطباعة المزعجة لأنظمة التشغيل المستندة إلى Windows و Mac OSX.
مسح قائمة انتظار الطباعة في أنظمة التشغيل Windows 10 و 8 و 7
فرض حذف قائمة انتظار الطابعة باستخدام موجه الأوامر
- انقر على بداية رمز (Win 7) أو ملف شريط بحث Cortana (Win 8 و 10) في المنطقة السفلية اليسرى من شاشتك.
- يكتب أمر في المربع الذي يظهر.
- انقر بزر الماوس الأيمن فوق موجه الأمر واختر تشغيل كمسؤول.
- بعد ذلك ، سترغب في الكتابة صافي التخزين المؤقت ثم اضغط يدخل. سترى الموجه توقفت خدمة Print Spool تليها تم إيقاف خدمة Print Spooler بنجاح.
- في هذه المرحلة ، اكتب del٪ systemroot٪ System32 spool printers * / Q و اضغط يدخل.
- لإعادة تشغيل النظام مرة أخرى ، اكتب صافي بدء التخزين المؤقت و اضغط يدخل. ستتم مطالبتك باستخدام تم بدء تشغيل خدمة Print Spooler بنجاح.
- يمكنك الآن إغلاق موجه الأوامر حيث يجب أن تكون قائمة انتظار الطابعة الآن واضحة.
فرض حذف قائمة انتظار الطابعة باستخدام واجهة المستخدم الرسومية
- أظهر مربع حوار التشغيل بالضغط على مفتاح Windows + R ، يكتب services.msc في المربع ، واضغط على يدخل.
- قم بالتمرير لأسفل وانقر بزر الماوس الأيمن على التخزين المؤقت للطباعة داخل القائمة ، ثم حدد قف. ستؤدي هذه الوظيفة إلى إيقاف قائمة انتظار الطباعة.
اترك هذه النافذة مفتوحة. - صحافة مفتاح Windows + R. مرة أخرى ، اكتب ٪ systemroot٪ System32 التخزين المؤقت الطابعات متبوعًا بالضغط السيطرة + أ لتحديد كل الملفات ، إن وجدت ، ثم انقر فوق حذف لإزالتها.
إذا كانت هناك بعض الإدخالات التي لا ترغب في إزالتها ، لأي سبب من الأسباب ، فاضغط مع الاستمرار على كنترول مفتاح أثناء النقر بزر الماوس الأيسر على تلك الإدخالات. - ارجع إلى نافذة الخدمات التي تركتها مفتوحة ، وانقر بزر الماوس الأيمن عليها التخزين المؤقت للطباعة مرة أخرى ، ثم حدد بداية.
- أقفل ال خدمات نافذة ، ويجب أن تكون قائمة انتظار الطباعة الآن واضحة.
امسح قائمة انتظار الطابعة باستخدام مدير المهام
- لفتح مدير المهام ، اضغط في نفس الوقت على CTRL + ALT + حذف مفاتيح.
- بمجرد الفتح ، انقر فوق خدمات تم العثور على علامة التبويب بين علامتي التبويب العمليات والأداء.
- قم بالتمرير خلال جميع الخدمات حتى تجد ملف التخزين المؤقت الخدمات. انقر بزر الماوس الأيمن فوقه وحدده خدمة محطة.
- إطلاق مستكشف ملفات Windows. في شريط العنوان ، اكتب ج: Windows system32 spool PRINTERS و اضغط يدخل.
- قد تواجهك مربع منبثق يطالبك بالمتابعة كمسؤول. يختار يكمل.
- لااحذف مجلد الطابعات! حدد كافة الإدخالات داخل المجلد بالضغط على CTRL + أ تليها حذف.
- بمجرد إزالة جميع الإدخالات ، عد إلى مدير المهام -> الخدمات وانقر بزر الماوس الأيمن التخزين المؤقت. هذه المرة ، حدد إبدأ الخدمة.
- يمكنك الآن الخروج من إدارة المهام. يجب أن تكون قائمة الانتظار الآن واضحة.
فرض مسح قائمة انتظار الطابعة على MAC OSX
قبل التعمق في الطرق المختلفة لمسح قائمة انتظار الطابعة لجهاز Mac الخاص بك ، جرب هذه المحاولة: صالة app ، واكتب إلغاء -a لقوائم الانتظار التي تتعثر. يجب أن يؤدي هذا الإجراء الحيلة في معظم الحالات. إذا لم تساعدك العملية ، فاتبع الطرق الأخرى أدناه.
فرض حذف قائمة انتظار الطابعة باستخدام Mac Dock
- حرك مؤشر الماوس فوق ملف طابعة أيقونة. اضغط على الاسم / عنوان IP التي تنبثق للطابعة التي تحاول مسحها. ستفتح هذه العملية الأداة المساعدة للطابعة.
- حدد الوظائف التي ترغب في إزالتها من قائمة الانتظار وإزالتها بالنقر فوق X بجانب الأسماء. هذه الخطوة تلغي وتمسح الوظائف التي حددتها.
- يمكنك الآن الخروج من الأداة المساعدة للطابعة حيث يجب أن تكون قائمة الانتظار الخاصة بك واضحة.
فرض مسح قائمة انتظار الطابعة باستخدام التفضيلات
هذه الطريقة مخصصة لأولئك الذين لا يستطيعون العثور على رمز الطابعة في Dock.
- افتح ال قائمة Apple واختر تفضيلات النظام. انقر فوق طابعات.
- حدد الطابعة التي تحتوي على الإدخالات التي ترغب في إلغاء / مسحها واختيارها افتح قائمة انتظار الطباعة.
- انقر على X بجوار كل مهمة طباعة ترغب في إغلاقها.
- تأكد من مسح قائمة انتظار الطباعة من الإدخالات المحذوفة واخرج من الأداة المساعدة للطابعة.
فرض حذف قائمة انتظار الطابعة باستخدام إعادة تعيين الطابعة بالكامل
إذا كانت الطابعة على جهاز Mac الخاص بك لا تزال تعطيك مشكلات ، فقد حان الوقت لإعادة تعيين نظام الطباعة بالكامل. تأكد من أنك استنفدت جميع الخيارات الأخرى قبل استخدام هذا الإجراء.يزيل هذا الخيار جميع الطابعات والماسحات الضوئية والفاكسات التي قد تكون قمت بتثبيتها على جهاز Mac، لذلك يجب أن يكون الملاذ الأخير فقط.
كيفية شطب الأشياء في الخلاف
- توجه إلى تفاحة القائمة واختيار تفضيلات النظام. انقر فوق طابعات.
- صحافة Control + النقر بالماوس على قائمة الطابعات على الجانب الأيسر وحدد إعادة تعيين نظام الطباعة ... بمجرد الوصول إلى هناك ، ستتم مطالبتك بكلمة مرور المسؤول وتأكيدًا لمسح جميع الطابعات والماسحات الضوئية والفاكسات ، بما في ذلك المهام في قائمة الانتظار.
- انقر إعادة ضبط لحذف جميع الأجهزة ومهام الطباعة ، ثم يمكنك إضافة الطابعات والماسحات الضوئية والفاكسات كالمعتاد.