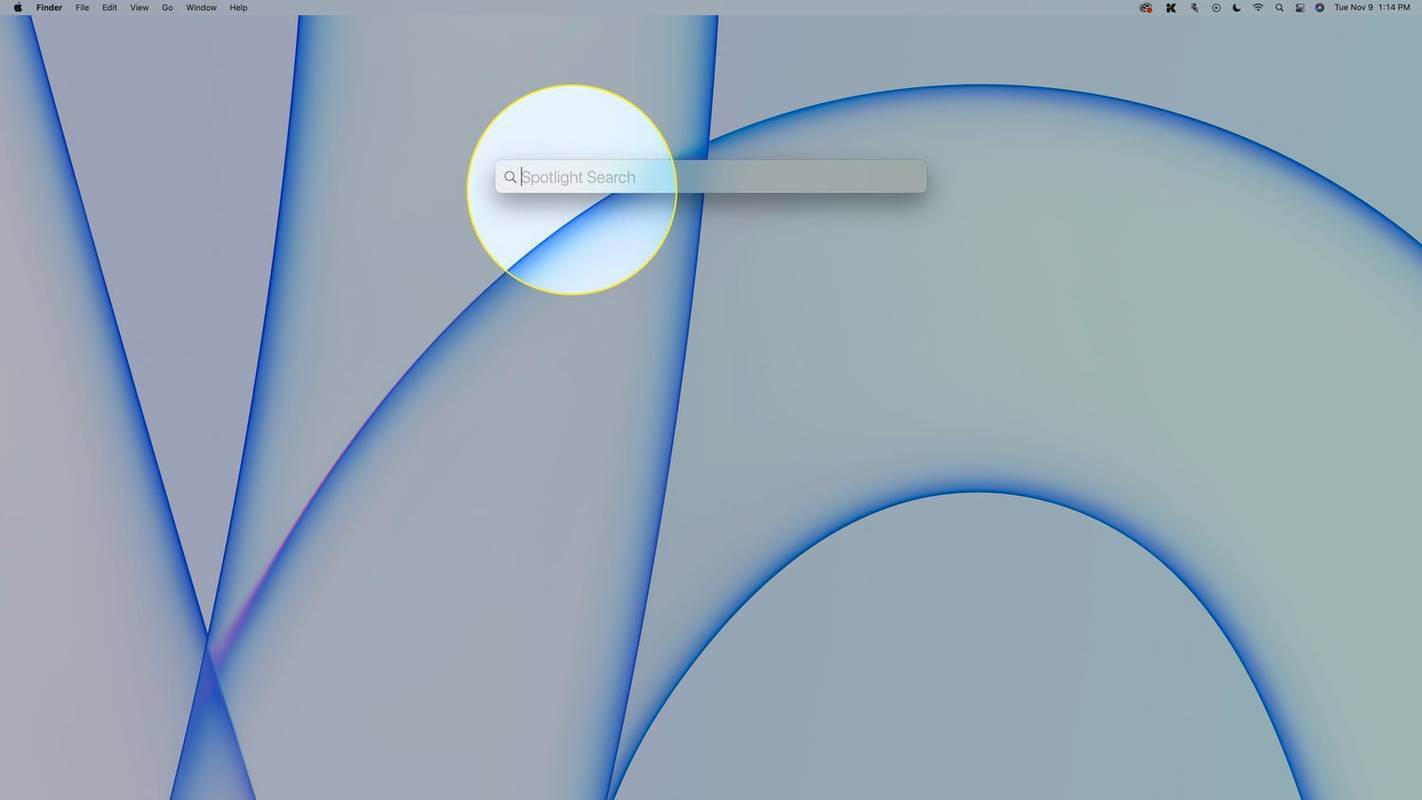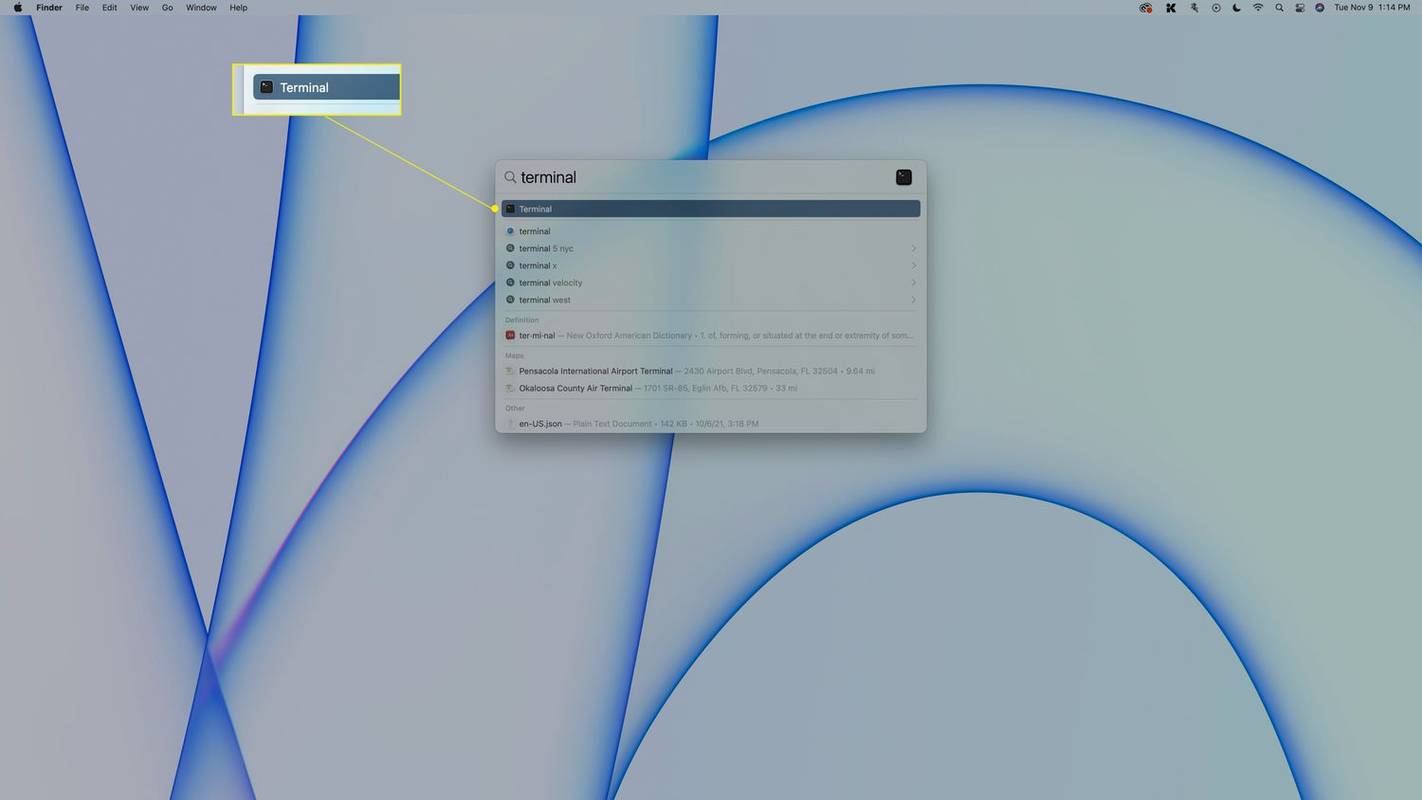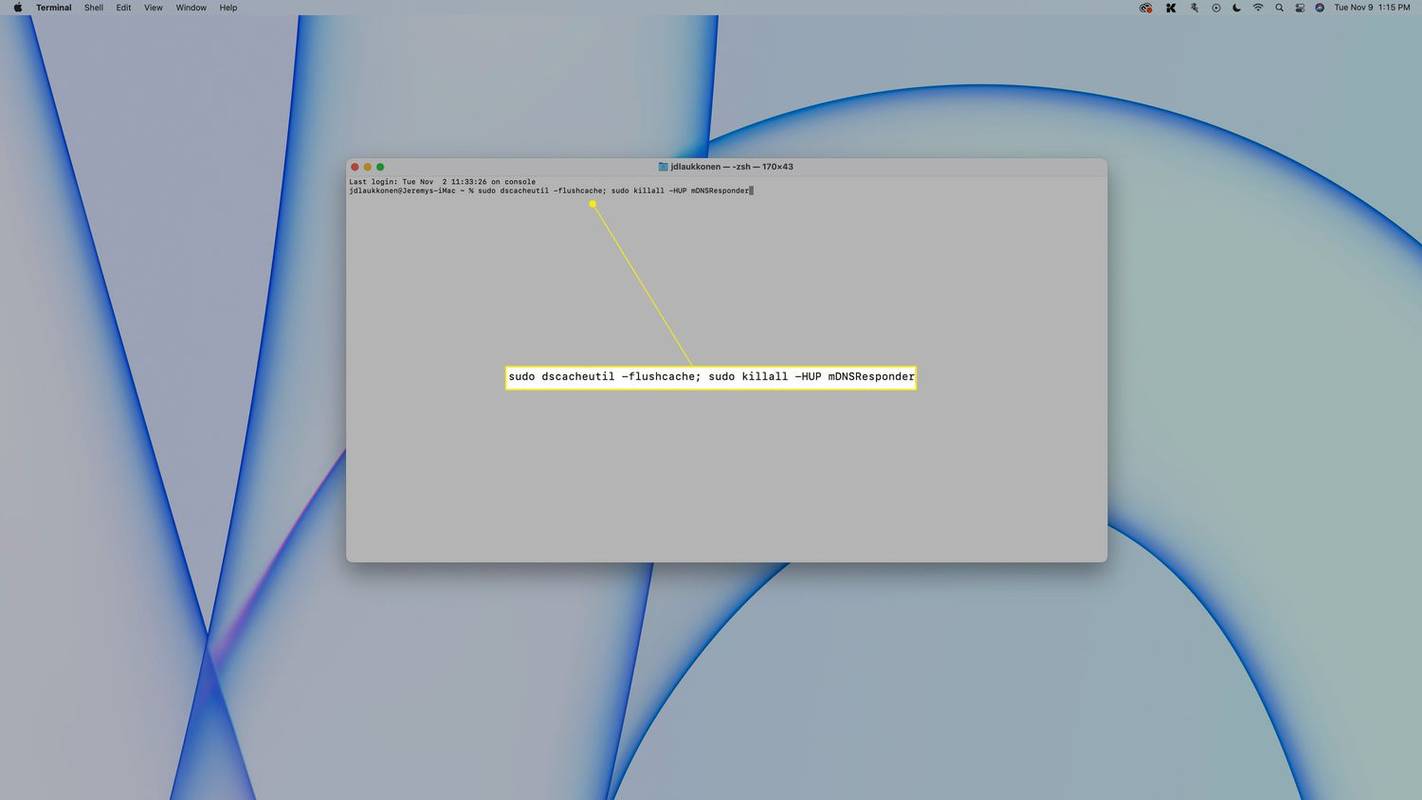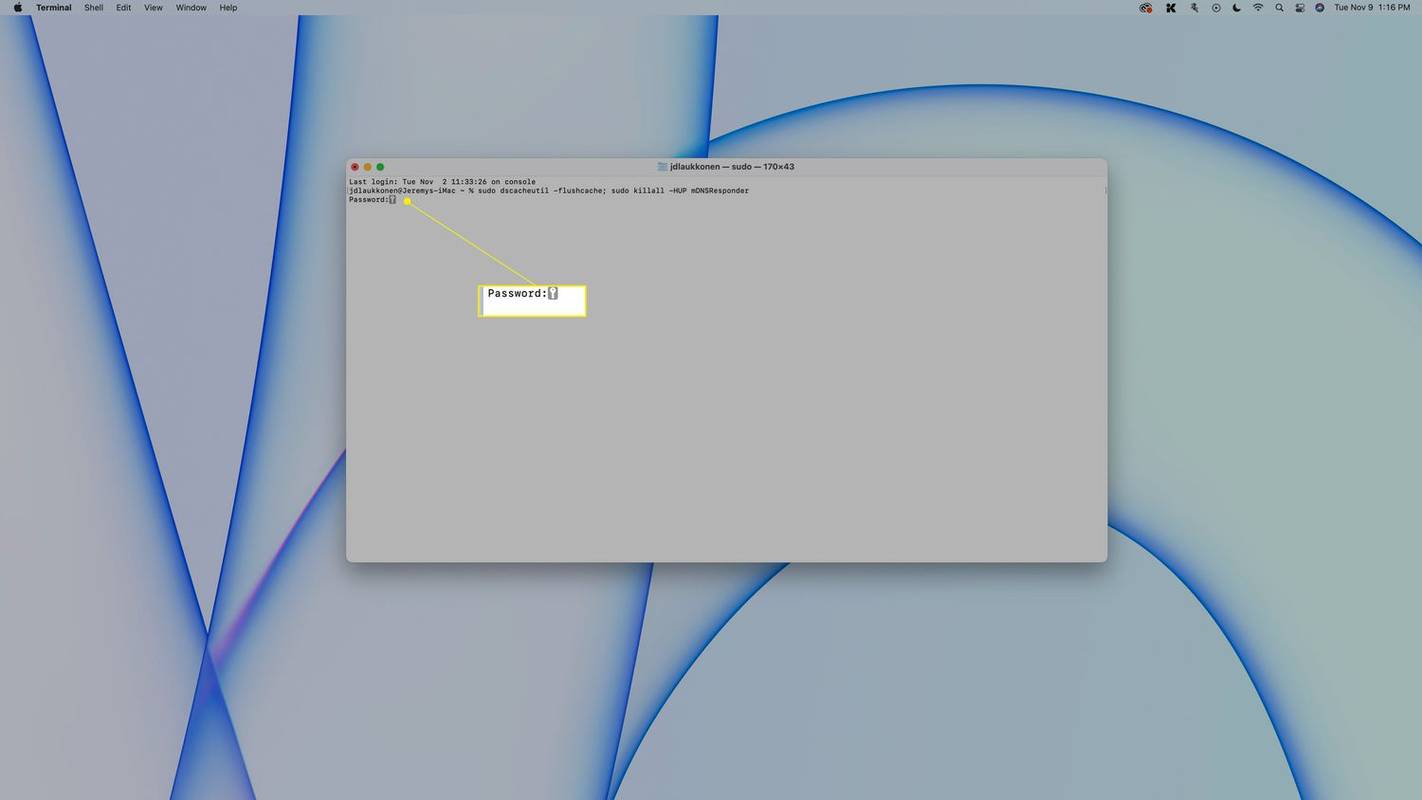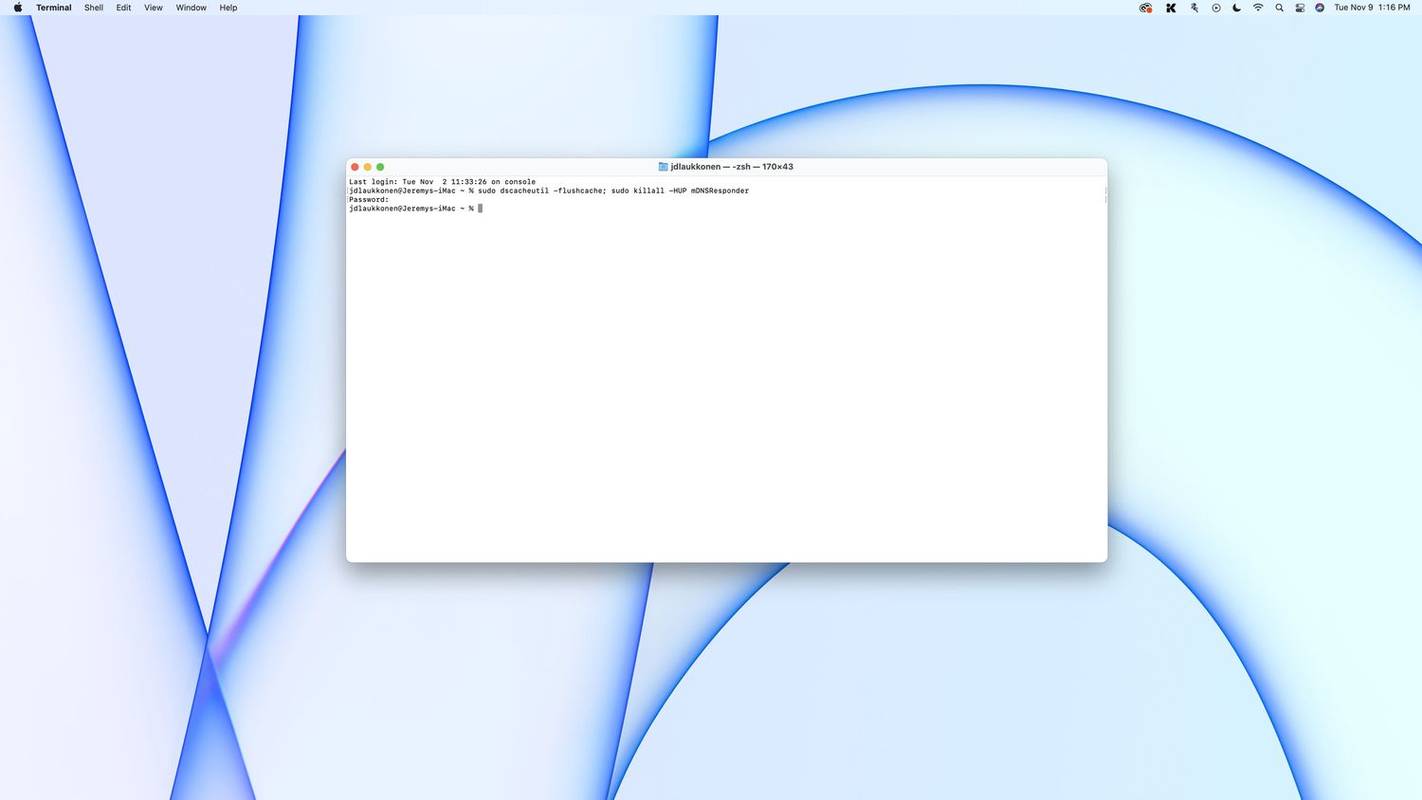ماذا تعرف
- اكتب Terminal في Spotlight، أو انتقل إلى يذهب > خدمات > صالة .
- في نافذة المحطة الطرفية، أدخل الأمر: sudo dscacheutil -flushcache; Sudo killall -HUP mDNSResponder
تشرح هذه المقالة كيفية مسح ذاكرة التخزين المؤقت لنظام أسماء النطاقات (DNS) على جهاز Mac.
كيف يمكنني إعادة تعيين DNS الخاص بي على جهاز Mac؟
إذا كنت تواجه مشكلات في الاتصال، فقد تتمكن من إصلاحها عن طريق إعادة تعيين السجل المحلي لـ خادم اسم النطاق معلومات (DNS) المخزنة على جهاز Mac الخاص بك. قد تكون هذه المعلومات قديمة أو تالفة، مما يمنع مواقع الويب من التحميل ويؤدي إلى إبطاء اتصالك. لإعادة تعيين ذاكرة التخزين المؤقت لـ DNS على جهاز Mac، تحتاج إلى إدخال أمر Terminal على جهاز Mac الخاص بك.
إليك كيفية مسح ذاكرة التخزين المؤقت لنظام أسماء النطاقات (DNS) على جهاز Mac:
-
يكتب يأمر + فضاء لفتح أضواء كاشفة .
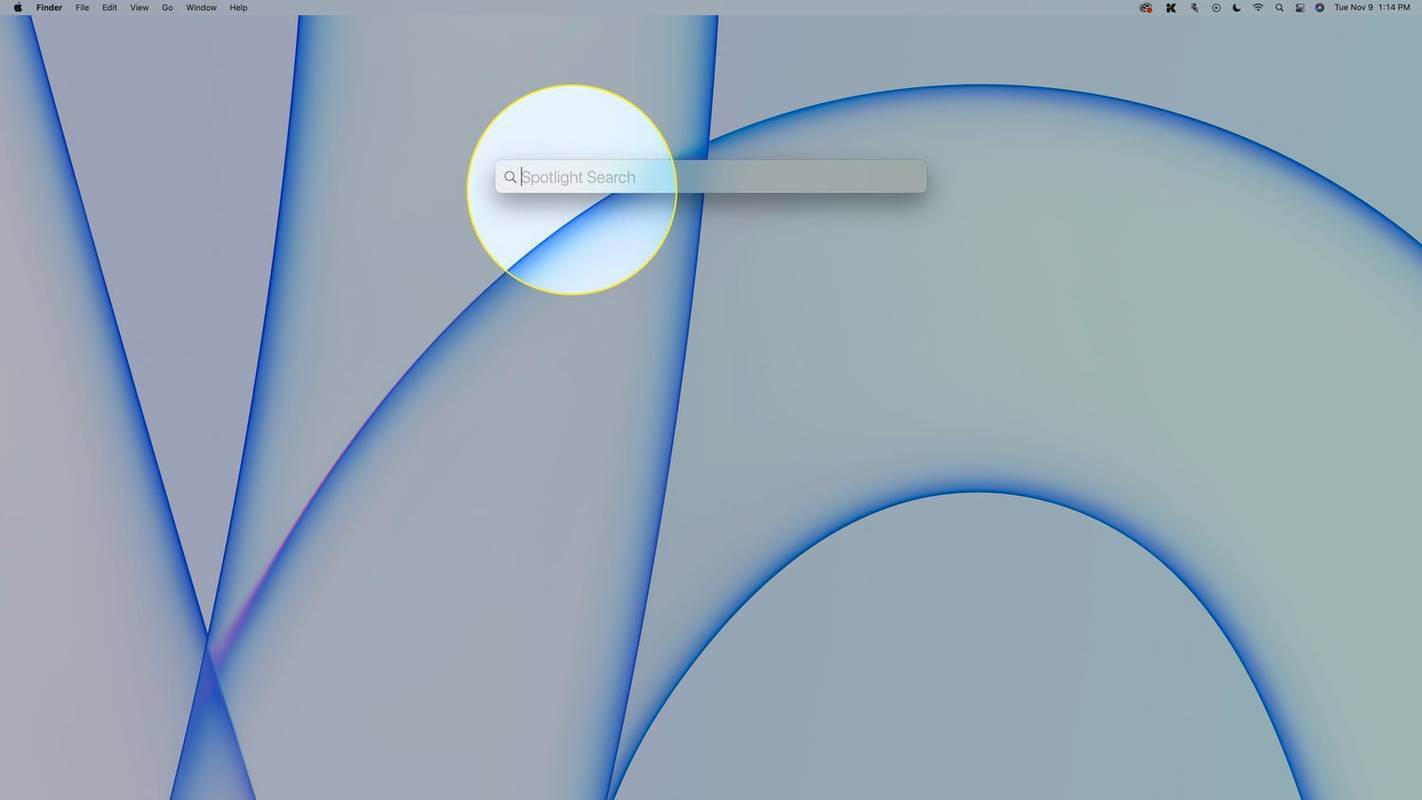
-
يكتب صالة ، وحدد صالة من نتائج البحث.
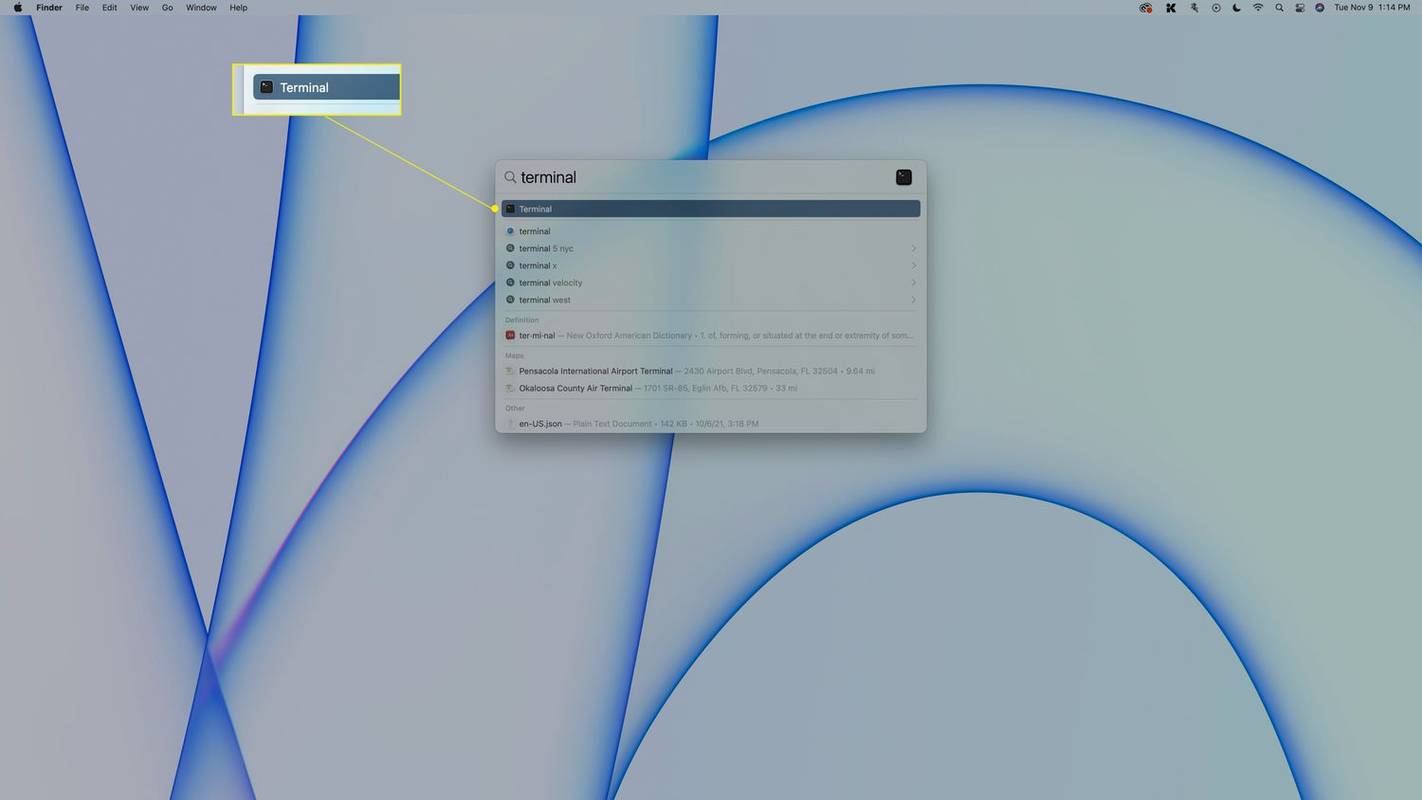
يمكنك أيضًا الوصول إلى Terminal من خلال الانتقال إلى يذهب > خدمات > صالة .
-
أدخل هذا الأمر في نافذة المحطة الطرفية: sudo dscacheutil -flushcache; Sudo killall -HUP mDNSResponder ومن ثم اضغط يدخل .
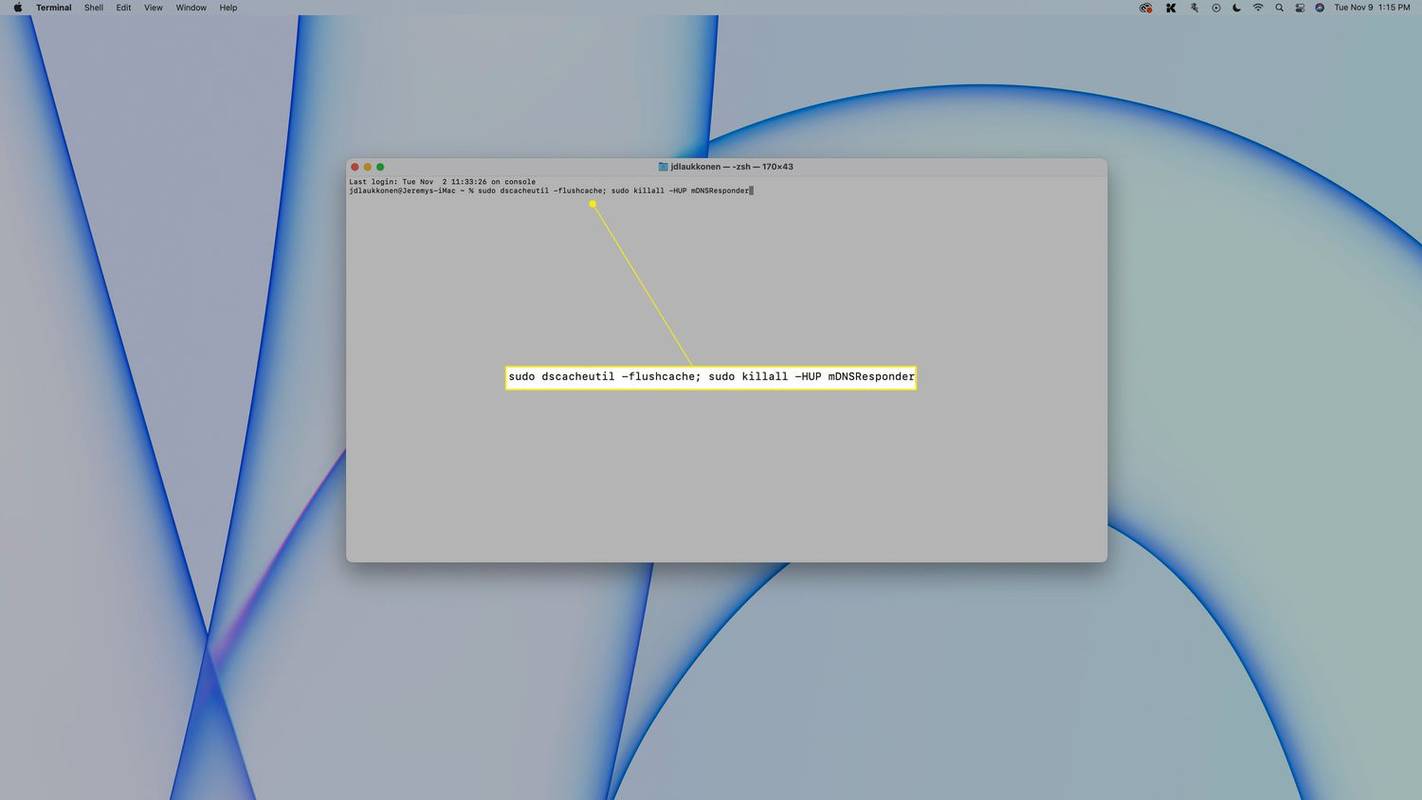
يعمل هذا الأمر فقط في نظام التشغيل macOS El Capitan والإصدارات الأحدث. إذا كان لديك إصدار أقدم من macOS، فراجع القسم التالي لمعرفة الأمر الصحيح.
-
اكتب كلمة المرور الخاصة بك، ثم اضغط يدخل مرة أخرى.
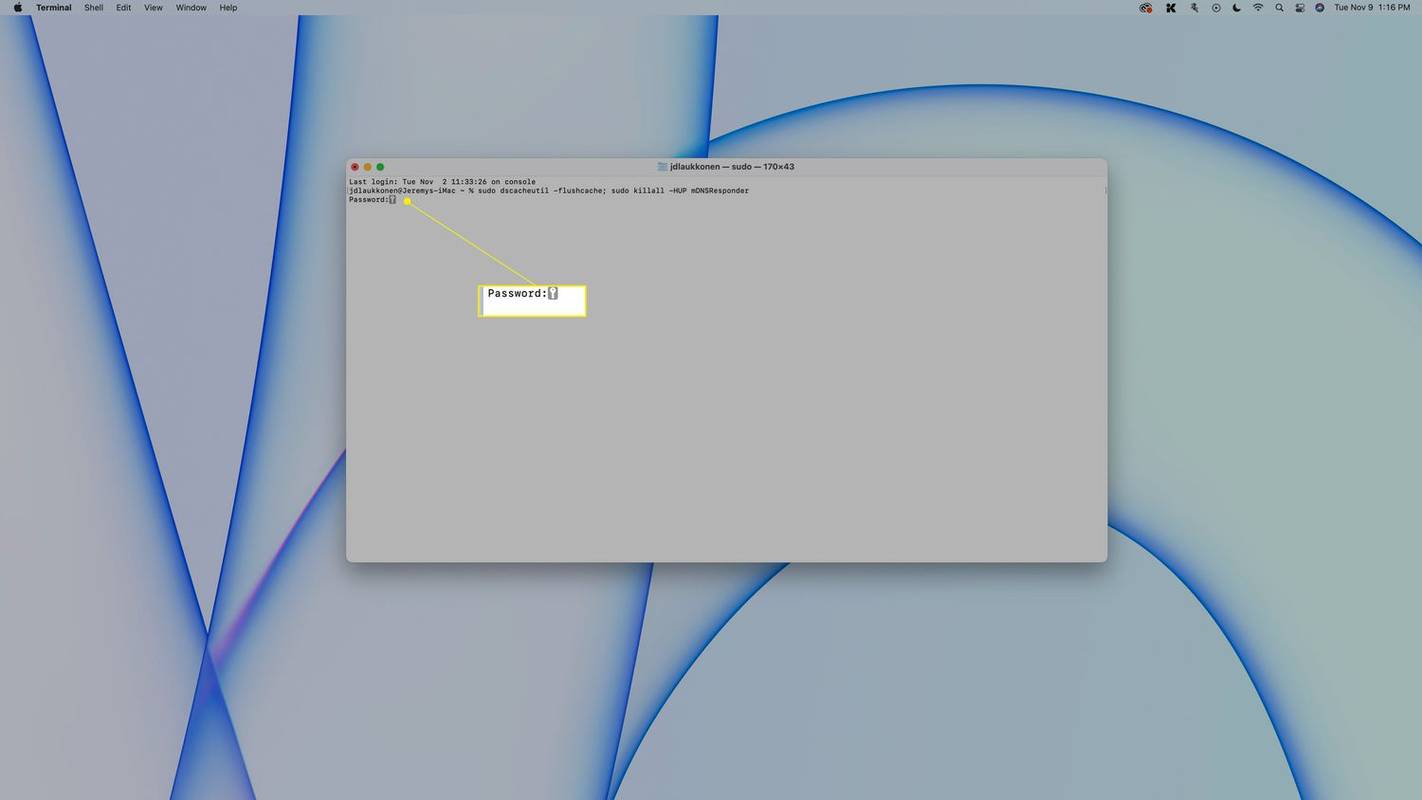
لن تظهر كلمة المرور في الوحدة الطرفية أثناء كتابتها. فقط اكتب كلمة المرور واضغط على إدخال.
كيفية تغيير عنوان mac android
-
ستتم إعادة ضبط ذاكرة التخزين المؤقت لنظام أسماء النطاقات (DNS)، ولكن لن تكون هناك رسالة بهذا المعنى في الوحدة الطرفية. عندما يظهر سطر جديد، فهذا يشير إلى تنفيذ الأمر.
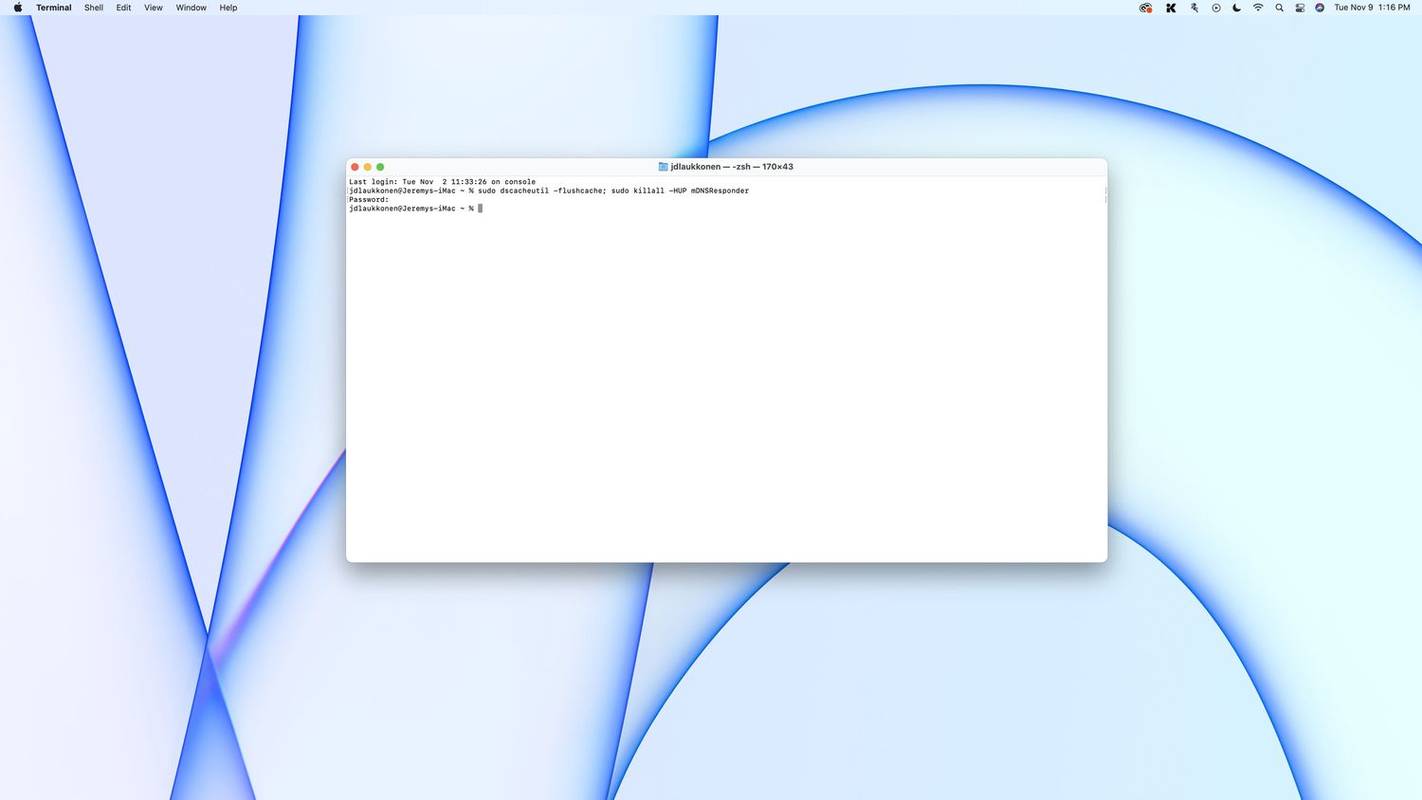
كيفية مسح DNS في الإصدارات الأقدم من نظام التشغيل macOS
تستخدم الإصدارات الأقدم من نظام التشغيل macOS أوامر طرفية مختلفة لمسح DNS. ومع ذلك، عليك أن تبدأ بفتح نافذة طرفية بغض النظر عن إصدار macOS الذي تستخدمه.
فيما يلي أوامر مسح DNS في كل إصدار من macOS:
- كيف يمكنني التحقق من ذاكرة التخزين المؤقت لنظام أسماء النطاقات (DNS) على جهاز Mac؟
افتح تطبيق عارض سجل وحدة التحكم المدمج على جهاز Mac الخاص بك واكتب أي:mdnsresponder في شريط البحث. ثم قم بتشغيل Terminal واكتب سودو Killall –INFO mDNSResponder , و اضغط يدخل أو يعود . بالعودة إلى تطبيق وحدة التحكم، يمكنك عرض قائمة بسجلات DNS المخزنة مؤقتًا.
- كيف أقوم بمسح ذاكرة التخزين المؤقت لـ DNS على نظام التشغيل Windows 10؟
لمسح ذاكرة التخزين المؤقت لنظام DNS على نظام التشغيل Windows 10، افتح مربع الحوار 'تشغيل'، واكتب إيبكونفيغ / فلوشدس وانقر فوق نعم . يمكنك أيضًا استخدام نفس الأمر في موجه أوامر Windows إذا كنت تريد المزيد من المعلومات حول العملية.
- ما هو تسمم ذاكرة التخزين المؤقت DNS؟
يحدث تسمم ذاكرة التخزين المؤقت لنظام أسماء النطاقات، والمعروف أيضًا باسم انتحال نظام أسماء النطاقات، عندما يقوم شخص ما بإدخال معلومات خاطئة أو غير صحيحة عمدًا في ذاكرة التخزين المؤقت لنظام أسماء النطاقات. بعد إدخال المعلومات الخاطئة، ستعيد استعلامات DNS المستقبلية استجابات غير صحيحة وتوجه المستخدمين إلى مواقع الويب الخاطئة.
ماذا يفعل مسح DNS؟
كلما حاولت الوصول إلى موقع ويب عبر الإنترنت، فإنك تتصل بخادم DNS الذي يخبر متصفح الويب الخاص بك بالمكان الذي تذهب إليه. يحتفظ خادم DNS بدليل لمواقع الويب وعناوين IP، مما يسمح له بالاطلاع على عنوان موقع الويب، والعثور على عنوان IP المقابل، وتقديمه إلى متصفح الويب الخاص بك. يتم بعد ذلك تخزين هذه المعلومات على جهاز Mac الخاص بك في ذاكرة التخزين المؤقت لنظام أسماء النطاقات (DNS).
عندما تحاول الوصول إلى موقع ويب قمت بزيارته مؤخرًا، يستخدم جهاز Mac ذاكرة التخزين المؤقت لـ DNS الخاصة به بدلاً من التحقق من خادم DNS الفعلي. وهذا يوفر الوقت، وبالتالي يتم تحميل الموقع بشكل أسرع. لا يتعين على متصفح الويب أن يمر بالخطوة الإضافية المتمثلة في الاتصال بخادم DNS البعيد، مما يؤدي إلى تقليل الوقت بين إدخال عنوان موقع الويب وتحميل موقع الويب.
إذا كانت ذاكرة التخزين المؤقت لنظام أسماء النطاقات (DNS) المحلية تالفة أو قديمة، فهذا يشبه محاولة استخدام دليل هاتف قديم أو دفتر عناوين قام شخص ما بتخريبه. يقوم متصفح الويب الخاص بك بفحص ذاكرة التخزين المؤقت للعثور على عنوان IP لموقع الويب الذي تحاول زيارته، ويجد إما عنوانًا خاطئًا أو عنوانًا غير قابل للاستخدام. يمكن أن يؤدي ذلك إلى إبطاء العملية أو منع مواقع الويب أو عناصر معينة في موقع الويب، مثل مقاطع الفيديو، من التحميل.
عندما تقوم بمسح ذاكرة التخزين المؤقت لنظام أسماء النطاقات (DNS)، فإنك تطلب من جهاز Mac الخاص بك حذف سجلات DNS المحلية الخاصة به. وهذا يفرض على متصفح الويب الخاص بك التحقق من خادم DNS الفعلي في المرة التالية التي تحاول فيها الوصول إلى موقع ويب. يجب عليك دائمًا مسح ذاكرة التخزين المؤقت لـ DNS بعد تغيير خوادم DNS على جهاز Mac الخاص بك. يمكن أن يكون مفيدًا أيضًا إذا كنت تواجه مشكلات في الاتصال.
كيفية عمل جبيرة dayzالتعليمات
مقالات مثيرة للاهتمام
اختيار المحرر

تمكين أو تعطيل محفوظات الحافظة في نظام التشغيل Windows 10
محفوظات الحافظة هي ميزة خاصة لمزامنة محتوى الحافظة عبر جميع أجهزتك المتصلة بحساب Microsoft الخاص بك. فيما يلي طريقتان يمكنك استخدامهما لتمكين أو تعطيل محفوظات الحافظة في Windows 10.

ما هي صور جوجل وكيف تعمل؟
تعرف على كيفية استخدام بحث الصور من Google للعثور على الصور على الويب، أو لعكس البحث والعثور على صفحات الويب من الصور التي تم تحميلها.

كيفية إعداد نقاط القناة في Twitch
برامج المكافآت ليست جديدة. تجار التجزئة والمطاعم المفضلون لديك يفعلون ذلك منذ سنوات. في الآونة الأخيرة ، انضم Twitch إلى عربة برامج الولاء هذه وهو يغير الطريقة التي يمكن أن يتفاعل بها القائمون على البث المباشر ويكافئون المعجبين المخلصين. بعد

كيفية إرسال الملفات على الفتنة
في بعض الأحيان ، لا تكفي الرسالة النصية البسيطة لتوضيح وجهة نظرك. أن تكون قادرًا على إرسال صورة أو ملف يعد أمرًا مفيدًا. في هذه المقالة ، سنوضح لك كيفية إرسال الملفات من خلال

كيفية التشغيل عند غروب الشمس باستخدام Amazon Smart Plug
مع تحديث Amazon باستمرار لمساعد Alexa ، كان المستخدمون ينتظرون بفارغ الصبر خيار غروب الشمس / شروق الشمس. لنفترض أنك ترغب في تشغيل الأضواء في الشرفة الأمامية عندما تغرب الشمس ، لتتحول فقط

كيفية استرداد بيانات التطبيق المحذوفة على iPad
تتضمن بيانات التطبيق جميع المعلومات والعناصر التي يستخدمها التطبيق ، وفي بعض الأحيان ، يتم إنشاؤها باستخدامه ، مثل مقاطع الفيديو والصور والتسجيلات الصوتية والمزيد. ومع ذلك ، قد لا تعرف أنه إذا حذفت أحد التطبيقات عن طريق الخطأ ، فسوف تفعل ذلك