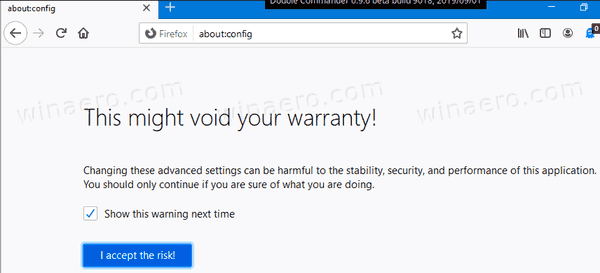من الشائع أن تتوقف عجلة الماوس عن التمرير فجأة. قبل أن تقوم بإلقاء الماوس في سلة المهملات، هناك بعض النصائح لاستكشاف الأخطاء وإصلاحها التي يمكنك اتباعها لتشغيله مرة أخرى.
أسباب عدم تمرير عجلة الماوس
عندما لا يقوم الماوس بالتمرير، هناك مشكلتان تتسببان في حدوث ذلك بشكل شائع. الأول هو الغبار والأوساخ التي تسبب مشاكل ميكانيكية في عجلة الماوس. والثاني هو مشاكل البطارية المنخفضة على أجهزة الماوس اللاسلكية.
ومع ذلك، هذه ليست دائما السبب الجذري. تتضمن المشكلات الأخرى إعدادات الماوس غير الصحيحة في إعدادات نظام التشغيل أو ملفات النظام الفاسدة أو استخدام ماوس غير متوافق مع نظام التشغيل الخاص بك.
كيفية إصلاح عجلة الماوس التي لا تقوم بالتمرير
تنطبق المشكلات المذكورة أدناه على جميع أنظمة الكمبيوتر التي تستخدم أجهزة الماوس، بما في ذلك Windows 10 أو macOS. في معظم الحالات، يتضمن الإصلاح الماوس نفسه. وفي حالات أخرى، ستتضمن التعليمات خطوات خاصة بكل نظام تشغيل.
قبل أن تبالغ في الأمر، هل تواجه فقط مشكلة عدم تمرير عجلة الماوس في Excel (مشكلة شائعة)؟ إذا كان الأمر كذلك، فقم بتغيير حركة المؤشر في Excel حتى يتم إعداده بشكل صحيح.
-
أعد توصيل الماوس. قبل القيام بأي شيء، تأكد من أن المشكلة ليست مؤقتة. يمكنك القيام بذلك عن طريق فصل الماوس عن منفذ USB وإعادة توصيله مرة أخرى. كلما قمت بتوصيل الماوس، فإنه يعيد تشغيل برامج تشغيل الماوس وهذا وحده يمكن أن يحل المشكلة. يمكنك حتى محاولة استخدام منفذ USB مختلف. إذا كنت تستخدم ماوسًا لاسلكيًا، تأكد من توصيل الماوس بشكل صحيح بجهاز الكمبيوتر الخاص بك .
-
استبدل البطاريات. إذا كنت تستخدم ماوسًا لاسلكيًا، فإن انخفاض طاقة البطارية هو السبب الأكثر شيوعًا لسلوك الماوس الغريب. سواء كانت عجلة الماوس لا تتحرك أو كان الماوس يعمل بشكل غير منتظم، فإن تبديل البطاريات يعد طريقة سريعة وغير مكلفة للغاية لاستبعاد هذا السبب.
قد تفكر أيضًا في التبديل إلى البطاريات القابلة لإعادة الشحن بحيث يمكنك دائمًا الحصول على بطاريات مشحونة بالكامل في متناول اليد يمكنك تبديلها وفقًا لجدول زمني. بهذه الطريقة لن تضطر إلى الانتظار حتى يبدأ الماوس في العمل قبل تغييره.
-
تنظيف الماوس . لم تعد معظم الفئران الحديثة تحتوي على بكرات للتنظيف، لذا فإن عجلة التمرير هي الجزء الميكانيكي الوحيد. إنه الجزء المعرض لجذب الأوساخ والغبار وجزيئات الطعام. تنزلق هذه من خلال الشقوق الموجودة على جانب العجلة ويمكن أن تؤدي إلى عدم عمل عجلة تمرير الماوس. إذا كان الماوس الخاص بك لاسلكيًا، فهناك بعض الاعتبارات الخاصة المتعلقة بتنظيف الماوس اللاسلكي والتي يجب وضعها في الاعتبار.
-
تحقق من لوحة اللمس. هناك مشكلة شائعة أخرى وهي تداخل الماوس نتيجة لمس شيء ما للوحة اللمس الموجودة على الكمبيوتر المحمول. قد يكون هذا شيئًا بسيطًا مثل تسرب الماء من كوب قريب. ربما يمكنك حتى قم بإيقاف تشغيل لوحة اللمس مؤقتًا فقط لمعرفة ما إذا كان هذا سيحل المشكلة.
-
تحقق من إعدادات عجلة الماوس. يحتوي كل نظام تشغيل على إعدادات فريدة للتحكم في عجلة الماوس. إذا تغيرت هذه التغييرات، فقد تواجه عدم تمرير عجلة الماوس. ابحث في إعدادات الماوس على نظام التشغيل Windows 10 أو Mac للتأكد من تمكين التمرير بالعجلة وتكوينه بشكل صحيح. إذا كنت تستخدم جهاز Mac، فتأكد أيضًا من إعداد التمرير في الاتجاه الذي تريده.
-
تحديث برامج تشغيل الماوس. الطريقة الأكثر فعالية لتحديث برنامج تشغيل الماوس الخاص بك هي تنزيل أحدث برنامج تشغيل للماوس وتثبيته من موقع الشركة المصنعة على الويب. على جهاز كمبيوتر يعمل بنظام Windows 10، افتح وتحقق من إدارة الأجهزة للتأكد من عدم وجود علامة تعجب بجوار برنامج تشغيل الماوس بعد التحديث. إذا كان هناك، سوف ترغب في ذلك استرجاع السائق وجرب شيئًا آخر.
قبل الانتقال إلى الخطوة الأخيرة، حاول استخدام ماوس مختلف للتأكد من أن المشكلة تتعلق فعليًا بنظامك وليست عطلًا في أجهزة الماوس. لن ترغب في اتخاذ إجراءات أكثر صرامة مع جهاز الكمبيوتر الخاص بك إذا كان كل ما تحتاجه هو شراء ماوس جديد.
-
إصلاح ملفات النظام الفاسدة. في هذه المرحلة، من الممكن أن تكون ملفات النظام لديك تالفة. قبل تجربة أي شيء جذري، تأكد من تثبيت آخر تحديثات النظام لنظام التشغيل Windows 10 أو تثبيت تحديثات نظام التشغيل Mac من متجر تطبيقات Apple. بعد ذلك، حاول إجراء إصلاح تلقائي لنظام التشغيل Windows 10. إذا فشلت كل الخطوات الأخرى، فقد تحتاج إلى إجراء استعادة كاملة لنظام Windows 10 أو تثبيت نظيف لنظام Windows إذا لم يكن لديك نسخة احتياطية للاسترداد. إذا كنت تستخدم جهاز Mac، فقد تحتاج إلى إعادة تثبيت نظام التشغيل Mac OS بالكامل.
- كيف تقوم بالتمرير باستخدام ماوس Apple؟
للتمرير باستخدام Apple Magic Mouse، قم بتحريك إصبع واحد لأعلى أو لأسفل الماوس. لا يوجد زر التمرير.
- لماذا تقفز عجلة تمرير الماوس؟
عادةً ما تقفز عجلة تمرير الماوس لأعلى ولأسفل عندما تحتاج إلى ذلك تحديث برامج التشغيل أو ضبط إعدادات العجلة. لإبطاء سرعة العجلة في Windows، انتقل إلى لوحة التحكم > الفأر > حدد عجلة علامة التبويب وخفض التمرير الأفقي رقم. بعد ذلك، حدد خيارات المؤشر علامة التبويب وإلغاء التحديد إخفاء المؤشر أثناء الكتابة .
كيفية تغيير الاسم على تويتر