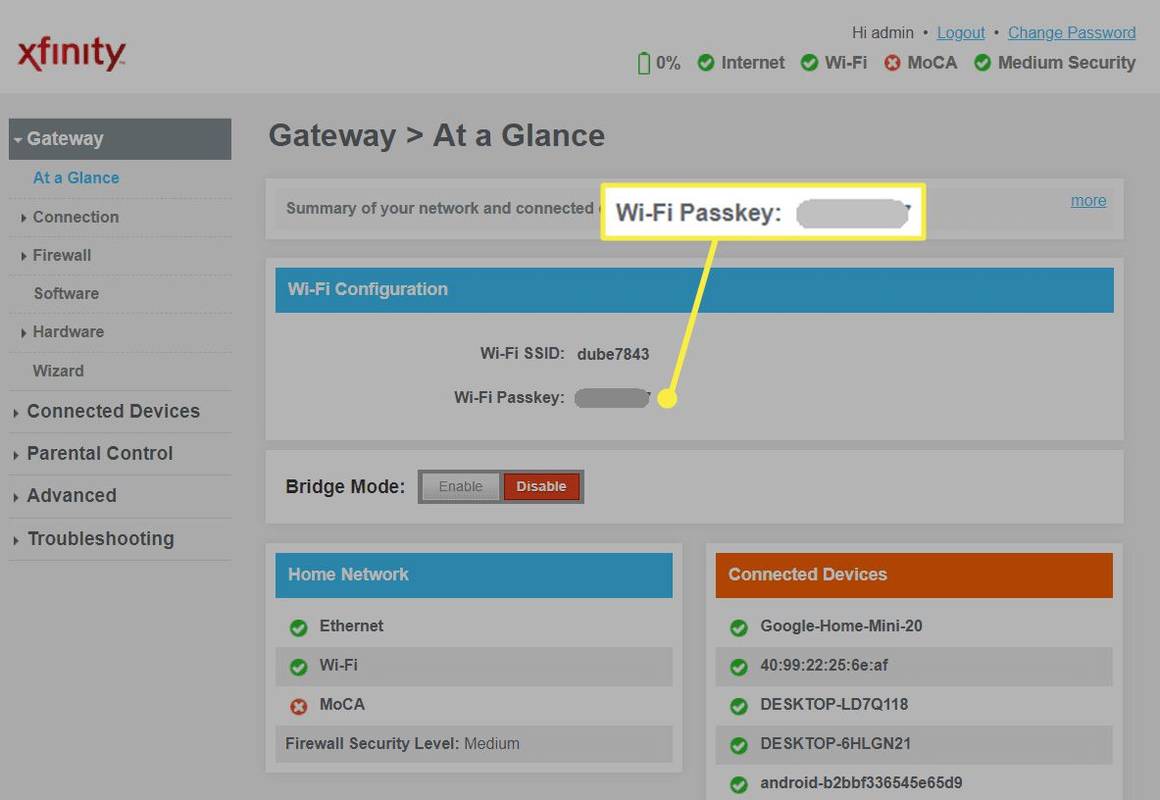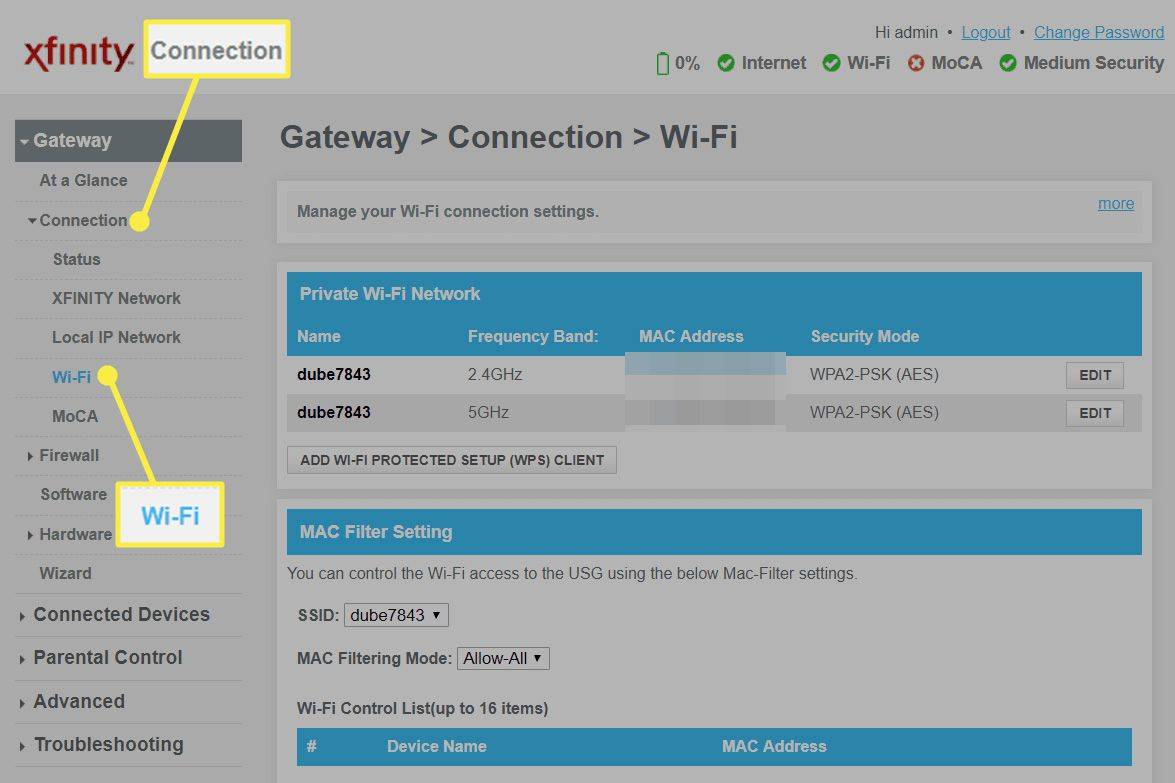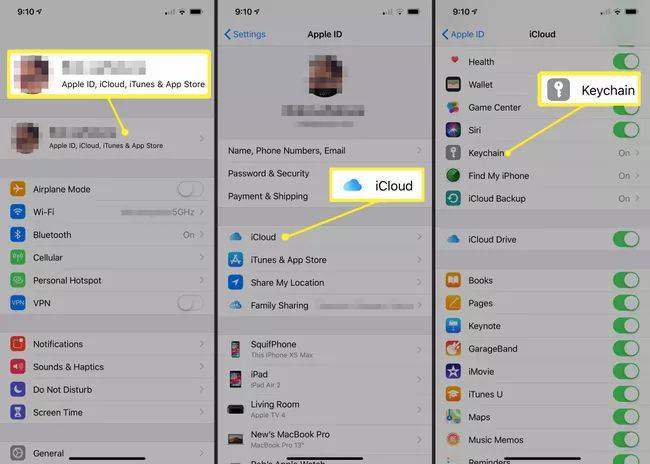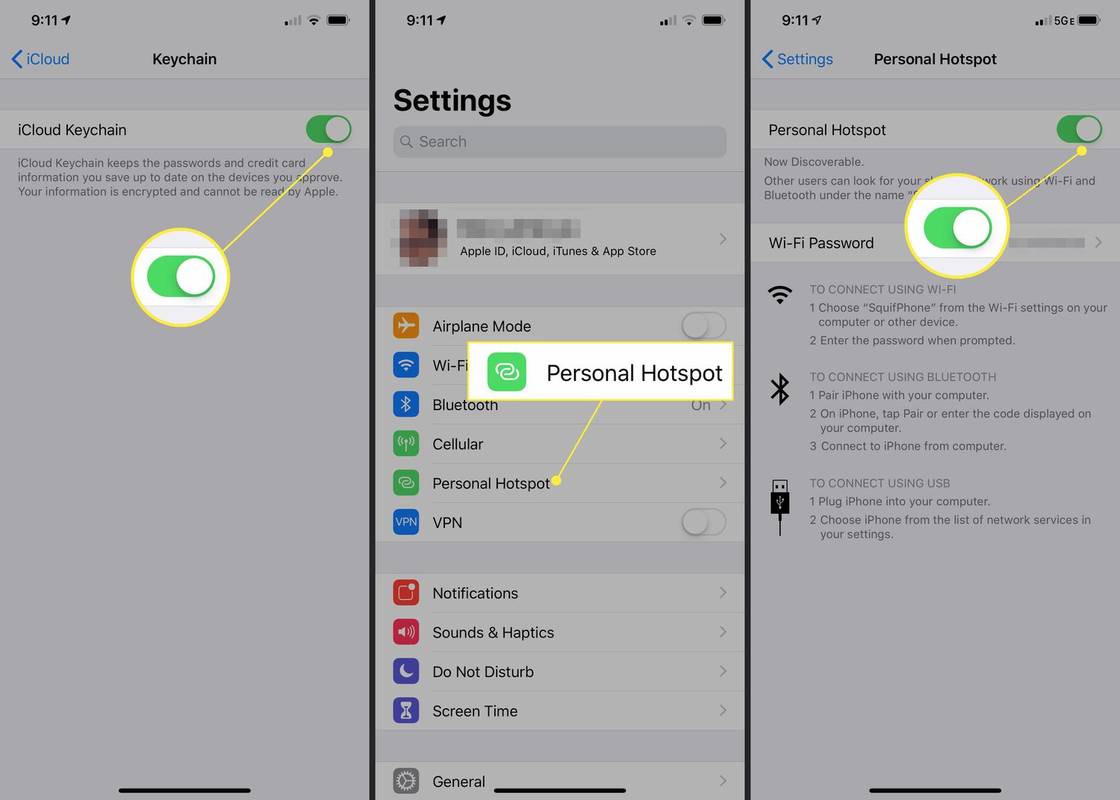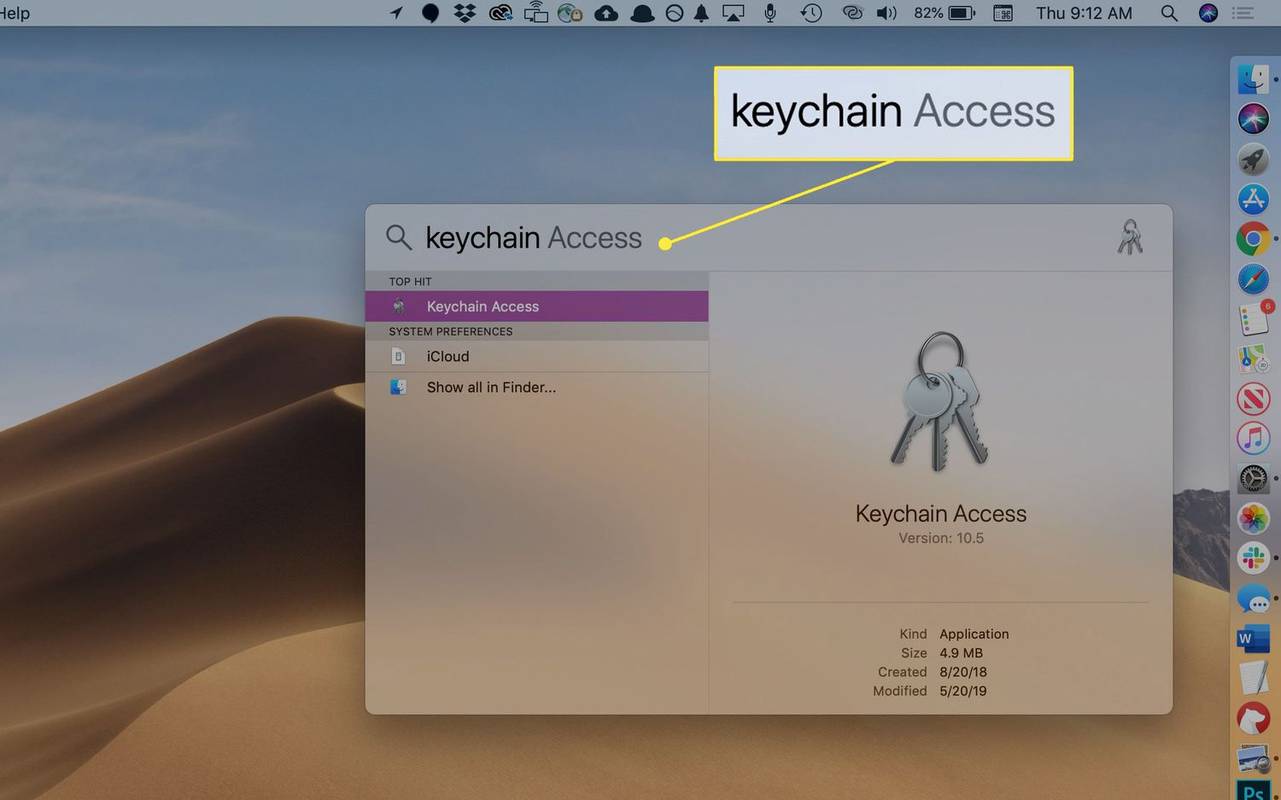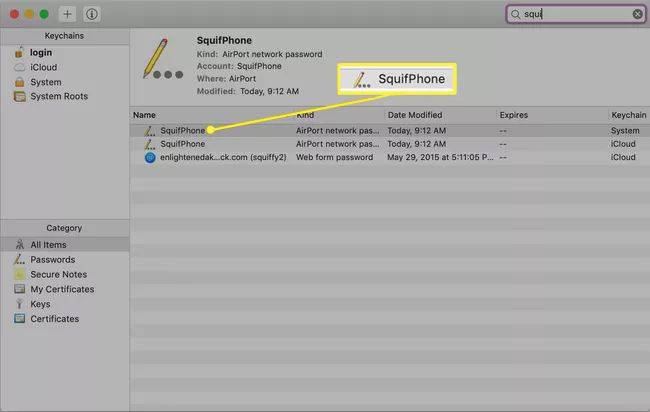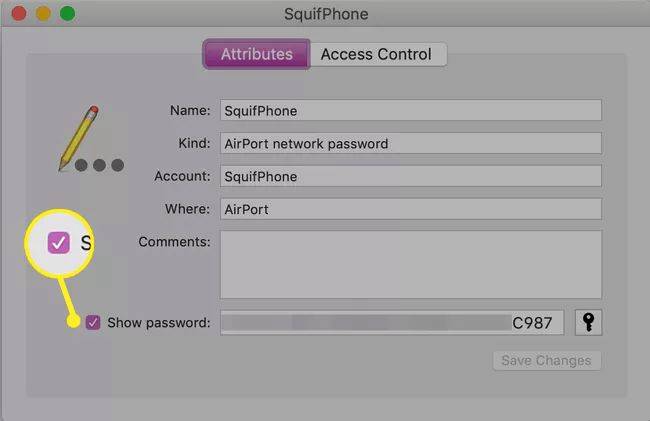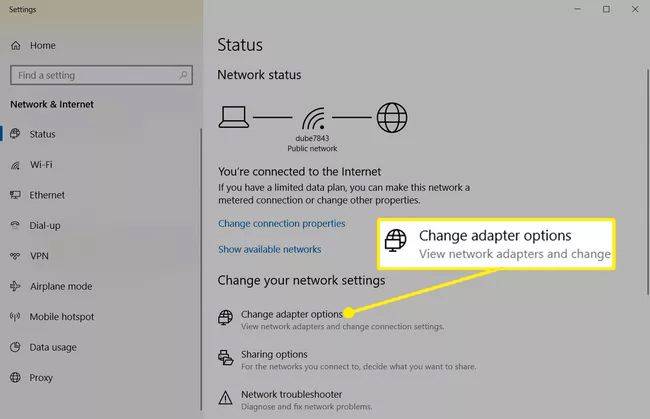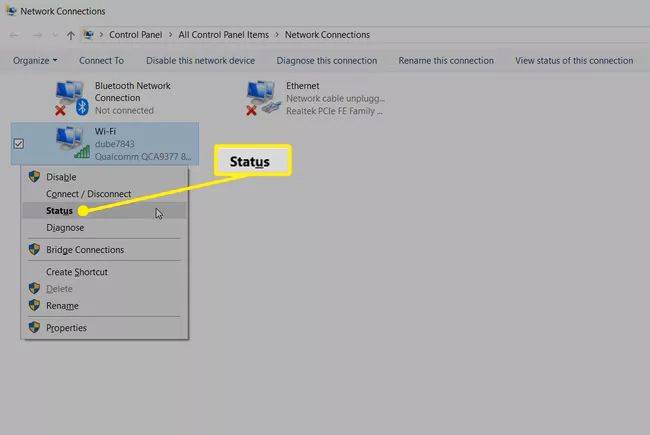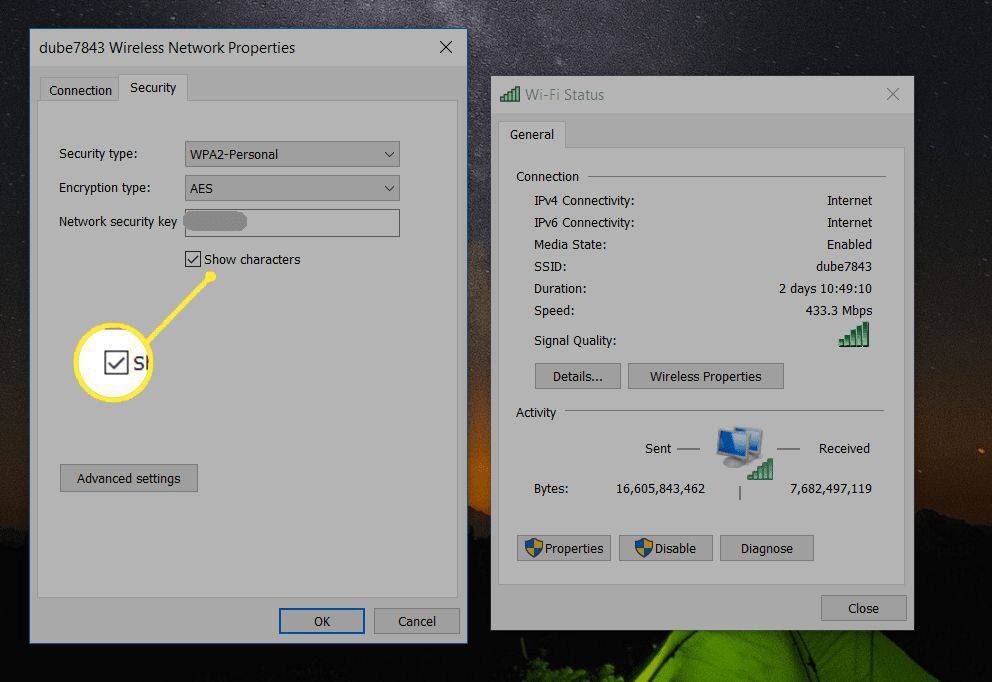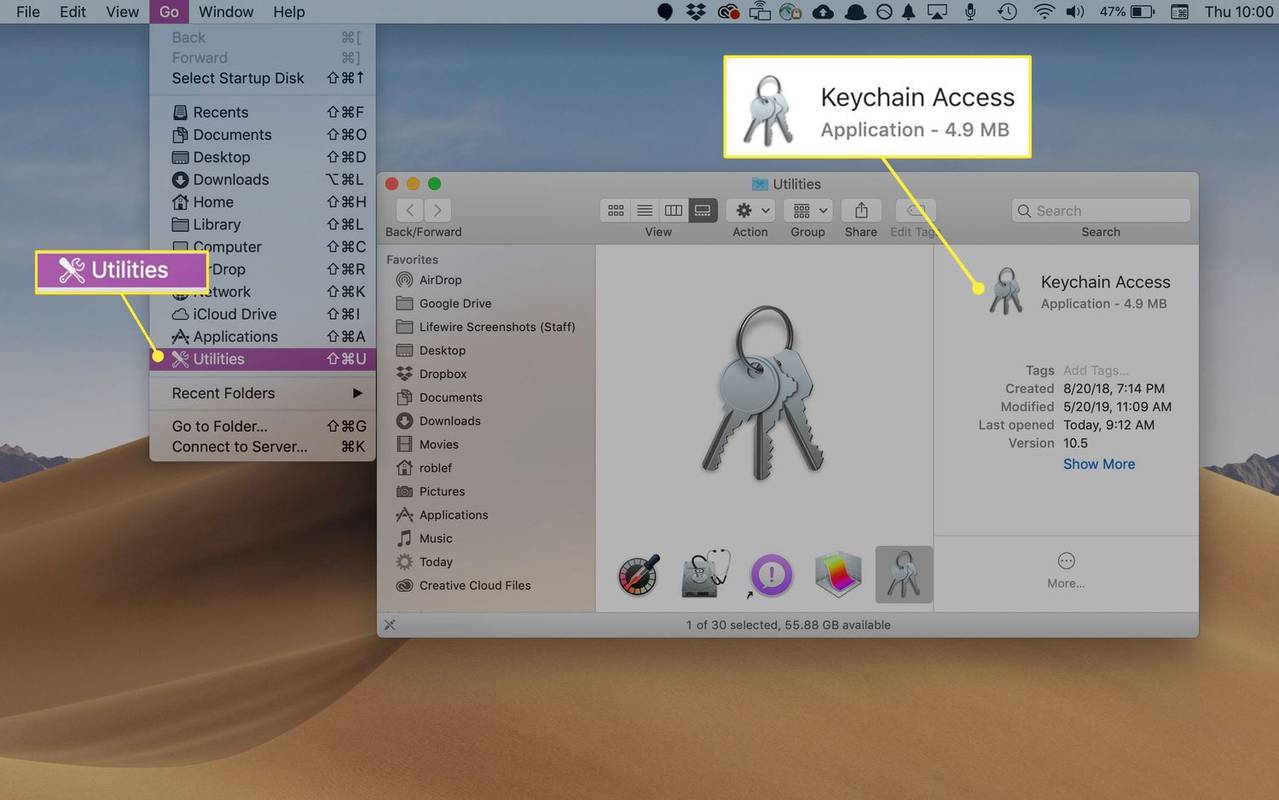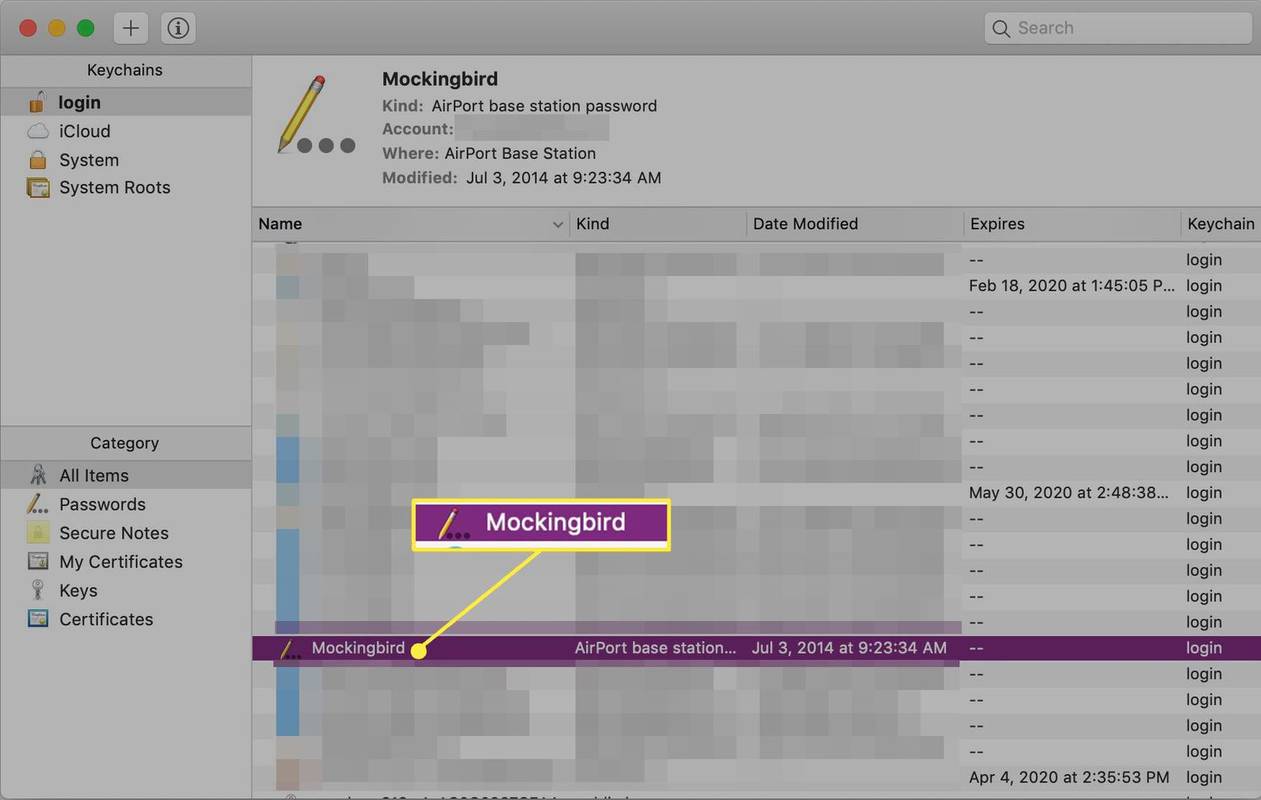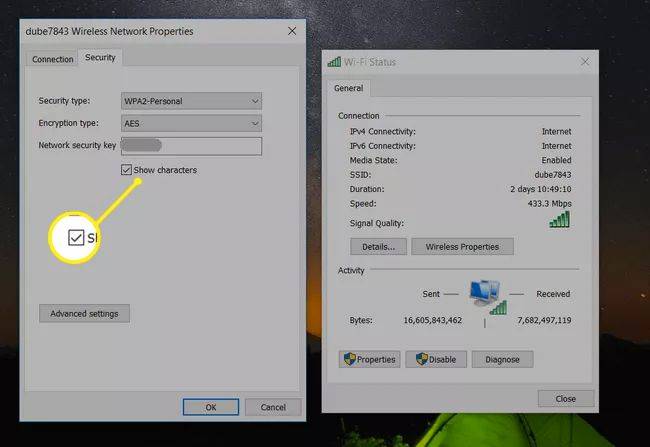ماذا تعرف
- قم بتسجيل الدخول إلى جهاز التوجيه الخاص بك كمسؤول. إذا كنت لا ترى مفتاح أمان الشبكة، فانظر أدناه اتصال أو Wi-Fi .
- على نظام Android، قم بتثبيت Minimal ADB وFastboot على جهاز الكمبيوتر الخاص بك وتوصيلهما، ثم قم بعرض الملف ملف wpa_supplicant.conf .
- iOS: اتصل بنقطة الاتصال الخاصة بك باستخدام جهاز Mac الخاص بك، انتقل إلى الوصول إلى سلسلة المفاتيح > انقر نقرًا مزدوجًا فوق SSID > عرض كلمة المرور .
مفتاح أمان الشبكة هو رمز أو عبارة مرور تدخلها لتوصيل جهاز الكمبيوتر أو الجهاز المحمول الخاص بك بشبكة خاصة. على سبيل المثال، إذا كانت شبكة Wi-Fi المنزلية لديك مؤمنة (كما ينبغي أن تكون)، فعليك إدخال مفتاح أمان الشبكة للانضمام إليها. الغرض من مفتاح أمان الشبكة هو منع الوصول غير المصرح به إلى الشبكة والحفاظ على أمان شبكة Wi-Fi الخاصة بك.
العثور على مفتاح أمان الشبكة الخاص بك
الطريقة الأسرع والأسهل للعثور على مفتاح أمان الشبكة هي من خلال جهاز التوجيه الخاص بك مباشرة.
-
تسجيل الدخول الخاص بك جهاز التوجيه المنزلي كمسؤول . تختلف أنظمة القائمة بين العلامات التجارية لجهاز التوجيه، ولكن معظمها يعرض SSID للشبكة ومفتاح أمان الشبكة على الصفحة الرئيسية.
الصدأ كيفية تغيير جنسك
قم بزيارة موقع الويب الخاص بالشركة المصنعة لجهاز التوجيه الخاص بك لمعرفة كيفية الوصول إلى لوحة معلومات جهاز التوجيه الخاص بك.
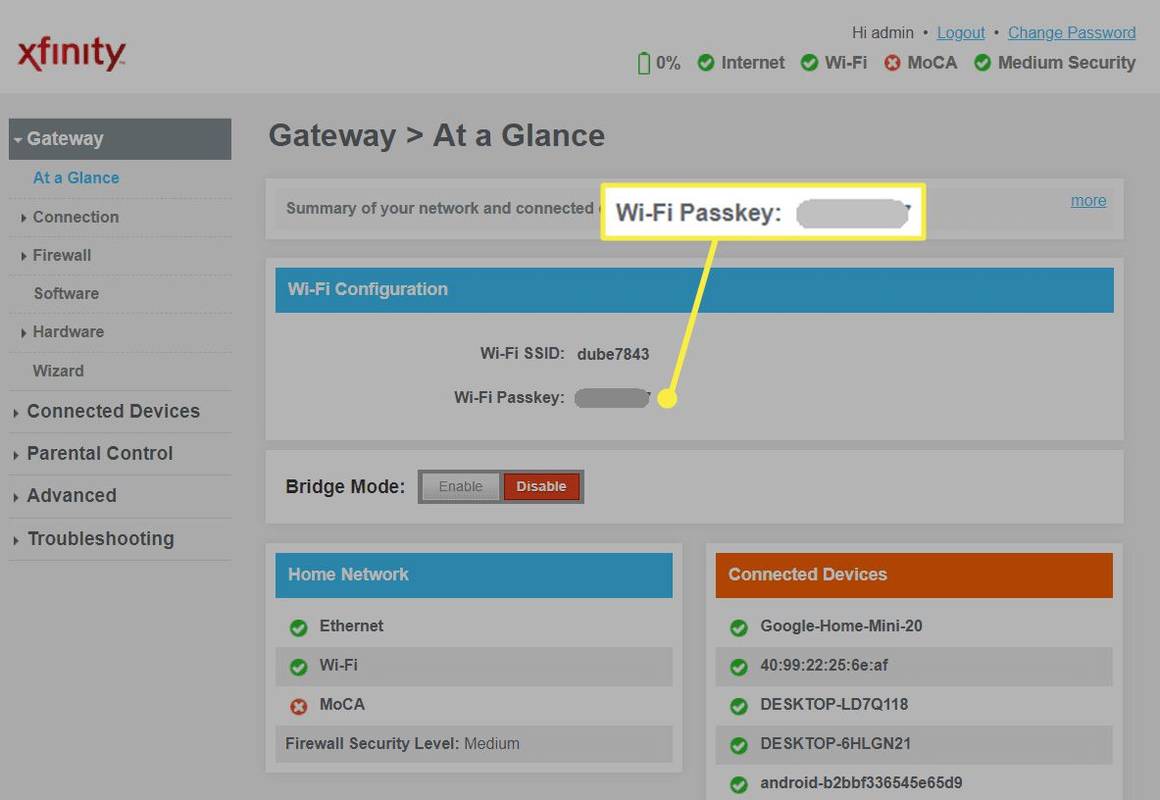
-
إذا لم يظهر مفتاح أمان الشبكة على الشاشة الرئيسية، فابحث عنه اتصال , Wi-Fi أو ما شابه ذلك في قائمة التنقل لتحديد شاشة إعدادات اتصال Wi-Fi. من المحتمل أن ترى مفتاح أمان الشبكة هناك.
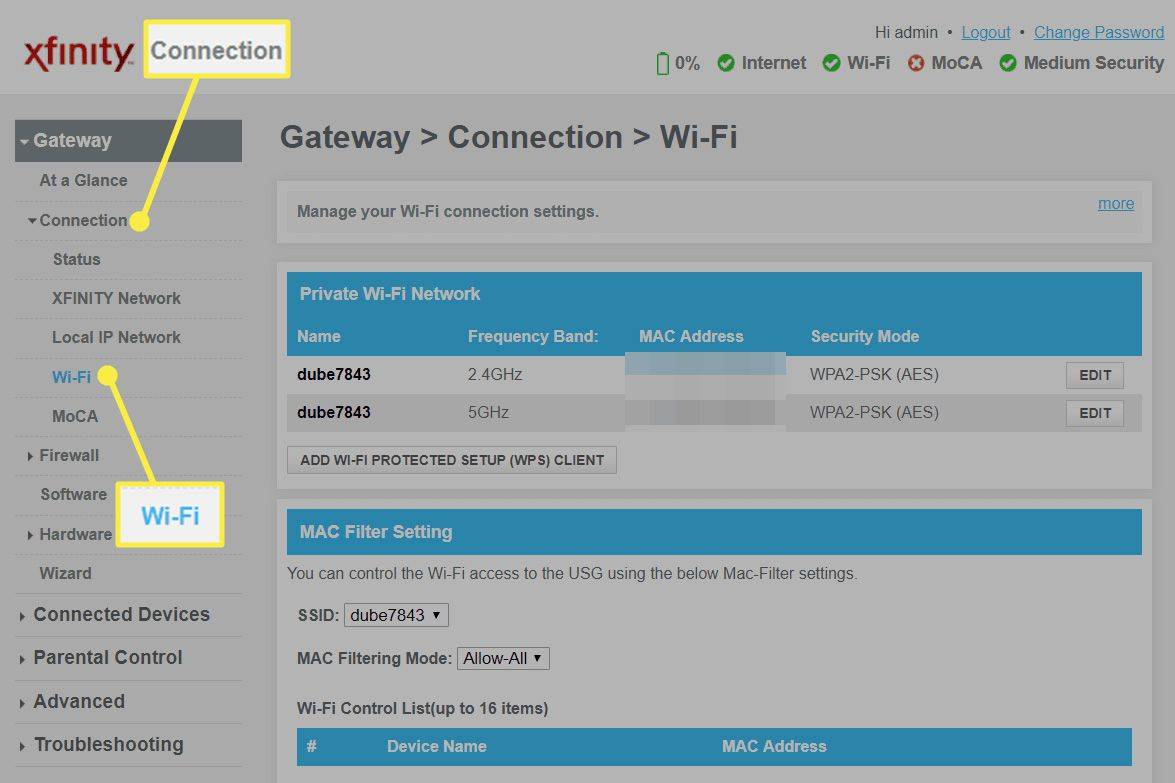
ابحث عن مفتاح أمان الشبكة على هاتفك
يمكنك أيضًا عرض مفتاح أمان الشبكة المخزن على جهاز Android أو iPhone. إليك الطريقة.
على جهاز أندرويد
على نظام Android، الخيار الأفضل إذا لم يكن لديك حق الوصول إلى الجذر هو تثبيت Minimal ADB و Fastboot وتوصيلهما على جهاز الكمبيوتر الخاص بك. وبعد ذلك، يمكنك الوصول إلى محتويات الملف وعرضها wpa_supplicant.conf ملف لرؤية كلمة مرور Wi-Fi المخزنة.
اذا أنتيفعللديك حق الوصول إلى الجذر، جرب إحدى الطرق التالية:
-
ثَبَّتَ إي إس مستكشف الملفات والوصول الجذر المستكشف . مقبض محلي > جهاز لرؤية المجلد الجذر لجهازك.
-
قم بالوصول إلى المجلد الجذر، وانتقل إلى متنوعات > واي فاي لرؤية مفتاح أمان Wi-Fi في wpa_supplicant.conf ملف.
-
وبدلاً من ذلك، قم بتثبيت محاكي Android الطرفي وقم بإصدار ملف cat /data/misc/wifi/wpa_supplicant.conf أمر لعرض محتويات الملف ورؤية مفتاح أمان الشبكة.
على جهاز iPhone أو iPad
يعد العثور على مفتاح أمان الشبكة المخزن على جهاز iPhone أسهل بكثير ولا يتطلب الوصول إلى الجذر.
-
مقبض إعدادات > آي كلاود > سلسلة مفاتيح . تأكد من وجود مفتاح تبديل Keychain في على موضع.
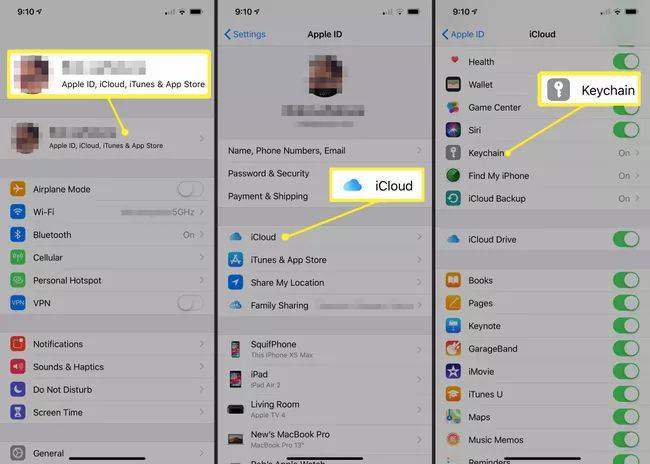
-
ارجع إلى إعدادات وتشغيل نقطة اتصال شخصية .
تعطيل النوافذ الذكية 10
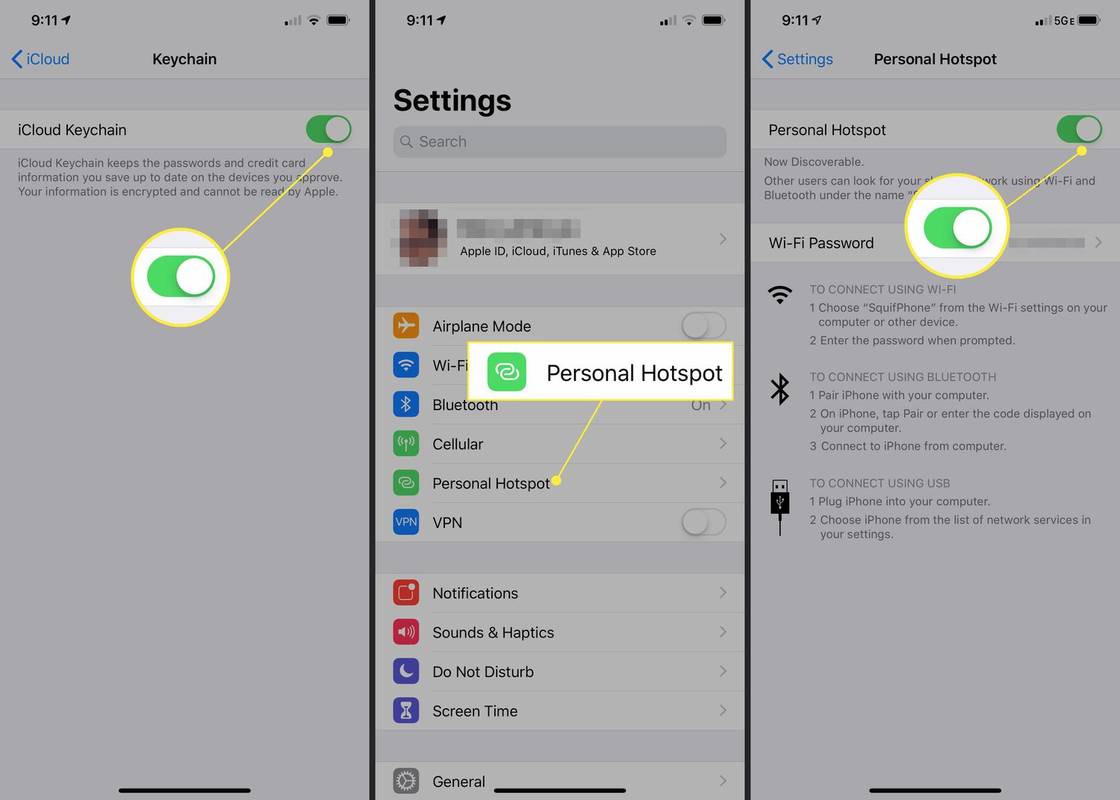
-
على جهاز Mac الخاص بك، اتصل بجهاز iPhone الخاص بك نقطة الاتصال الشخصية .
-
اضغط على CMD والفضاء المفاتيح الموجودة على جهاز Mac الخاص بك لفتح الأداة المساعدة Searchlight. في خانة البحث اكتب الوصول إلى سلسلة المفاتيح و اضغط يدخل .
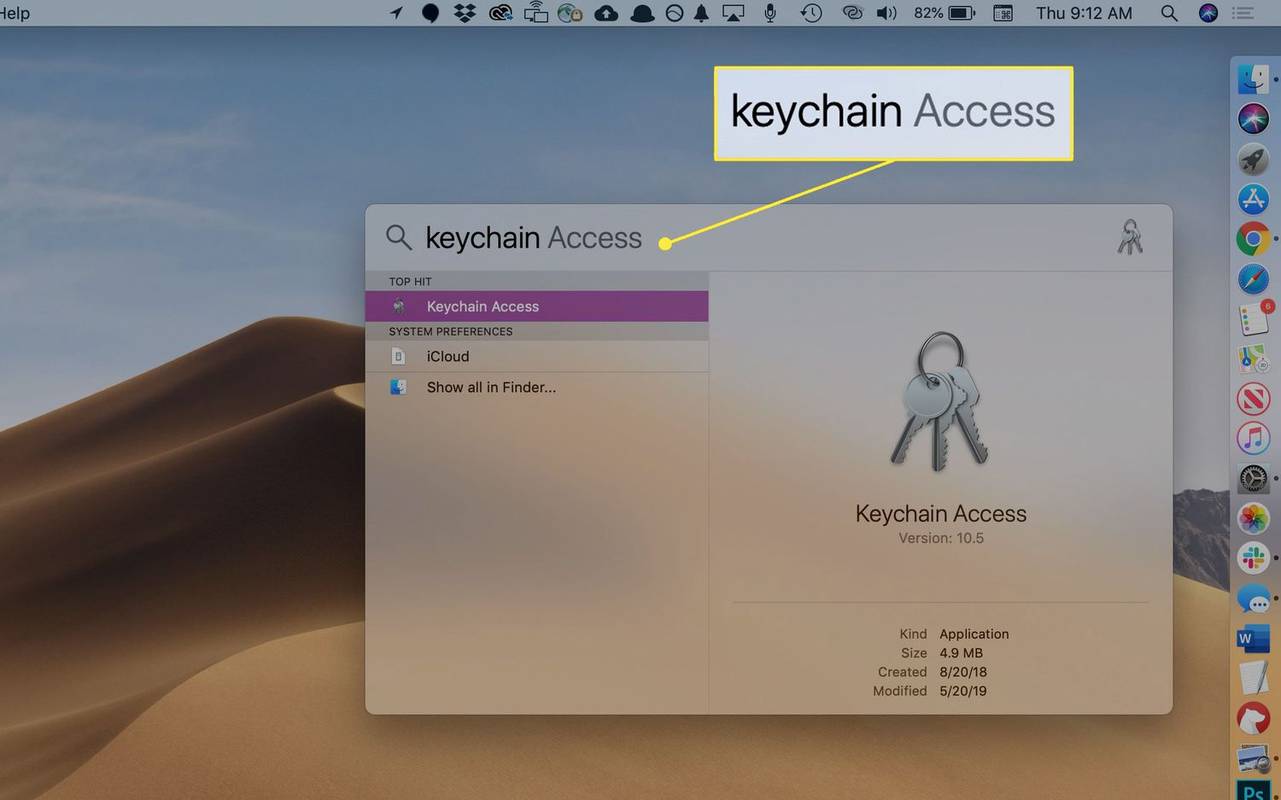
-
اكتب الاسم شبكة Wi-Fi الخاصة بك(SSID)، ثم انقر نقرًا مزدوجًا فوق SSID.
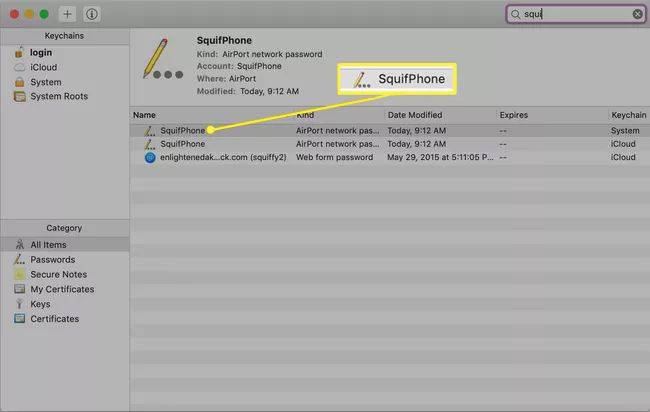
-
حدد عرض كلمة المرور خانة الاختيار. قد تحتاج إلى كتابة كلمة مرور مسؤول جهاز Mac لعرض كلمة المرور.
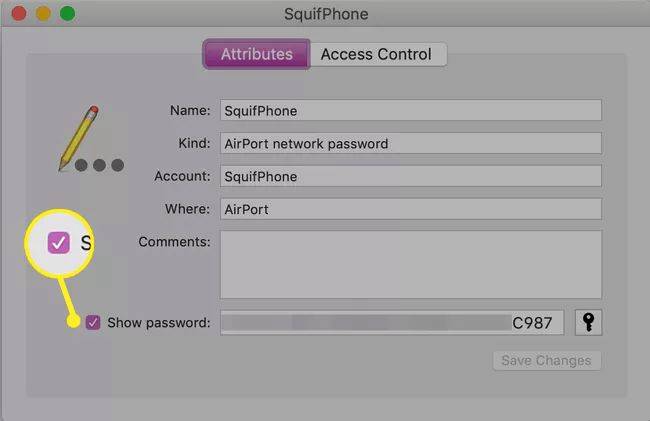
ابحث عن مفتاح أمان الشبكة على نظام التشغيل Windows
أسهل طريقة للعثور على كلمة مرور Wi-Fi هي إذا كنت متصلاً بالفعل بالشبكة باستخدام جهاز الكمبيوتر الذي يعمل بنظام Windows 10.
-
انقر على يبدأ القائمة، واكتب حالة الشبكة . حدد حالة الشبكة الأداة المساعدة لإعدادات النظام.
-
في نافذة حالة الشبكة، حدد تغيير خيارات المحول .
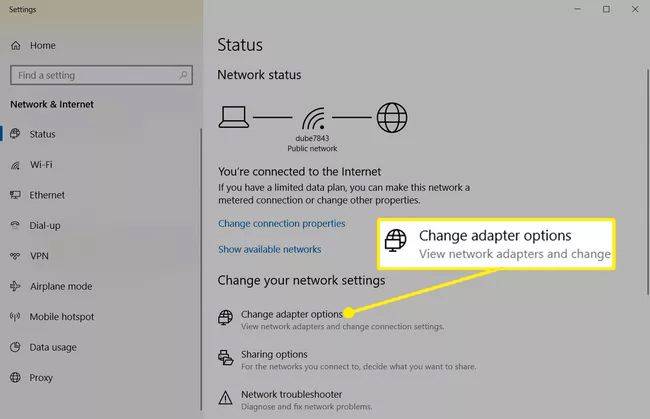
-
في نافذة اتصالات الشبكة، انقر بزر الماوس الأيمن فوق محول شبكة Wi-Fi النشط وحدد حالة .
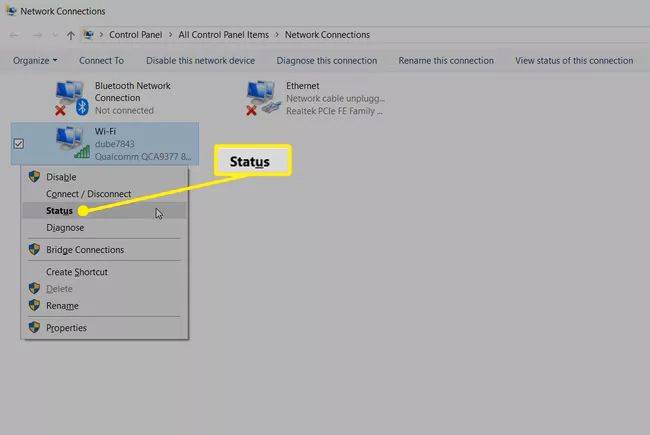
-
في نافذة حالة Wi-Fi، حدد خصائص لاسلكية لفتح نافذة خصائص الشبكة اللاسلكية.
-
يختار حماية . ثم تحت مفتاح الامان للشبكة ، يختار إظهار الشخصيات .
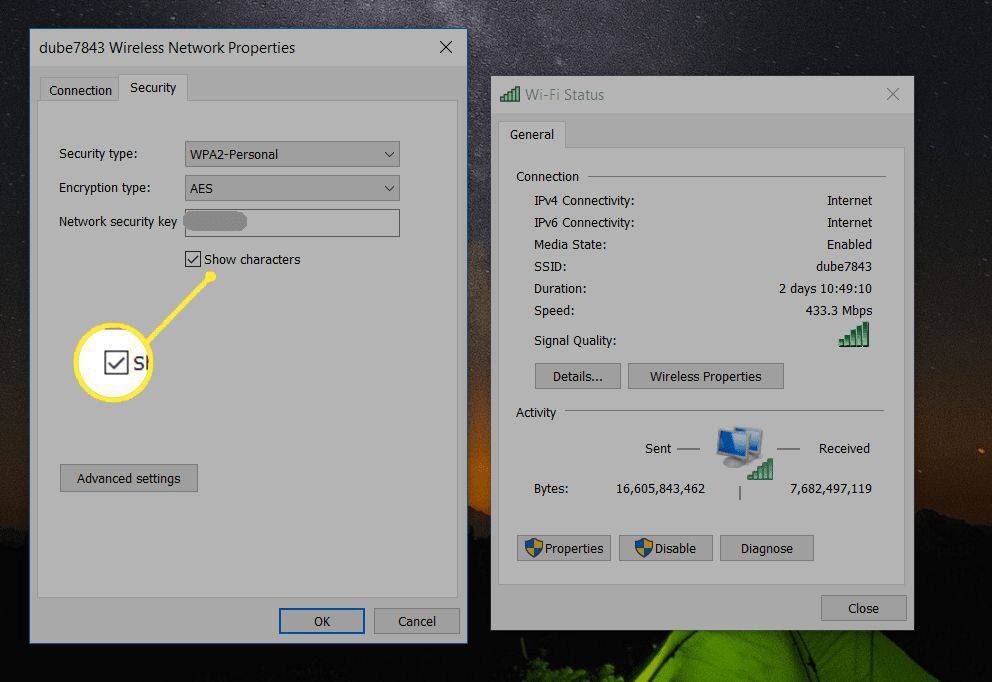
سيكشف هذا عن مفتاح أمان الشبكة لشبكتك اللاسلكية.
ابحث عن مفتاح أمان الشبكة على جهاز Mac الخاص بك
على جهاز Mac، ستجد مفتاح الشبكة (كلمة المرور) في Keychain Access.
-
افتح Finder وحدد يذهب > خدمات . انقر الوصول إلى سلسلة المفاتيح .
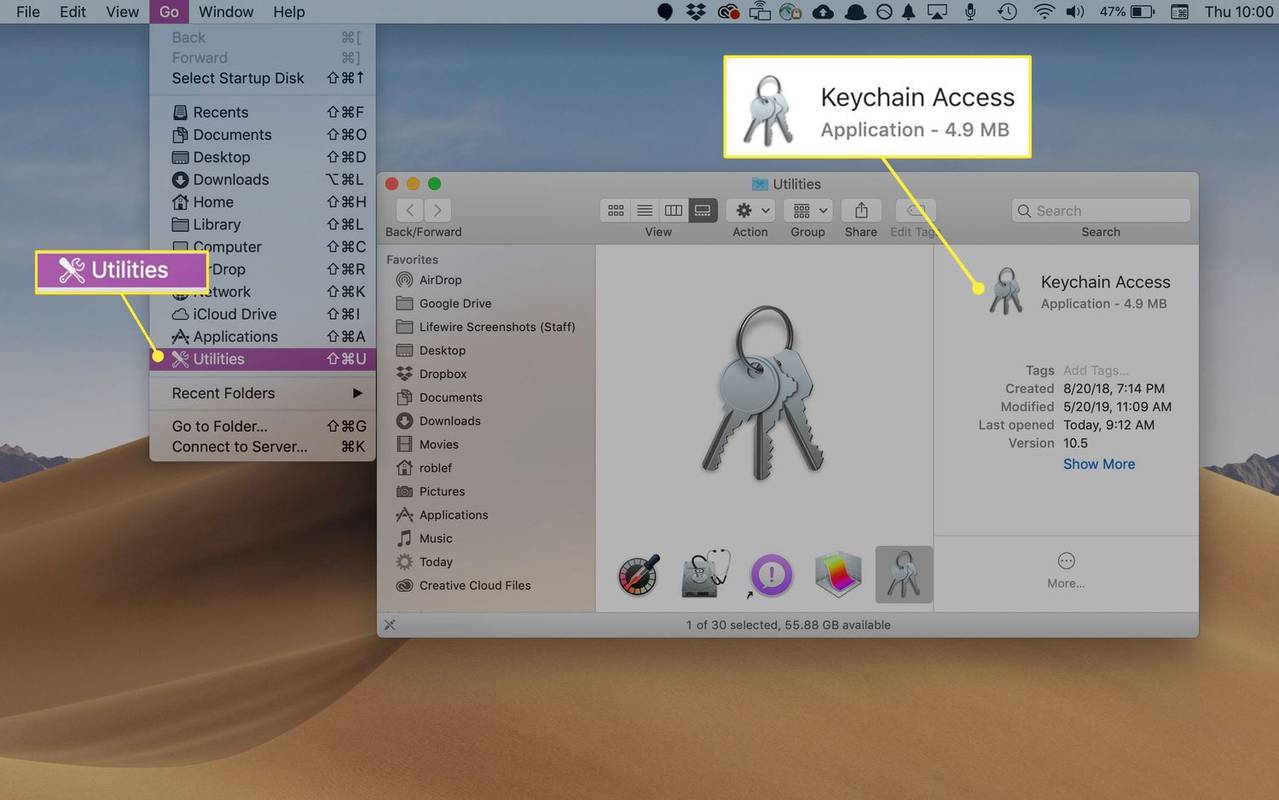
-
يختار تسجيل الدخول ، وقم بالتمرير عبر قائمة اتصالات الشبكة للعثور على شبكتك النشطة. إذا لم تتمكن من رؤية الشبكة النشطة، فحدد نظام وابحث عن الشبكة النشطة هناك.
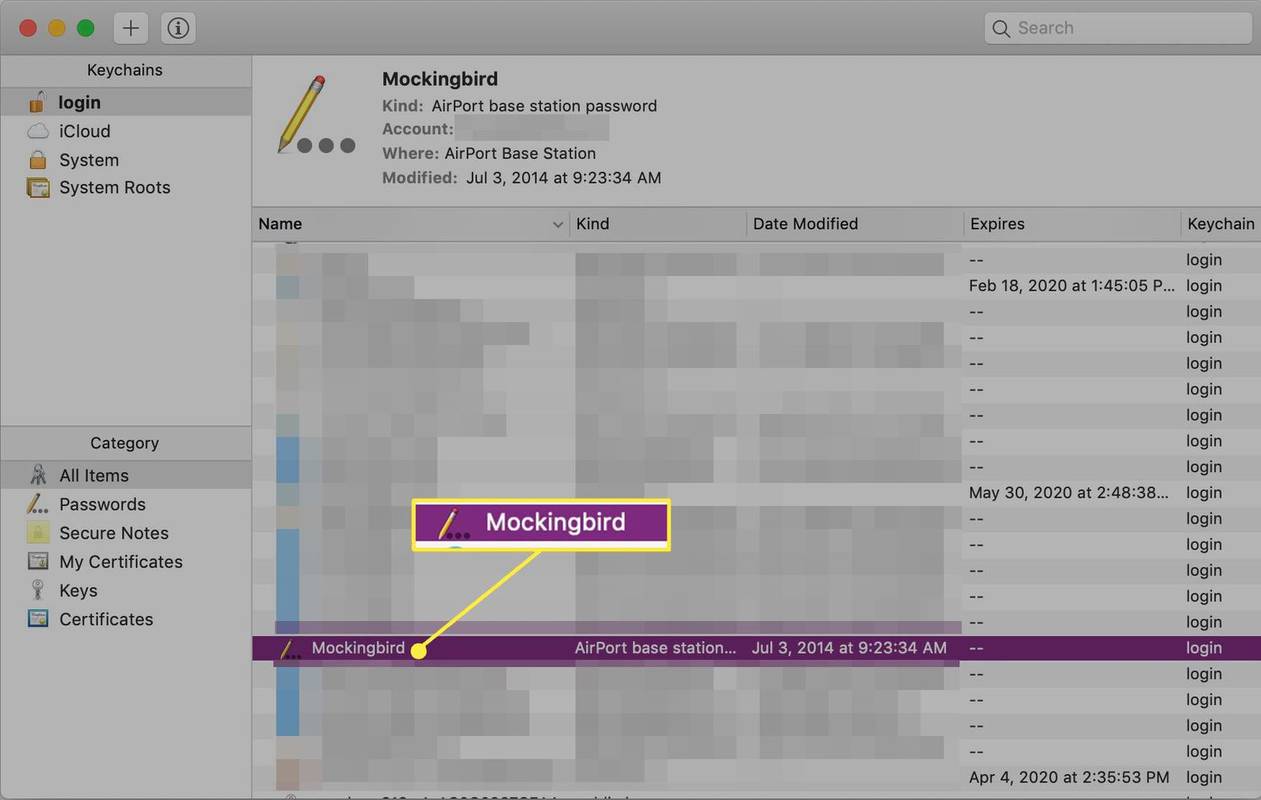
في أنظمة Mac OS X الأقدم من الإصدار 10.6.x، في سلاسل المفاتيح نافذة، حدد جميع المواد . قم بالتمرير عبر قائمة اتصالات الشبكة للعثور على شبكتك النشطة.
-
تحت اسم ، حدد شبكتك النشطة. تحت صفات علامة التبويب، تحقق عرض كلمة المرور .
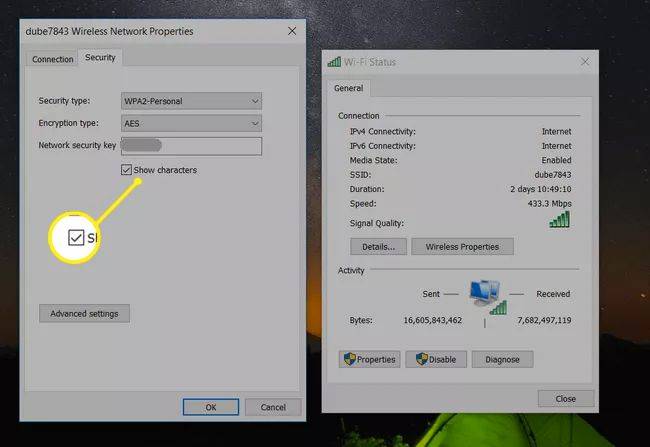
-
أدخل كلمة مرور مسؤول Mac أو كلمة مرور Keychain ثم حدد نعم .
-
ابحث عن كلمة مرور الشبكة في عرض كلمة المرور مجال.
إضافي: أنواع أمن الشبكات
تحتوي كل شبكة مؤمنة على مفتاح أمان للشبكة، ولكن لا تستخدم كل شبكة نفس وضع الأمان. تشمل أنواع أمان الشبكة ما يلي:
- لماذا يستمر جهاز الكمبيوتر المحمول الخاص بي في المطالبة بمفتاح أمان الشبكة الخاص بي؟
انتقل إلى إعدادات الشبكة وتأكد من ضبطها على الاتصال تلقائيًا بشبكة Wi-Fi الخاصة بك. إذا لم تتمكن من الاتصال، فمن المحتمل أن يكون شخص ما قد قام بتغيير مفتاح الشبكة.
نظام التشغيل windows 10
- كيف يمكنني الحصول على مفتاح أمان الشبكة لنقطة الاتصال؟
الطريقة الوحيدة للحصول على مفتاح أمان الشبكة لنقطة الاتصال هي سؤال الشخص الذي قام بإعدادها.
يمكنك التحقق من طريقة الأمان التي تم تمكينها عن طريق الوصول إلى جهاز التوجيه الخاص بك.
التعليماتمقالات مثيرة للاهتمام
اختيار المحرر

تمكين أو تعطيل محفوظات الحافظة في نظام التشغيل Windows 10
محفوظات الحافظة هي ميزة خاصة لمزامنة محتوى الحافظة عبر جميع أجهزتك المتصلة بحساب Microsoft الخاص بك. فيما يلي طريقتان يمكنك استخدامهما لتمكين أو تعطيل محفوظات الحافظة في Windows 10.

ما هي صور جوجل وكيف تعمل؟
تعرف على كيفية استخدام بحث الصور من Google للعثور على الصور على الويب، أو لعكس البحث والعثور على صفحات الويب من الصور التي تم تحميلها.

كيفية إعداد نقاط القناة في Twitch
برامج المكافآت ليست جديدة. تجار التجزئة والمطاعم المفضلون لديك يفعلون ذلك منذ سنوات. في الآونة الأخيرة ، انضم Twitch إلى عربة برامج الولاء هذه وهو يغير الطريقة التي يمكن أن يتفاعل بها القائمون على البث المباشر ويكافئون المعجبين المخلصين. بعد

كيفية إرسال الملفات على الفتنة
في بعض الأحيان ، لا تكفي الرسالة النصية البسيطة لتوضيح وجهة نظرك. أن تكون قادرًا على إرسال صورة أو ملف يعد أمرًا مفيدًا. في هذه المقالة ، سنوضح لك كيفية إرسال الملفات من خلال

كيفية التشغيل عند غروب الشمس باستخدام Amazon Smart Plug
مع تحديث Amazon باستمرار لمساعد Alexa ، كان المستخدمون ينتظرون بفارغ الصبر خيار غروب الشمس / شروق الشمس. لنفترض أنك ترغب في تشغيل الأضواء في الشرفة الأمامية عندما تغرب الشمس ، لتتحول فقط

كيفية استرداد بيانات التطبيق المحذوفة على iPad
تتضمن بيانات التطبيق جميع المعلومات والعناصر التي يستخدمها التطبيق ، وفي بعض الأحيان ، يتم إنشاؤها باستخدامه ، مثل مقاطع الفيديو والصور والتسجيلات الصوتية والمزيد. ومع ذلك ، قد لا تعرف أنه إذا حذفت أحد التطبيقات عن طريق الخطأ ، فسوف تفعل ذلك