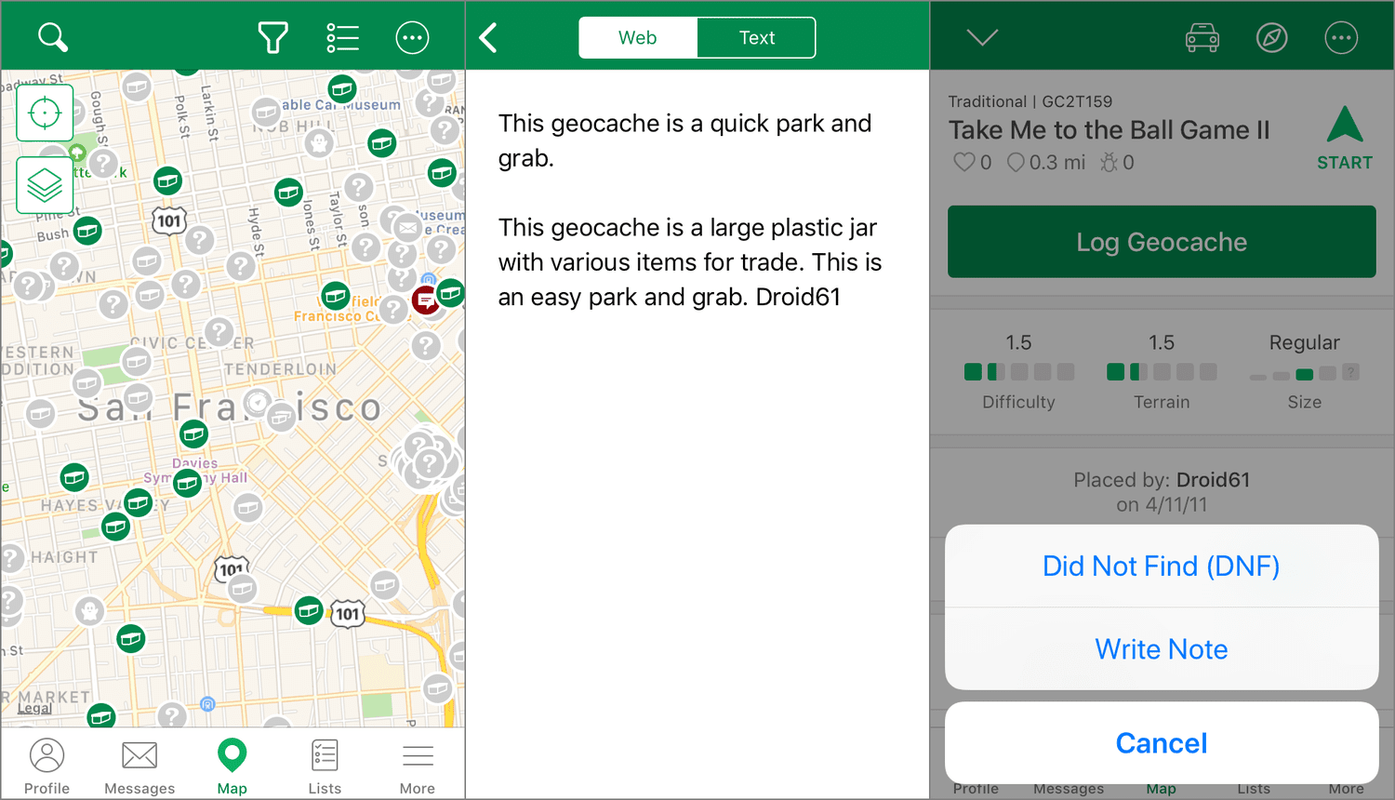إذا كنت قد أنجزت أي شيء على جهاز كمبيوتر يتضمن رسومات وصوتًا في آخر 25 عامًا أو نحو ذلك ، فأنت قد عملت مع Flash ، حتى لو لم تكن تعرفه. Flash هو اسم برنامج الكمبيوتر الذي يتم تشغيله على عدد من الأنظمة الأساسية المختلفة ويقوم بتشغيل محتوى الوسائط المتعددة ، وهو أيضًا اسم النظام الأساسي لإنشاء هذا المحتوى. تم إنشاؤه في الأصل بواسطة Macromedia في التسعينيات ، وقد استحوذت Adobe على Flash في عام 2005. يتمتع Flash بعدد من الميزات الإيجابية ، لا سيما القدرة على إنشاء محتوى مرة واحدة وتشغيله جيدًا على مجموعة متنوعة من المنصات. ومع ذلك ، يحتوي Flash أيضًا على بعض العيوب القاتلة. إنه خطر أمني ، حيث تستخدمه العديد من عمليات الاستغلال وحزم البرامج الضارة كناقل للعدوى. في السنوات الأخيرة ، استخدمت 80٪ من مجموعات برمجيات إكسبلويت المعروفة الفلاش كأحد نواقلها. بالإضافة إلى ذلك ، فهي متعطشة للموارد وعربات التي تجرها الدواب حتى بعد أكثر من عشرين عامًا من التطوير المستمر.

نظرًا لمشاكل الأمان ، لن تدعم بعض الأنظمة الأساسية Flash على الإطلاق. الأكثر شهرة ، رفض ستيف جوبز Flash لأجهزة Apple في عام 2010. على الرغم من أن Flash كان وما زال إلى حد ما قوة من حيث قاعدة مستخدميه ، إلا أن هذه القاعدة تتقلص بسرعة مع انتشار الأدوات الأخرى على نطاق واسع. أعلنت Adobe أنها ستتوقف عن الدعم الرسمي لبرنامج Flash في عام 2020 ، ويبدو أن النظام الأساسي من المرجح أن يتلاشى بسرعة إلى حد ما بعد هذه النقطة. ومع ذلك ، في هذه الأثناء ، قد تحتاج إلى استخدام Flash للوصول إلى المحتوى الموجود على جهاز الكمبيوتر الخاص بك. تم تعطيل برنامج Google Chrome افتراضيًا ، وفي هذه المقالة ، سأوضح لك كيفية تمكين Flash في Google Chrome حتى تتمكن من الوصول إلى محتوى Flash.
إذا كنت ستمكّن الفلاش ، فقد ترغب في التأكد من أنك فعلت كل ما في وسعك لتسريع تجربة Chrome لأن التمكين قد يبطئ متصفحك على صفحات الفلاش الثقيلة
قبل تمكين Flash في Google Chrome
يجب أن تفكر جيدًا فيما إذا كنت تريد تمكين Flash في متصفح Google Chrome. لم يعد Chrome يستخدم Flash افتراضيًا ، وانضم إلى الغالبية العظمى من المتصفحات التي توصي باستخدام HTML5 لمحتوى الوسائط المتعددة. تم تصميم Firefox و Safari و Opera وحتى Edge حول HTML5 وتعطيل Flash افتراضيًا ؛ Internet Explorer هو المستعرض الوحيد الذي لا يزال يدعم Flash بمعنى تشغيله في التثبيت الافتراضي.
الفلاش ليس المحرك الأكثر أمانًا في السوق اليوم ، وهو مليء بالأخطاء ، وثقيل الموارد ، ويمكن أن يتعطل بشكل متكرر. بعد أكثر من عقدين من الزمان ، لم ينجح أبدًا في أن يكون مستقرًا بشكل خاص ، ولا يزال يتطلب تصحيحات أمان وإصلاحات أخطاء منتظمة. إذا كنت ستمكّن Flash مع Chrome ، فأنت بحاجة إلى التأكد من قيامك بكل ما يمكنك القيام به تسريع تجربة Chrome ، لأن تشغيل Flash على صفحات الويب قد يبطئ جهاز الكمبيوتر الخاص بك.

تمكين الفلاش في جوجل كروم
إذا كنت لا تزال ترغب في تمكين Flash في Google Chrome ، فإليك كيفية القيام بذلك.
- افتح Chrome وحدد النقاط العمودية الثلاث ثم الإعدادات.
- حدد خيارات متقدمة في الجزء السفلي من قائمة الشريط الجانبي الأيسر.
- حدد الخصوصية والأمان -> إعدادات الموقع.
- حدد Flash.
- قم بتبديل 'السماح للمواقع بتشغيل Flash' إلى تشغيل.
- تبديل 'السؤال أولاً' إلى تشغيل.
يجب أن يؤدي هذا المهمة ولكن إذا كنت تريد التأكد ، فقم بزيارة موقع ويب يحتوي على محتوى Flash ومعرفة ما إذا كان يمكنك تشغيله. إذا كان إصدارك من Flash محدثًا ، فمن المفترض أن يعمل المحتوى بشكل جيد.
تحقق من إصدار الفلاش في Chrome
إذا كنت ستستخدم Flash ، فمن الضروري أن تستخدم أحدث إصدار. قد تكون ثغرات البرامج التي تم تصحيحها في أحدث إصدار مفتوحة على نطاق واسع في الإصدارات السابقة ، مما يترك جهاز الكمبيوتر الخاص بك عرضة للفيروسات والبرامج الضارة. هناك العديد من التحديثات لبرنامج Flash ويجب عليك تحديثه باستمرار إذا كنت ستترك هذه الثغرة الأمنية على جهاز الكمبيوتر الخاص بك.
- اكتب 'chrome: // components' في شريط URL.
- قم بالتمرير لأسفل وابحث عن Flash في قائمة المكونات.
- حدد التحقق من وجود تحديثات. إذا قال Chrome 'لم يتم تحديث المكون' ، فهذا يعني أنك تستخدم أحدث إصدار من Flash. وإلا سيتم تحديث التطبيق.
قم بتثبيت Flash في Chrome
قد لا يكون لديك Flash مثبتًا على جهاز الكمبيوتر الخاص بك على الإطلاق. إنه برنامج مجاني ولكن تأكد من حصولك عليه مباشرة من Adobe. أي نسخة خاصة من Flash تجدها تطفو على الإنترنت هي بالتأكيد فخ فيروسي ضخم.
- انتقل إلى صفحة Adobe Flash Player .
- حدد نظام التشغيل والإصدار الخاص بك على اليسار.
- حدد تنزيل الآن على اليمين.
- قم بإلغاء تحديد أي مربعات تقدم تثبيت أشياء إضافية.
سيؤدي هذا إلى تثبيت Flash على جهاز الكمبيوتر الخاص بك. قد تحتاج إلى إعادة تشغيل Chrome حتى تدخل التغييرات حيز التنفيذ.
(إذا كنت ترغب في تثبيت Flash على جهاز كمبيوتر لوحي مثل نار الشمعة ، يمكنك!)
كيف يمكنني إيقاف تحديث Windows 10 بشكل دائم؟
معالجة أخطاء 'تعطل المكون الإضافي التالي'
كما ذكر أعلاه ، فلاش هو عربات التي تجرها الدواب. هذا يعني أنه يتعطل كثيرًا ، إن لم يكن بشكل مستمر. لحسن الحظ ، فإن إعادة تشغيل العملية داخل Chrome أمر سهل. إذا رأيت خطأً بشأن تعطل المكون الإضافي Flash ، فافرض التحديث عن طريق تحديد Ctrl + F5 في Windows و Cmd + Shift + R على جهاز Mac. (على الرغم من معارضة Jobs ، لا يزال بإمكانك الحصول على Flash لجهاز Mac الخاص بك.) سيؤدي هذا أيضًا إلى إجبار Flash على إعادة التحميل والذي يجب أن يتغلب على الخطأ.
إذا لم تؤدِ إعادة تشغيل العملية إلى حل المشكلة ، فجرّب ما يلي:
- حدد زر قائمة النقاط الثلاث في الجزء العلوي الأيمن من Chrome.
- حدد المزيد من الأدوات ثم إدارة المهام.
- حدد برنامج Flash الإضافي من المربع المنبثق. لاحظ أن Chrome في الإصدارات الحديثة قد أزال بشكل مفيد تسمية العملية من مربع الحوار هذا ، وسيتعين عليك العثور على رمز Adobe ثم تمرير الماوس فوقه لتأكيد أنه Flash.

- حدد إنهاء العملية.
- أغلق إدارة المهام وأعد تحميل صفحة الويب.
إذا تعطل Flash في صفحة معينة ، فانتقل إلى صفحة مختلفة. إذا تعطل Flash في كل صفحة ، فقم بإلغاء تثبيت Flash Player وأعد تثبيته باستخدام الرابط أعلاه.
سأشعر أنا والعديد من الآخرين بسعادة غامرة عندما يختفي Flash إلى الأبد. في غضون ذلك ، أوصي دائمًا بتجنب أي موقع ويب يستخدمه. إذا كان يجب عليك استخدام موقع ويب أو وسائط أو لعبة تعتمد على Flash ، فأنت الآن تعرف كيفية تمكين Flash في Google Chrome.
هل تريد التقاط شيء متعلق ببرنامج Flash على Amazon؟ حسنًا ، لا تحصل على أي شيء يتعلق ببرنامج Flash - فهو يمثل مشكلة وسيزول. ولكن قد ترغب في الاطلاع على هذا الإصدار الأحدث ، نسخة أفضل بكثير من الفلاش .