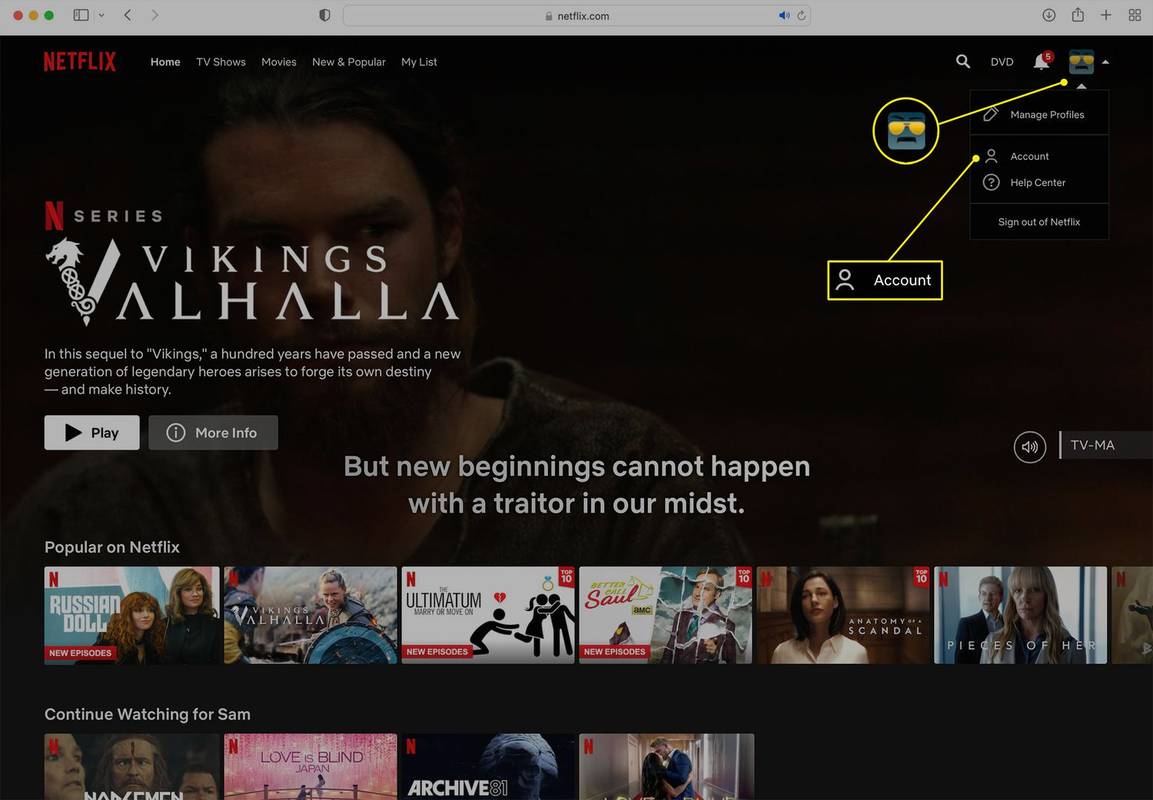هناك الكثير من حزم برامج تحرير الصور الخاصة بطرف ثالث لنظام التشغيل Windows 10. ومع ذلك ، قد لا تحتاج إلى أي منها لمزيد من عمليات التحرير الأساسية. بدلاً من ذلك ، تحقق من بعض الأدوات المضمنة بالفعل في Windows 10. كان الرسام هو الملحق الأساسي لتحرير الصور في Windows منذ عام 1985 عندما تم عرض Windows 1.0 لأول مرة ، وصولاً إلى Windows 10 ، على الرغم من عدم وجود خطط أخرى لتحديثه باستخدام الأوقات. والآن ، أضافت Microsoft أيضًا تطبيق Photos الجديد إلى Windows 10 الذي يوسع أدوات التحرير في النظام الأساسي.

تحرير الصور في الرسام
لا يعد الرسام بديلاً لبرنامج Adobe Photoshop ، ولكن لا يزال من الممكن أن يكون مفيدًا لمزيد من تحرير الصور الأساسي. اكتب 'الرسام' في مربع بحث Cortana لفتح نافذته. تحتوي نافذة الرسام على واجهة مستخدم شريطية بها علامات تبويب ملف والصفحة الرئيسية وعرض. تتضمن علامة التبويب ملف ملفيحفظوفتحومطبعةخيارات ، وعرض يتضمن إعدادات العرض والتكبير / التصغير. يمكنك تحديد جميع خيارات تحرير الرسام من علامة التبويب الصفحة الرئيسية.

يمكن أن يكون الطلاء مفيدًا لتغيير حجم الصور. افتح صورة لتحريرها بالنقر فوق علامة التبويب ملف وفتحوحدد ملف الصورة الذي تخطط لتحريره.ثم انقر فوق ملفتغيير الحجمزر في علامة التبويب الصفحة الرئيسية لفتح النافذة الموضحة أدناه مباشرة.

انقر علىنسبة مئويةزر الاختيار في تلك النافذة. بعد ذلك ، يمكنك ضبط أبعاد الصورة من حيث النسبة المئوية. على سبيل المثال ، لتقليل الصورة بنسبة 50٪ ، أدخل '50' في مربعي النص الأفقي والعمودي وانقرنعم. سيؤدي ذلك إلى قطع الصورة إلى النصف ، ومضاعفة أبعادها ، يمكنك إدخال '200' في المربعات الأفقية / الرأسية.
يعد القص أحد أهم أدوات التحرير ، ويتضمن الرسام ملفا & قتصاصاختيار. مع ذلك يمكنك قص منطقة محددة من الصورة. أولاً ، اضغط علىيختارزر في علامة التبويب الصفحة الرئيسية وانقر فوقاختيار مستطيلمن القائمة. بعد ذلك ، يمكنك سحب مستطيل فوق منطقة من الصورة بالضغط على زر الماوس الأيسر ، كما هو موضح في اللقطة أدناه مباشرة.

هذه هي مساحة الصورة التي يتم الاحتفاظ بها عند اقتصاصها. لذا فإن خيار الاقتصاص يقطع بشكل فعال كل شيء خارج تحديد المستطيل. عند تحديد منطقة من الصورة ذات مستطيل ، انقر فوقا & قتصاصلقص بقية الصورة على النحو التالي.

يحتوي الطلاء أيضًا على ملفاختيار الشكل الحرالخيار الذي يمكنك تحديده لتمييز مناطق الاقتصاص بدون مستطيلات. اضغط علىيختارزر وانقرشكل حر اختيارمن القائمة. ثم يمكنك رسم شكل على الصورة لتمييز المنطقة المراد الاحتفاظ بها ، ثم الضغط علىا & قتصاصلقص بقية الصورة.

كيف تكون غير مرئي عند الخلاف
إذا كنت بحاجة إلى تبديل صورة أفقية إلى صورة رأسية - تبديل صورة طويلة إلى صورة عريضة - فانقر فوقاستدارةزر. يختاراستدارة لليسار 90لتبديله إلى صورة. يمكنك أيضًا الاختياراستدارة 180الذي يقلب الصورة بشكل فعال رأسًا على عقب.
انقر علىنصزر لإضافة بعض النص إلى صورة. ثم اسحب مستطيلًا فوق الصورة لتوسيع مربع نص وفتح علامة تبويب جديدة. الآن يمكنك كتابة شيء ما في مربع النص. يمكنك تحديد خيارات الخط من علامة التبويب 'النص'.

انقرمبهمةلإضافة لون الخلفية إلى مربع النص ، والذي يكون شفافًا بشكل افتراضي. ثم انقر فوق ملفاللون 2، واختر لونًا من اللوحة لإضافته إلى خلفية مربع النص. يمكنك تغيير ألوان النص عن طريق اختياراللون 1صندوق.
إذا كانت لديك صورة ذات لون أساسي للخلفية ، فيمكنك ضبط ذلك بسرعة باستخدام تنسيقاملأ باللونالخيار في علامة التبويب الصفحة الرئيسية. يبدو وكأنه دلو طلاء. حدد هذا الخيار ، انقر فوقاللون 1زر ، واختر لونًا بديلاً من اللوحة. ثم حرك مؤشر دلو الطلاء فوق منطقة لون الخلفية وانقر بزر الماوس الأيسر لتبديله إلى اللون المحدد من اللوحة.

تحرير الصور باستخدام تطبيق الصور
يحتوي Windows 10 على تطبيق Photos الجديد الذي يحتوي على عدد قليل من الخيارات الإضافية غير المتوفرة في برنامج الرسام. على سبيل المثال ، يتضمن مجموعة متنوعة من المرشحات والإضاءة وخيارات الألوان. يتضمن أيضًا بعض التأثيرات الإضافية لإضافتها إلى الصور. لذا فإن تطبيق الصور يحتوي على مجموعة أدوات تحرير صور أكثر شمولاً من برنامج الرسام.
يجب أن يكون تطبيق الصور في قائمة ابدأ. ومع ذلك ، إذا لم تتمكن من العثور عليها ، فأدخل 'صور' في مربع بحث Cortana لفتح النافذة الموضحة أدناه. سيؤدي ذلك إلى فتح النافذة أدناه مع تحديد المجموعة. يمكنك تحديد جميع الصور المضمنة في مجلدات الصور الخاصة بك من هناك.

اختر صورة لتحريرها بالنقر فوق معاينة الصورة المصغرة الخاصة بها وتحديد ملفيحررزر. سيؤدي ذلك إلى فتح خيارات تحرير الصور للتطبيق في اللقطة أدناه. سوف تفتح معإصلاحات أساسيةالمحدد على اليسار ، والذي يحتوي علىا & قتصاصواستدارةالخيارات المضمنة في الرسام.

أحد الخيارات المفيدة التي يمكنك تحديدها هنا هوتحسين. هذا خيار إصلاح سريع يقوم ببعض التعديلات الأساسية على الصور. على سبيل المثال ، من المحتمل أن تجعل الصورة الباهتة أكثر وضوحًا وتعزز تباينها. وإذا لم تعجبك النتائج ، فيمكنك دائمًا الضغط على Ctrl + Z للتراجع عن أي تعديل.
google chrome أين إشاراتي المرجعية
التسويةيكون الخيار مفيدًا أيضًا إذا لم تكن صورتك مستقيمة تمامًا. يختارتسويةثم قم بتدوير الدائرة حول شريط دائري لضبط زاوية الصورة. ثم انقر في أي مكان على الصورة لتطبيق التعديل.

انقر فوق عوامل التصفية على اليسار لفتح ستة خيارات تصفية. لا يتضمن التطبيق أي تلميحات أدوات لتوضيح ماهية هذه الفلاتر ، لذلك ستحتاج إلى استخدام بعض التجارب والخطأ لمعرفة أيهما يفعل ماذا. الشيء الوحيد الواضح هو مرشح الأبيض والأسود الذي يحول الصور إلى أبيض وأسود. انقر فوق خيارات التصفية لمعرفة كيفية تحرير الصورة.
لضبط ألوان الصورة ، انقر فوقلونعلى اليسار. هناك يمكنك الاختيارتعزيز اللونلتحسين أو تقليل اللون في الصورة. انقر علىتعزيز اللونالخيار ، ثم اسحب منتقي الألوان إلى الصورة. يمكنك تحديد لون في الصورة لتحريره عن طريق سحب منتقي الألوان فوقه. تبرز الدائرة الموجودة في منتقي الألوان اللون الذي سيتم تحريره.

ثم اسحب الدائرة حول الشريط الدائري لتحسين أو تقليل حيوية اللون المحدد. إذا قمت بتدوير الدائرة عكس اتجاه عقارب الساعة ، فيمكن أن يؤدي ذلك إلى تحويل لون الصورة إلى اللون الرمادي كما هو موضح أدناه مباشرة. سيؤدي تدويرها بشكل صحيح إلى تعزيز اللون المحدد. يمكن أن يكون هذا خيارًا جيدًا لتحسين الآفاق الزرقاء الباهتة في الصور ، أو لجعل السماء الزرقاء تبدو مزاجية قليلاً.

انقر فوق تأثيرات لفتح خيارين آخرين ينطبقانالمقالة القصيرةوالتركيز الانتقائيالتحرير على الصورة. الالمقالة القصيرةالخيار يغمق حدود الصورة ، كما هو موضح في اللقطة أدناه. انقرالمقالة القصيرةثم قم بتدوير الدائرة في اتجاه عقارب الساعة لتغميق الحدود. يؤدي تدوير الدائرة عكس اتجاه عقارب الساعة إلى تفتيح الحدود.

كيفية تفعيل الايفون بدون بطاقة sim
تحتوي الصور أيضًا على ملفالتركيز الانتقائيالخيار الذي يطمس الصورة حول منطقة محددة. لذلك يحافظ هذا على التركيز على جزء محدد من الصورة مع عدم تركيز البقية. لتطبيق هذا التحرير على صورتك ، انقر فوقالتركيز الانتقائيثم ضع الدائرة وقم بتغيير حجمها في اللقطة أدناه لتحديد منطقة الصورة التي تريد التركيز عليها.

بعد ذلك ، حدد ملفطمسزر في الجزء العلوي لضبط مقدار التمويه المتضمن في الصورة. ثم انقر فوق ملفتطبيقعلى شريط الأدوات لتأكيد التعديل. بدلاً من ذلك ، انقر فوقيلغيللتراجع عنه.
عند الانتهاء من التحرير ، انقر فوقيحفظعلى شريط الأدوات. سيؤدي ذلك إلى حفظ الصورة مع التحرير المطبق. لحفظ الصورة المحررة والاحتفاظ بالصورة الأصلية ، يمكنك الضغط علىاحفظ نسخةزر.
لذلك قد لا تحتاج إلى أي برنامج إضافي لتحرير الصور. باستخدام كل من الرسام والصور ، يمكنك تعديل صورك بطرق مختلفة ، وما لم تكسب لقمة العيش من تحرير الصور ، فمن المحتمل جدًا أن يكون لديك كل ما تحتاجه. بالطبع ، لا يزال كلاهما برنامجين أساسيين إلى حد ما ، لذلك لا يزال هناك عدد قليل من خيارات التحرير البارزة المفقودة ، ولكن بالنسبة للإصلاحات الأساسية ، يجب أن تكون كافية.