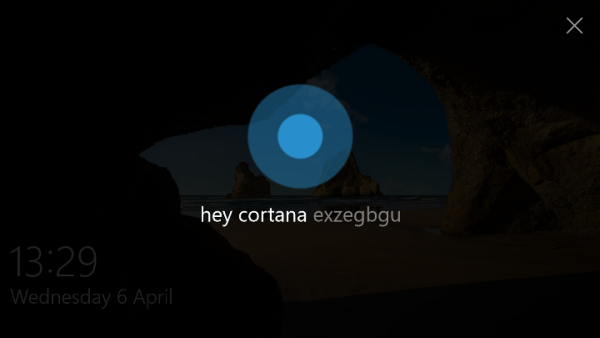ربما تقوم بتنزيل الكثير على جهاز الكمبيوتر الخاص بك أكثر مما تعتقد. بدءًا من حفظ الصور من بحث صور حديث إلى تنزيل لعبة على Steam ، تعتمد إنتاجيتك على مدار اليوم على الحفاظ على سرعة تنزيل سريعة ومتسقة. يمكن أن تتسبب سرعة التنزيل البطيئة في حدوث مشكلات خطيرة عند محاولة بث فيلم على Netflix أو حتى مجرد تصفح الويب. تعد مراقبة سرعات التنزيل والتحميل في Windows طريقة رائعة للتأكد من أن مزود خدمة الإنترنت الخاص بك يوفر اتصالاً ثابتًا بالإنترنت دون تباطؤ عشوائي. نحن نعتمد على الإنترنت لدرجة أنه عندما تنخفض سرعات التنزيل لدينا عن المستوى القياسي ، فإن جهاز الكمبيوتر بالكامل يشعر بالبطء.

يعد الحفاظ على سرعات التنزيل العالية طريقة رائعة للقيام بذلك تسريع نظام التشغيل Windows 10 ، ولحسن الحظ ، هناك طريقة لتتبع سرعات التنزيل والتحميل دون الحاجة إلى الابتعاد عما تفعله. على الرغم من أنه ليس أصليًا لنظام التشغيل Windows 10 ، إلا أنه يمكنك عرض سرعة التنزيل في شريط المهام من خلال بعض تطبيقات الجهات الخارجية الرائعة. نوصي باستخدام Net Speed Monitor ، أداة موثوقة ومجانية تسهل عليك تتبع سرعاتك. دعونا نلقي نظرة على كيفية إعداده.
دليل تنزيل وتثبيت برنامج Net Speed Monitor
الشيء الوحيد الملحوظ حول Net Speed Monitor هو أنه قديم بعض الشيء. ومع ذلك ، فهي أداة رائعة تعمل على نظام التشغيل Windows 10 على الرغم من أنها مصممة تقنيًا لنظام التشغيل Windows XP و Windows Vista و Windows 7.
ستحتاج إلى تشغيل الإعداد في وضع التوافق حتى يعمل. عند الحديث عن ذلك ، إليك خطوات تنزيل هذا التطبيق وتثبيته:
- انقر فوق التالي (آمن) حلقة الوصل لتنزيل Net Speed Monitor مجانًا.
- حدد التنزيل الآن. حدد x86 (32 بت) أو x64 (64 بت). إذا لم تكن متأكدًا ، فما عليك سوى النقر بزر الماوس الأيمن على تطبيق هذا الكمبيوتر على جهاز الكمبيوتر الذي يعمل بنظام Windows 10 وسيظهر المعلومات.
- عند محاولة فتح الملف الذي تم تنزيله ، سيظهر خطأ. هذا لأن هذه أداة برمجية قديمة لأنظمة التشغيل الأقدم. بغض النظر ، ابحث عن ملف التثبيت وانقر عليه بزر الماوس الأيمن.
- حدد الخصائص وانتقل إلى قسم التوافق.

- حدد تشغيل هذا البرنامج في وضع التوافق للإصدار السابق من Windows.
- تأكيد مع موافق.
- قم بتشغيل ملف الإعداد مرة أخرى. يجب أن يبدأ الإعداد بشكل طبيعي هذه المرة. اتبع التعليمات التي تظهر على الشاشة حتى يتم الإعداد.
- عند اكتمال الإعداد ، لن ترى سرعة التنزيل على شريط المهام حتى الآن.
كيفية تمكين Net Speed Monitor على نظام التشغيل Windows 10
تحتاج إلى تمكين Net Speed Monitor في شريط المهام حتى يعمل. اتبع الخطوات:
كم عدد قنوات اليوتيوب التي يمكنك الحصول عليها
- انقر بزر الماوس الأيمن على شريط مهام Windows 10.
- اختر أشرطة الأدوات من القائمة المنسدلة (الخيار الأول في الأعلى).

- انقر فوق Net Speed Monitor لتمكينه.
- سيتم نقلك إلى شاشة الترحيب الخاصة بـ Net Speed Monitor. حدد اللغة المفضلة وانقر فوق حفظ للتأكيد. لست بحاجة إلى التدخل في الخيارات الأخرى حيث تم إعدادها كلها.

عند الانتهاء ، ستتمكن من رؤية سرعات التنزيل والتحميل الحالية على شريط المهام. تم وضع علامة على التنزيل كـ D وتحميل كـ U. القيم المعروضة هي Kbit / s (كيلو بت في الثانية). إليك كيف يجب أن تبدو مثل:

تلميحات مراقبة السرعة الصافية
سيجد معظم الناس أن شاشة الكيلوبيت مربكة. ولكن يمكنك بسهولة تغيير الوحدة إلى ميغا بت (Mbit / s). إليك الطريقة:
متى تم إنشاء حسابي في gmail؟
- انقر بزر الماوس الأيمن فوق Net Speed Monitor على شريط المهام.
- انقر فوق التكوين.
- افتح القائمة المنسدلة المجاورة لـ Bitrate واختر Mbit / s.
- قم بتأكيد التغيير باستخدام تطبيق. هكذا يجب أن تبدو كما يلي:

علاوة على ذلك ، يمكنك أيضًا استخدام MB / ثانية (ميغا بايت في الثانية) إذا كنت ترغب في ذلك.
أخيرًا ، يمكنك حتى استخدام Net Speed Monitor لتتبع استخدام البيانات الخاصة بك. تحتاج فقط إلى النقر بزر الماوس الأيمن فوق Net Speed Monitor على شريط المهام وتحديد Data Traffic. يمكن أن يكون هذا مفيدًا لمستخدمي الإنترنت الذين لديهم خطط بيانات محدودة.
تعرف دائمًا على سرعة الإنترنت لديك
ها أنت ذا. إن معرفة سرعة التنزيل والتحميل عبر الإنترنت على نظام التشغيل Windows 10 ليس بالأمر الصعب على الإطلاق. إنه لأمر مخز أنه لا يوجد خيار محلي لذلك. نأمل أن تقوم Microsoft بتنفيذه يومًا ما. حتى ذلك الحين ، يمكنك استخدام Net Speed Monitor لصالحك.
هل أنت راضٍ عن سرعة التنزيل أو التحميل؟ لسوء الحظ ، تعتمد سرعة الإنترنت في معظم الأوقات على مزود خدمة الإنترنت الخاص بك. إذا لم تكن راضيًا ، ففكر في ترقية الحزمة الخاصة بك أو تغيير مزود خدمة الإنترنت.
دعنا نعرف أفكارك في التعليقات بالأسفل.