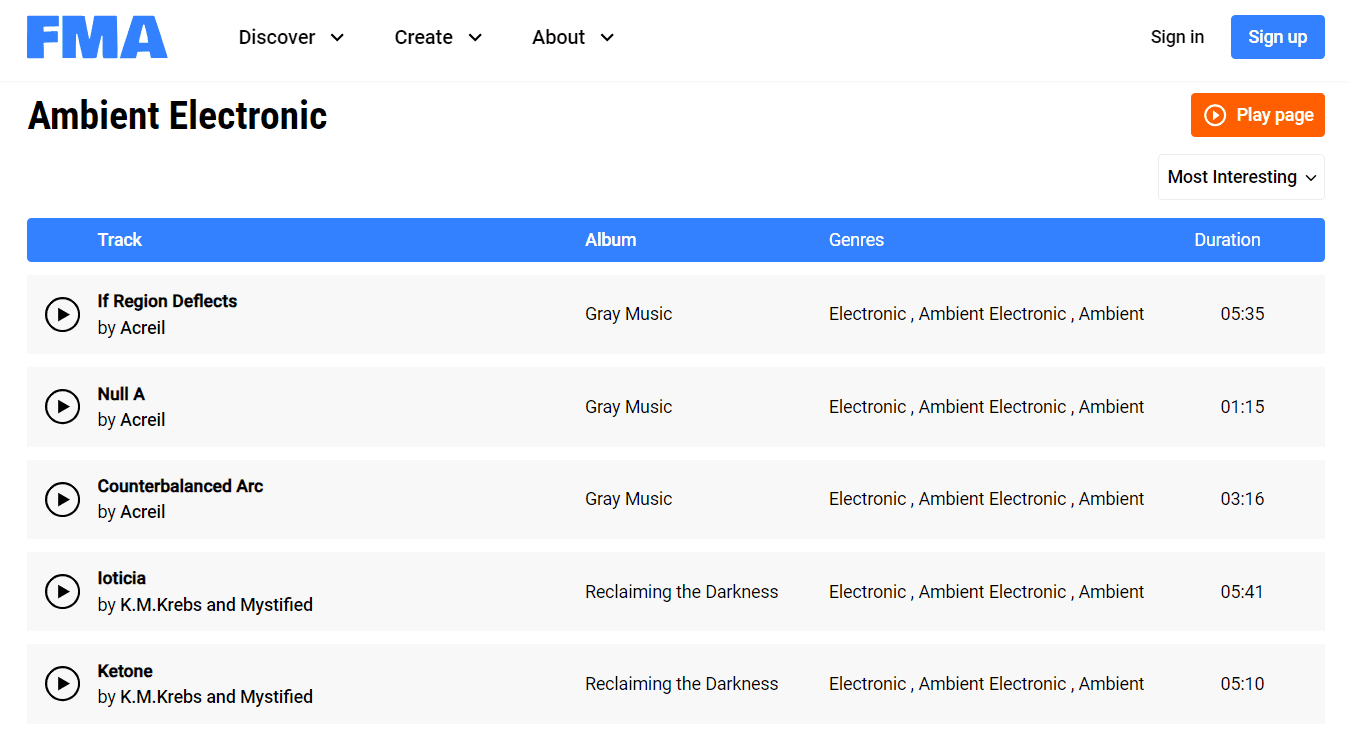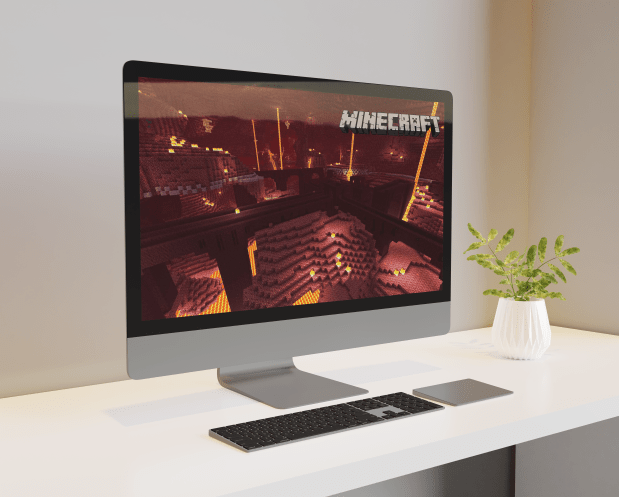تعد Microsoft Teams طريقة رائعة لإعداد اجتماعات عن بُعد مع زملاء العمل أو الطلاب. في بعض الأحيان ، قد ترغب في منع أعضاء الفريق من تبادل رسائل الدردشة الخاصة مع بعضهم البعض. بالنسبة لاجتماعات العمل ، يمكن أن يساعد ذلك في إبقاء المحادثات في موضعها الصحيح وتجنب فقدان التفاصيل المهمة. بالنسبة للعمل المدرسي ، هذا لمنع الانحرافات والحفاظ على تركيز الطلاب في الدرس.
على الرغم من أن Microsoft Teams تم إنشاؤه خصيصًا لتمكين الدردشة داخل المجموعة ، فقد لا تزال ترغب في تقييد هذه القدرة. توضح الإرشادات التالية بالتفصيل كيفية تعطيل الدردشة على Microsoft Teams لتلك الأوقات التي تريد فيها إيقاف تشغيل هذه الوظيفة.
كيفية تعطيل الدردشة على Microsoft Teams على جهاز كمبيوتر يعمل بنظام Windows 10 أو Mac أو Chromebook
إذا كنت ترغب في تعطيل وظيفة الدردشة لـ Microsoft Teams على جهاز كمبيوتر ، فستحتاج إلى أن تكون مالك الفريق. يحد هذا الخيار من وظيفة المراسلة فقط لمالك الفريق ويعطل الأعضاء من القدرة على الدردشة. لكي تفعل هذا، اتبع هذه الخطوات:
- افتح تطبيق Microsoft Teams.

- في القائمة الموجودة على اليسار ، انقر فوق الفريق الذي تريد تعطيل الدردشة فيه.

- انقر فوق قائمة المزيد من الخيارات في الزاوية اليمنى العليا من شاشة الفرق. يجب أن يكون هذا رمز النقاط الثلاث.

- في القائمة المنسدلة ، اختر إدارة القناة.

- يجب أن تكون بعد ذلك في نافذة إعدادات القناة. في علامة التبويب الأذونات ، انقر فوق يمكن للمالكين فقط نشر الرسائل.

- انتقل من هذه النافذة.
باستخدام هذا الإعداد ، سيتمكن أعضاء الفريق الذين تم تعيينهم كمالكين فقط من استخدام الدردشة. إذا كنت ترغب في تغيير تعيين العضو ، فقم بما يلي:
- انقر فوق اسم الفريق من القائمة الموجودة على اليسار.

- انقر على أيقونة المزيد من الخيارات ، على يمين اسم الفريق. سيكون هذا رمز النقاط الثلاث ثم انقر فوق إدارة الفريق.

- في النافذة التي تظهر ، تأكد من أنك في علامة التبويب الأعضاء. يتم سرد أسماء علامات التبويب في الجزء العلوي من القائمة.

- من قائمة أعضاء الفريق ، انقر فوق سهم القائمة المنسدلة في أقصى يمين مربع كل عضو. تغيير التعيين من عضو إلى مالك. سيتمكن هذا الشخص الآن من الدردشة.

- والعكس صحيح أيضا. سيؤدي تغيير مالك سابق إلى عضو إلى تعطيل قدرتهم على استخدام الدردشة على صفحة الفريق.
يمكنك أيضًا الوصول إلى إعداد نهج دردشة أكثر تفصيلاً باستخدام مركز إدارة Microsoft Teams. ستحتاج إلى أن يكون لديك حساب Microsoft للعمل أو المدرسة لفتح هذه الوظيفة. أيضًا ، يجب تعيين حسابك كمسؤول عالمي ، وإلا فلن تتمكن من إجراء أي تغييرات على إعدادات الفريق. إذا كان لديك حساب مسؤول وتريد تغيير إعدادات الدردشة ، فقم بما يلي:
كيف تصبح اشتراك في سناب شات
- افتح ال صفحة مركز مسؤولي Microsoft .
- في القائمة الموجودة على اليسار ، سترى جميع الإعدادات المتاحة. انقر فوق سياسات المراسلة.
- انقر فوق إضافة لإنشاء سياسة رسائل جديدة.
- اسم السياسة الجديدة. سيكون من الأفضل إعطائه اسمًا وصفيًا حتى يمكنك تعيينه بسهولة لاحقًا.
- سترى مجموعة من أدوات التبديل التي تسمح لك باختيار واختيار الإعدادات المحددة لهذه السياسة. عندما تريد إزالة الدردشة ، ابحث عن زر تبديل الدردشة ، ثم أوقف تشغيله.
- بمجرد الانتهاء من اختيار الإعدادات ، انقر فوق حفظ.
الآن بعد أن أصبح لديك سياسة مراسلة تمنع المستخدمين من استخدام وظيفة الدردشة ، كل ما تبقى هو تعيين أعضاء لتلك السياسة. للقيام بذلك ، اتبع التعليمات التالية:
- في نافذة صفحة مركز إدارة Microsoft Teams ، انقر فوق خيار سياسات المراسلة في القائمة الموجودة على اليسار.
- انقر فوق السياسة التي تم إنشاؤها حديثًا.
- من القائمة الموجودة أعلى السياسات مباشرةً ، انقر فوق إدارة المستخدمين.
- ستظهر نافذة منبثقة تتيح لك اختيار المستخدمين الذين سيتبعون سياسة المراسلة هذه. اكتب اسم العضو ، ثم انقر فوق إضافة.
- انقر فوق تطبيق. سيتم الآن منع المستخدمين الذين يشكلون جزءًا من سياسة المراسلة هذه من استخدام الدردشة.
إذا كان لديك الكثير من الأعضاء وإضافتهم واحدًا تلو الآخر غير مريح ، يمكنك أيضًا تعيين سياسة المراسلة باستخدام قائمة المستخدمين. لفعل هذا:
- في القائمة الموجودة على يسار صفحة مركز إدارة Microsoft Teams ، انقر فوق المستخدمون.
- ستظهر لك قائمة بجميع المستخدمين في الفريق. يمكنك إما تحديدهم جميعًا أو استخدام عوامل التصفية باستخدام رمز القمع الموجود في الجزء العلوي الأيمن لتحديد أعضاء معينين.
- بمجرد تحديد المستخدمين الذين سيتم منعهم من الدردشة ، انقر فوق تحرير الإعدادات. يجب أن تكون الأيقونة أعلى يسار قائمة الأعضاء.
- في مربع القائمة المنسدلة 'نهج المراسلة' ، اختر السياسة التي أنشأتها.
- انقر فوق 'تطبيق' لحفظ جميع التغييرات الخاصة بك.
- سيتم الآن منع جميع الأعضاء الذين تم تعيينهم للسياسة من استخدام الدردشة.
كيفية تعطيل الدردشة على Microsoft Teams من Android أو iPhone
لا يمكن تحرير وظيفة الدردشة باستخدام تطبيق Microsoft Teams للأجهزة المحمولة. إذا كنت ترغب في تعطيل الدردشة للأعضاء أو إعداد سياسة المراسلة ، فسيتعين عليك استخدام إصدار سطح المكتب من التطبيق. يرجى الرجوع إلى التعليمات الواردة أعلاه لإدارة امتيازات الدردشة.
إذا كان هذا هو الخيار الذي تبحث عنه ، فتأكد من تحديث تطبيقك باستمرار. على الرغم من عدم وجود كلمة رسمية من Microsoft ، يمكن للمرء أن يفترض أنه سيظهر مع التحديث في مرحلة ما.
أسئلة وأجوبة إضافية
فيما يلي بعض الأسئلة الشائعة المتعلقة بميزة دردشة Microsoft Teams.
هل يمكنني حذف محفوظات الدردشة في Teams؟
بشكل افتراضي ، يمكنك تعديل أو حذف أي رسائل دردشة تم إرسالها بالفعل. القيد هو أنه ما لم تكن مالك القناة ، يمكنك فقط حذف الرسائل التي أرسلتها. للقيام بذلك، اتبع الخطوات التالية:
1. افتح القناة التي أرسلت رسالتك فيها.

2. ابحث عن الرسالة التي تريد حذفها ، ثم حرك الماوس فوقها.

3. في القائمة التي تظهر ، انقر على أيقونة المزيد من الخيارات. سيبدو هذا على شكل ثلاث نقاط.

4. انقر فوق حذف.

إذا كنت مالك الفريق ، فيمكنك منع المستخدمين من حذف الرسائل المرسلة. لنفعل ذلك:
1. في القائمة الموجودة على اليسار ، حدد الفريق الذي تمتلكه.

2. انقر على أيقونة النقاط الثلاث الموجودة على يمين اسم الفريق.

3. انقر فوق إدارة الفريق.

4. من القائمة الموجودة في الجزء العلوي من قائمة الأعضاء ، انقر فوق 'إعدادات'.

5. انقر على أذونات الأعضاء.

6. انقر على 'منح الأعضاء' خيار حذف رسائلهم ومنح الأعضاء خيار تعديل رسائلهم.

7. انتقل من النافذة. لاحظ أنه لا يزال بإمكان المالكين حذف محفوظات الدردشة الخاصة بهم.

يمكن الوصول إلى نفس الخيارات باستخدام صفحة مركز مسؤولي Microsoft وخيار نُهج المراسلة. لفعل هذا:
1. في صفحة مركز مسؤولي Microsoft ، انقر فوق سياسات المراسلة في القائمة الموجودة على اليسار.
2. انقر فوق 'إضافة' لإنشاء سياسة جديدة أو انقر فوق 'تحرير' لتغيير الإعداد في سياسة موجودة بالفعل.
3. من قائمة الخيارات ، انقر فوق تبديل لحذف الرسائل المرسلة وتحرير الرسائل المرسلة.
كيف ترى ما يعرفه الفيسبوك عنك
4. انقر فوق حفظ.
5. يمكنك الآن تعيين مستخدمين لهذه السياسة. لن يتمكن أي شخص ضمنه من حذف أو تحرير الرسائل التي أرسلوها بالفعل.
كيف أقوم بتعطيل إعلامات الدردشة في Microsoft Teams؟
إذا كنت ترغب في تعطيل ظهور الإشعارات عندما يرسل إليك الأشخاص رسالة في Microsoft Teams ، يمكنك إيقاف تشغيل التنبيهات في الإعدادات الخاصة بك. إذا كنت تريد القيام بذلك ، فما عليك سوى اتباع الخطوات التالية:
1. في نافذة Microsoft Teams الخاصة بك ، انقر فوق رمز المستخدم الخاص بك. سيكون هذا في الجانب الأيسر العلوي من شاشة Microsoft Teams.

2. من القائمة المنسدلة ، انقر فوق الإعدادات.

3. في القائمة الموجودة على اليسار ، انقر فوق الإخطارات.

4. ستظهر لك الإعدادات الفردية لكل نوع رسالة. انقر فوق سهم القائمة المنسدلة لكل إعداد ، ثم اختر 'إيقاف التشغيل' إذا كان ذلك متاحًا. لا يمكن إيقاف تشغيل بعض الإعدادات مثل الإشارات الشخصية. يمكنك فقط قصرها على الشعار فقط بدلاً من أن يتم إعلامك من خلال كل من الشعار والبريد الإلكتروني.

كيف أقوم بإزالة شخص ما من دردشة Microsoft Teams؟
يمكنك إزالة الأشخاص الموجودين في مجموعة الدردشة الخاصة بك فقط إذا سمح المسؤول أو مالك الفريق بهذا الخيار في الإعدادات. إذا تم تمكين هذا الخيار ، فيمكنك إزالة الأشخاص في الدردشة عن طريق:
1. في مربع الدردشة ، انقر فوق الرمز الذي يظهر عدد الأشخاص في مجموعة الدردشة.
2. ستظهر قائمة منسدلة تعرض أسماء جميع المشاركين.
3. قم بتمرير مؤشر الماوس فوق اسم الشخص الذي ترغب في إزالته من مجموعة الدردشة.
4. انقر فوق x على يمين اسم المستخدم.
5. انقر فوق تأكيد في النافذة المنبثقة.
6. سيتم إبلاغ المستخدمين المتبقين في الدردشة أنه تمت إزالة المستخدم من المجموعة.
7. ستظل جميع مشاركات المستخدم التي تمت إزالتها في محفوظات الدردشة. سيظل بإمكانهم قراءة أي من المشاركات المنشورة قبل إزالتها ، على الرغم من أنهم لن يتمكنوا من مشاهدة المشاركات الجديدة. إذا قمت بتحرير أي من المشاركات التي تم إجراؤها قبل إزالة المستخدم ، فسيتمكن من رؤية التعديلات.
إدارة تدفق الاجتماع بشكل فعال
يسمح الحد من قدرة الدردشة في Microsoft Teams لأعضاء المجموعة بالتركيز على الموضوع المطروح. يجب استخدام هذه الوظيفة باعتدال ، ومع ذلك ، فإن الهدف من استخدام Microsoft Teams هو تسهيل الاتصال في المقام الأول. ولكن من خلال التطبيق المتحكم فيه لسياسات المراسلة ، يمكنك إدارة تدفق اجتماع Microsoft Teams الخاص بك بشكل فعال.
هل تعرف طرقًا أخرى لتعطيل الدردشة على Microsoft Teams؟ شارك أفكارك في قسم التعليق في الأسفل.