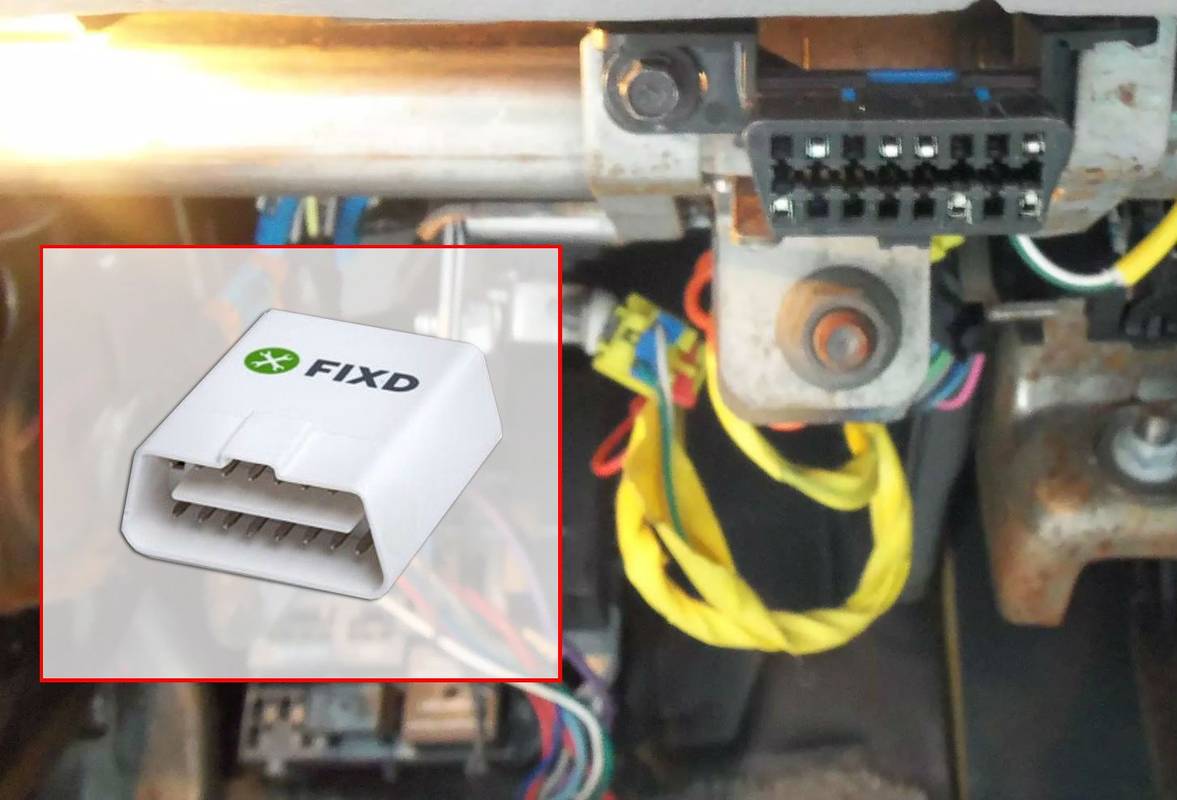عندما يتعلق الأمر ببرامج مكافحة الفيروسات المضمنة ، فقد تلقى برنامج Microsoft Defender آراء متباينة. يفضل العديد من المستخدمين اللجوء إلى حلول الطرف الثالث للحماية. إذا كنت أحد هؤلاء الأشخاص وترغب في معرفة كيفية حذف Windows 10 Defender من جهاز الكمبيوتر الخاص بك ، فقد وصلت إلى المكان الصحيح.

لسوء الحظ ، لا يوفر Windows خيار إلغاء تثبيت البرنامج مباشرةً. على الجانب الإيجابي ، من الممكن إلغاء تنشيطه باستخدام حل بديل. في هذه المقالة ، سنعرض لك أسهل الطرق لتعطيل Windows 10 Defender ، بشكل دائم ومؤقت.
كيفية إزالة Windows 10 Defender تمامًا؟
في العام الماضي ، أصدرت Microsoft نسخة مطورة من الحماية المضمنة ضد البرامج الضارة - Windows 10 Defender. قاموا بحل بعض مشكلات السلامة وتحسين ميزاته.
ومع ذلك ، مقارنة ببعض برامج مكافحة الفيروسات التابعة لجهات خارجية مثل Bitdefender أو مكافي ، لا يأتي باختصار. عدم وجود تحديثات متسقة وواجهة فرعية تجعلها أكثر عرضة لملفات البرامج الضارة.
هناك شيء آخر يجده المستخدمون غير مرغوب فيه وهو عدم وجود أدوات مثل الشبكات الخاصة وحماية سرقة الهوية ومدير كلمات المرور. هذا هو السبب الرئيسي وراء اختيار الأشخاص حذف برنامج مكافحة الفيروسات من أجهزة الكمبيوتر الخاصة بهم.
للأسف ، لا يمكن إزالة Windows 10 Defender تمامًا لأنه مدمج في نظام التشغيل. إذا حاولت إلغاء تثبيته مثل أي برنامج آخر ، فسيظهر مرة أخرى. البديل هو تعطيله بشكل دائم أو مؤقت.
كيف يتم تعطيل Windows Defender بشكل دائم؟
إذا كنت تمتلك Windows 10 Pro أو Enterprise ، فيمكنك استخدام Group Policy لتعطيل Microsoft Defender بشكل دائم. هناك شيئان عليك القيام بهما:
- توجه إلى البداية.

- ابحث عن أمن Windows.

- انتقل إلى الحماية من الفيروسات والمخاطر.

- ابحث عن خيار إدارة الإعدادات وانقر فوقه.

- انقر فوق شريط التمرير لإيقاف تشغيل الحماية من العبث.

بعد الانتهاء ، يمكنك المتابعة إلى الجولة الثانية:
- توجه إلى البداية.

- اكتب gpedit.msc في البحث.

- انقر فوق النتيجة الأولى للوصول إلى نهج المجموعة المحلية.
- افتح ما يلي بهذا الترتيب: التكوين> قوالب الإدارة> مكونات Windows> Microsoft Defender Antivirus.

- انقر نقرًا مزدوجًا فوق إيقاف تشغيل Microsoft Defender Antivirus.

- انقر على الدائرة المجاورة لكلمة تمكين.

- حدد الزر 'تطبيق' ، ثم انقر فوق 'موافق'.
- ارجع إلى Start لإعادة تشغيل الكمبيوتر.
بعد إعادة تشغيل جهاز الكمبيوتر الخاص بك ، سيتم تعطيل Windows 10 Defender بشكل دائم. يمكن أن يظل الرمز في بعض الأحيان على شريط المهام ، لكن هذا لا يعني أن العملية لم تكن ناجحة. إنه يشير في الواقع إلى تطبيق Windows Security ، وليس برنامج مكافحة الفيروسات نفسه.
إذا كنت تستخدم Windows 10 Home ، فلن يكون لديك ميزة نهج المجموعة على جهاز الكمبيوتر الخاص بك. ومع ذلك ، يمكنك تعطيل Windows 10 Defender بشكل دائم من خلال تسجيل Windows. إليك الطريقة:
- افتح قائمة ابدأ.

- كتابة regedit.exe ثم اضغط Enter.

- تصفح المفتاح أدناه:
HKEY_LOCAL_MACHINE SOFTWARE سياسات Microsoft Windows Defender
- إذا ظهر خيار Disable Anti-Spyware ، فانقر نقرًا مزدوجًا فوقه. إذا لم يكن كذلك ، فتابع.
- انقر بزر الماوس الأيمن فوق Windows Defender.
- انتقل إلى قيمة جديدة> DWORD (32 بت) وأعد تسميتها باسم Disable Anti-Spyware.

- برمج القيمة على 1.

لا يمكن التراجع عن أي من هذا ، ويمكنك دائمًا اختيار استعادة Windows 10 Defender عن طريق حذف المفتاح الذي أنشأته.
كيفية تعطيل مكافحة الفيروسات على جهاز كمبيوتر يعمل بنظام Windows 10 بسهولة؟
ربما تكون الطريقة الأسرع والأسهل لتعطيل برنامج مكافحة الفيروسات على نظام التشغيل Windows 10 هي من خلال حل جهة خارجية. عند تثبيت برنامج آخر لمكافحة البرامج الضارة ، تصبح الحماية المضمنة زائدة عن الحاجة ويتم إيقاف تشغيلها تلقائيًا. إليك كيفية تنزيل الحماية من الفيروسات على جهاز الكمبيوتر الخاص بك:
- ابحث عن موقع مكافحة الفيروسات الذي اخترته. كاسبيرسكي و Bitdefender و نورتون هي البدائل الأكثر شيوعًا.
- اضغط على زر التنزيل.

- سيظهر ملف في مكان ما على الشاشة. انقر نقرًا مزدوجًا للمتابعة.

- انقر فوق Agree لبدء التثبيت.

- أخيرًا ، انقر فوق تثبيت.

بمجرد الانتهاء من تثبيت برنامج مكافحة الفيروسات الجديد ، سيتم تعطيل Windows 10 Defender تلقائيًا.
كيفية حذف محفوظات Windows 10 Defender؟
في كل مرة يقوم برنامج مكافحة الفيروسات بفحص جهاز الكمبيوتر الخاص بك بحثًا عن التهديدات المحتملة ، ينتهي به الأمر بحفظ تلك البيانات في صفحة محفوظات الحماية الخاصة به. هذا يعني أنه يوفر نظرة عامة مفصلة عن كل إجراء يتم اتخاذه لحل مشكلات الأمان.
بشكل عام ، تتم برمجة Windows Defender لمسح سجل الفحص تلقائيًا بعد فترة زمنية معينة. عادةً ما يتم تعيينه لإزالة العناصر من المجلد في غضون 30 يومًا ، ولكن يمكنك اختيار قيمة مختلفة.
يمكنك أيضًا القيام بذلك يدويًا. إليك كيفية حذف سجل Windows 10 Defender من محرك الأقراص المحلي:
- اضغط مع الاستمرار على مفتاح Windows + R على لوحة المفاتيح.
- انسخ الرابط أدناه والصقه في مربع الحوار 'تشغيل':
C: ProgramData Microsoft Windows Defender Scans History
- انقر فوق إدخال ثم متابعة.
- سيظهر مجلد الخدمة. انقر بزر الماوس الأيمن فوقه واختر حذف.

- اترك مستكشف الملفات بعد حذف المجلد.
- انتقل إلى أمان Windows> الحماية من الفيروسات والتهديدات> إدارة الإعدادات.

- اضغط على الزر لإيقاف تشغيله ، ثم مرة أخرى لتشغيل الحماية التي توفرها السحابة.

تم الآن مسح صفحة محفوظات الحماية من محرك الأقراص المحلي. هناك طريقة أخرى للقيام بذلك ، باستخدام Windows Event Viewer:
- ابدأ التشغيل بالضغط على Windows Key + R.
- اكتب eventvwr في مربع الحوار لفتح Windows Event Viewer.

- حدد سجلات التطبيقات والخدمات المكتوبة على الجانب الأيسر ، أسفل عارض الأحداث (محلي) مباشرةً.

- اضغط على Windows.

- قم بالتمرير للعثور على Windows 10 Defender في الجزء الأوسط. انقر بزر الماوس الأيمن لفتحه.
- سيظهر خياران. انقر بزر الماوس الأيمن فوق التشغيل أولاً ، ثم فتح.

- ابحث عن Windows Defender في قائمة السجلات.

- انقر فوق القائمة وابحث عن خيار مسح السجل.

- يمكنك الآن اختيار 'مسح' أو 'حفظ ومسح'.

كيفية حذف الملفات المعزولة في Windows Defender؟
عند اكتشاف تهديد محتمل ، يقوم برنامج مكافحة الفيروسات عادةً بحذف الملف التالف بشكل لا رجوع فيه. ومع ذلك ، في بعض الأحيان تكون نتائج الفحص غير واضحة ، لذلك فإنه يضع الملف في الحجر الصحي بدلاً من ذلك. لذلك ، لا يزال من الممكن العثور عليه على محرك الأقراص الخاص بك ، في حالة اتضح أنه غير ضار.
تعد الملفات المعزولة حلاً لمشكلة الحماية من البرامج الضارة التي تزيل العناصر المهمة عن طريق الخطأ من جهاز الكمبيوتر الخاص بك. يمكنك إصلاح كل ما هو خطأ ثم استعادة البيانات بأمان.
بعد أن تعتبر الملفات غير ضرورية ، يمكنك برمجة Windows لحذفها نهائيًا. إليك كيفية حذف الملفات المعزولة في Windows Defender باستخدام Group Policy:
- افتح Run بالضغط على Windows Key + R.
- اكتب gpedit.msc لتحديد موقع محرر نهج المجموعة المحلي.

- انقر فوق هذه بالترتيب التالي: تكوين الكمبيوتر> قالب الإدارة> مكونات Windows> Windows Defender Antivirus> Quarantine.

- في المربع الكبير على الجانب الأيمن ، ستجد خيار تكوين إزالة العناصر من مجلد العزل. انقر نقرًا مزدوجًا فوق ذلك.

- اختر تمكين.

- اختر مقدار الوقت الذي سيتم فيه عزل الملفات قبل حذفها (على سبيل المثال 14 يومًا).

- اضغط على تطبيق ، ثم موافق.
لقد قمت الآن ببرمجة Windows 10 Defender لحذف الملفات المعزولة تلقائيًا بعد عدد معين من الأيام. إذا لم يكن لديك 'نهج المجموعة' ، يمكنك أيضًا استخدام 'التسجيل' في الإصدارات الأقدم من Windows 10:
- اضغط مع الاستمرار على مفتاح Windows + R لفتح Run.
- اكتب regedit لبدء التسجيل.

- تصفح الرابط أدناه:
HKEY_LOCAL_MACHINE SOFTWARE سياسات Microsoft Windows Defender
- سيظهر مجلد Windows Defender. انقر بزر الماوس الأيمن فوقه.
- اختر جديد واضغط على مفتاح.

- أعد تسمية المفتاح إلى العزل.

- انقر بزر الماوس الأيمن فوق المجلد المعاد تسميته واضغط على جديد.

- ستظهر قائمة بالقيم. اختر قيمة DWORD (32 بت).

- انقر نقرًا مزدوجًا فوق هذا المفتاح. تحت الأساس ، اختر عشري.

- ضمن بيانات القيمة ، حدد مقدار الوقت الذي يتم فيه الاحتفاظ بالملفات في العزل قبل الإزالة.

- اضغط 'موافق' للإنهاء.
كما يمكنك أن تقول ، من الصعب بعض الشيء حذف الملفات المعزولة باستخدام السجل. تأكد من اتباع جميع الخطوات وفقًا لذلك حتى لا تتسبب في تلف جهاز الكمبيوتر الخاص بك. قد لا تكون فكرة سيئة أن تقوم بعمل نسخة احتياطية قبل تجربة ذلك.
أسئلة وأجوبة إضافية
1. كيف يمكنك إيقاف تشغيل Windows Defender مؤقتًا؟
إذا كنت لا تزال على الحياد بشأن Windows 10 Defender ، فيمكنك اختيار تعطيله مؤقتًا. بهذه الطريقة يمكنك تجربة أشكال أخرى من الحماية ، وتحديد ما يناسبك.
هناك أيضًا حالات يعيق فيها برنامج مكافحة الفيروسات بعض الترقيات أو تثبيت البرامج. إذا كان Windows 10 Defender يمنعك فقط من تنزيل تطبيق ما ، فليس من المنطقي تعطيله بشكل دائم. خاصة إذا لم يكن لديك برنامج مكافحة فيروسات تابع لجهة خارجية.
البديل هو إيقاف تشغيله حتى تكمل التثبيت. يمكنك معرفة كيفية إيقاف تشغيل Windows Defender مؤقتًا باستخدام أمان Windows:
1. اذهب إلى ابدأ.
2. ابحث عن أمن Windows وافتح التطبيق.

3. انتقل إلى 'الحماية من الفيروسات والتهديدات'.

4. ابحث عن خيار إدارة الإعدادات.

5. إيقاف الحماية في الوقت الحقيقي.

بمجرد الانتهاء ، يمكنك إجراء أي تغييرات على جهاز الكمبيوتر الخاص بك. ليس عليك إعادة تشغيله يدويًا. نظرًا لتعطيل Windows 10 Defender مؤقتًا ، سيتم تشغيله تلقائيًا في المرة التالية التي تبدأ فيها تشغيل الكمبيوتر.
2. كيف يمكنني تشغيل Windows Defender في Windows 10؟
إذا كنت ترغب في استخدام الحماية المدمجة ، فيمكنك تشغيل Defender في بضع خطوات. هذا مخصص للمستخدمين الذين لديهم ميزة نهج المجموعة على أجهزة الكمبيوتر الخاصة بهم.
1. افتح قائمة ابدأ.
كيفية الانتقال مباشرة إلى البريد الصوتي عند الاتصال بشخص ما
2. اكتب نهج المجموعة في شريط البحث. ابحث عن تحرير نهج المجموعة في النتائج لفتح محرر نهج المجموعة المحلي.
3. انتقل إلى تكوين الكمبيوتر> قوالب الإدارة> مكونات Windows> برنامج مكافحة الفيروسات لـ Windows Defender.

4. ابحث عن إيقاف تشغيل برنامج مكافحة الفيروسات لـ Windows Defender في القائمة.

5. حدد الخيار 'تعطيل' أو 'غير مكوّن'.

6. انقر فوق 'تطبيق' ، ثم 'موافق'.
يمكنك أيضًا تقوية برنامج مكافحة البرامج الضارة من خلال تمكين الحماية في الوقت الفعلي والشبكة السحابية. إليك كيف تفعل ذلك:
1. افتح قائمة ابدأ.

2. اكتب أمن Windows في البحث.
3. انتقل إلى الفيروسات والحماية.

4. حدد خيار إدارة الإعدادات.

5. ابحث عن أشرطة التمرير للحماية في الوقت الفعلي والحماية المقدمة عبر السحابة. انقر لتشغيلها.

هناك حالات عندما تكون هذه الخيارات مخفية. لا يزال بإمكانك تنشيط الميزات عبر نهج المجموعة:
1. اذهب إلى ابدأ.

2. اكتب نهج المجموعة في شريط البحث. انتقل إلى تحرير نهج المجموعة لفتح محرر نهج المجموعة المحلي.
3. انقر فوق تكوينات الكمبيوتر التالية> القوالب الإدارية> مكونات Windows> أمان Windows> الحماية من الفيروسات والتهديدات.

4. حدد خيار إخفاء منطقة الحماية من الفيروسات والتهديدات.

5. انقر فوق معطل.

6. حدد تطبيق ، ثم موافق.
3. هل من المقبول حذف Windows Defender؟
نظرًا لأنه برنامج مدمج ، فقد تفكر في أن تعطيل Windows 10 Defender سيؤدي إلى إلحاق الضرر بجهاز الكمبيوتر الخاص بك. ليست هذه هي القضية. كما أثبتنا بالفعل ، لا يمكنك في الواقع حذفه بالكامل. يمكنك ببساطة إيقاف تشغيله ، وهو أمر غير ضار تمامًا.
ومع ذلك ، هناك بعض الأشياء التي يمكن أن تسوء عند محاولة تعطيل Windows 10 Defender بشكل دائم. خاصة عند استخدام السجل. ومع ذلك ، ما عليك سوى توخي الحذر بشأن اتباع الخطوات المطلوبة ونسخ الملفات المهمة احتياطيًا.
ليس من الجيد أيضًا تعطيل Windows 10 Defender دون تنزيل برنامج مكافحة فيروسات آخر تابع لجهة خارجية. بقدر ما قد تراه باهتًا ، لا يزال Windows 10 Defender بمثابة حماية مناسبة من البرامج الضارة.
حافظ على حراسة الخاص بك
عندما يتعلق الأمر بجهاز الكمبيوتر الخاص بك ، فمن الجيد دائمًا أن تحافظ على حذرك. في حين أن Windows 10 Defender هو مضاد فيروسات قوي ومضمّن ، إلا أنه يحتوي على عيوبه. هناك حلول أخرى يمكن الوصول إليها وبدون تكلفة مع ميزات أفضل.
بينما لا يمكنك إزالته تمامًا من جهاز الكمبيوتر الخاص بك ، يمكنك إدارة إلغاء تنشيطه بشكل مؤقت أو دائم. إذا كنت حريصًا بشأن هذه العملية ، فلن تتسبب في أي ضرر لنظامك.
هل لديك خبرة في استخدام Windows 10 Defender؟ كيف تصنفه على أنه حماية من البرامج الضارة؟ قم بالتعليق أدناه وأخبرنا ما هو برنامج مكافحة الفيروسات الذي تفضله.