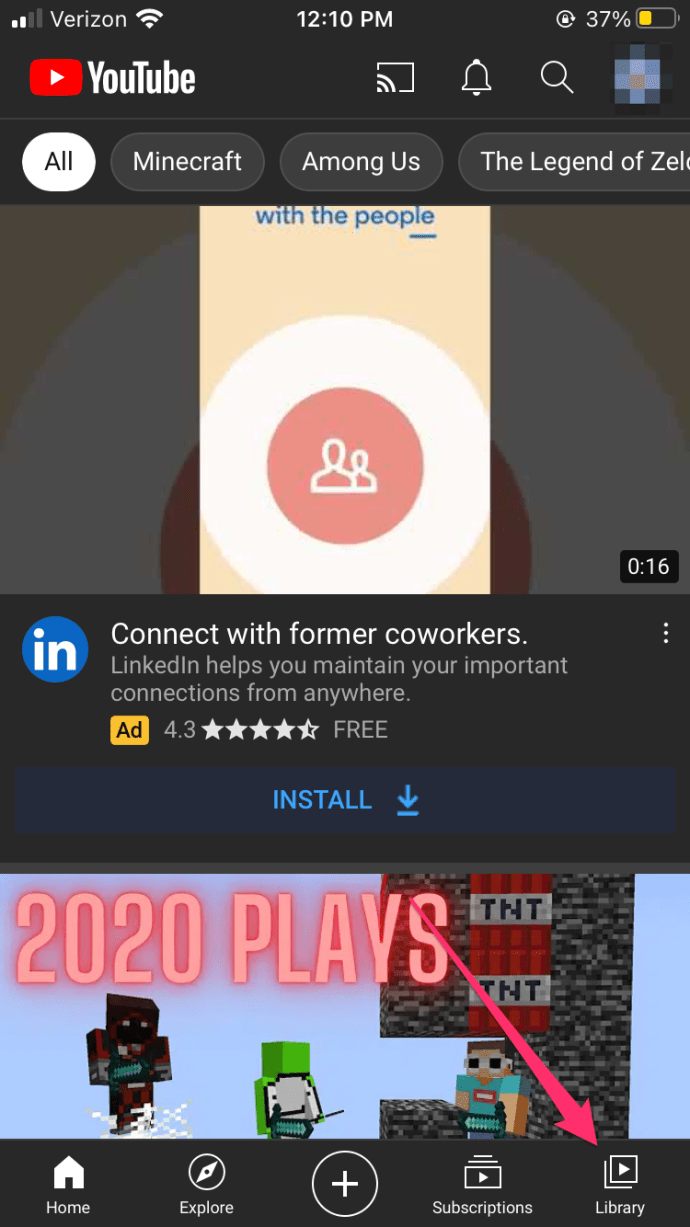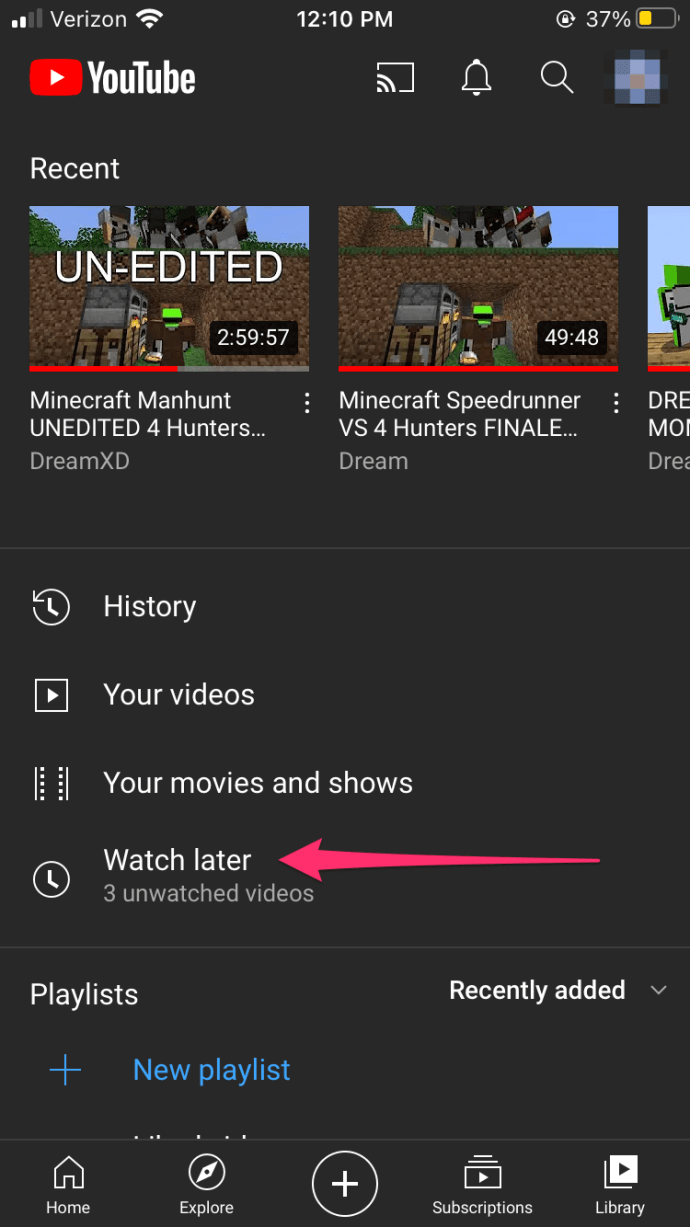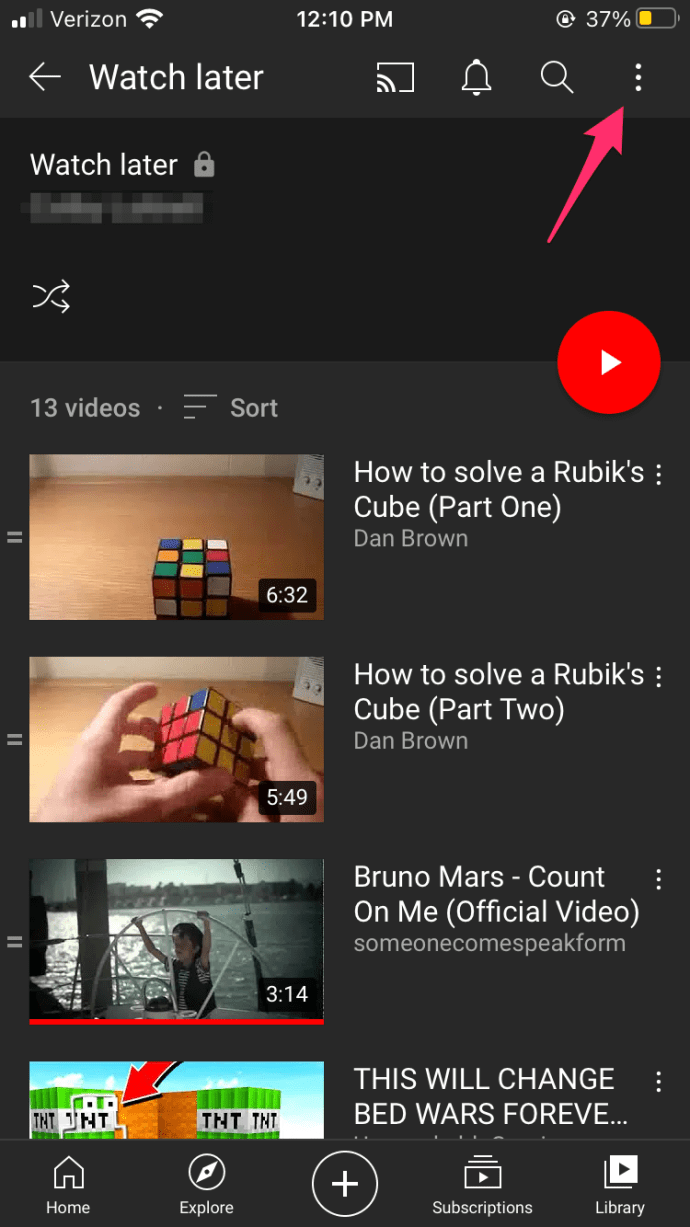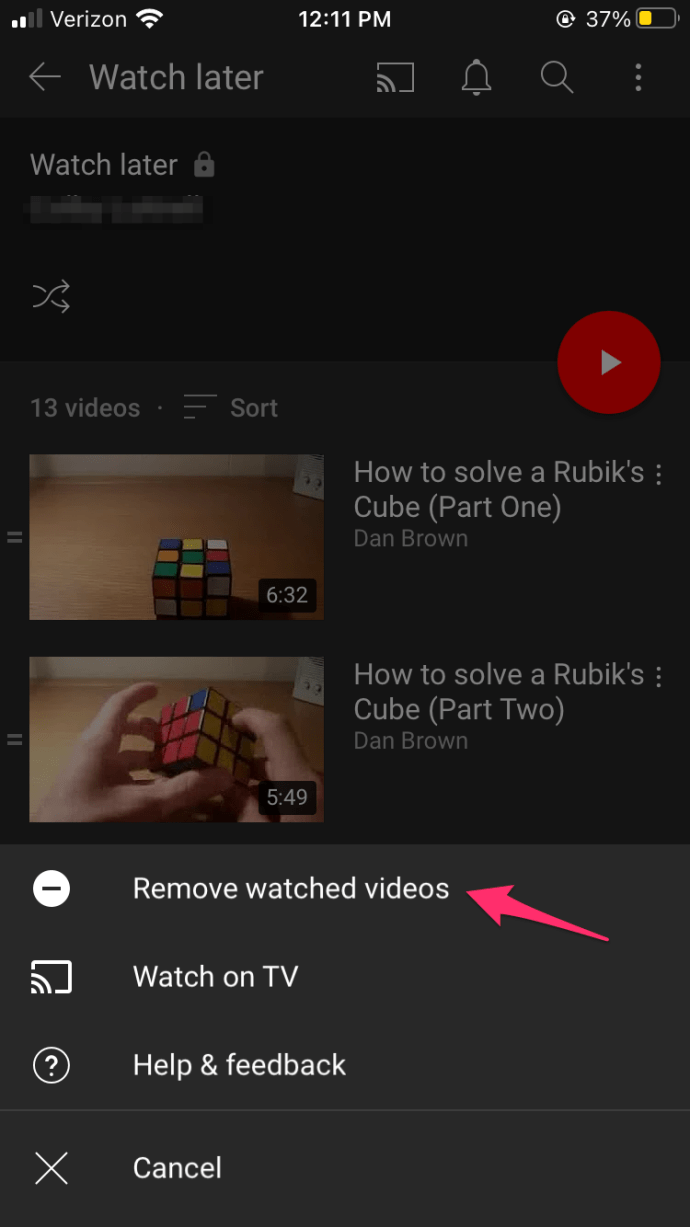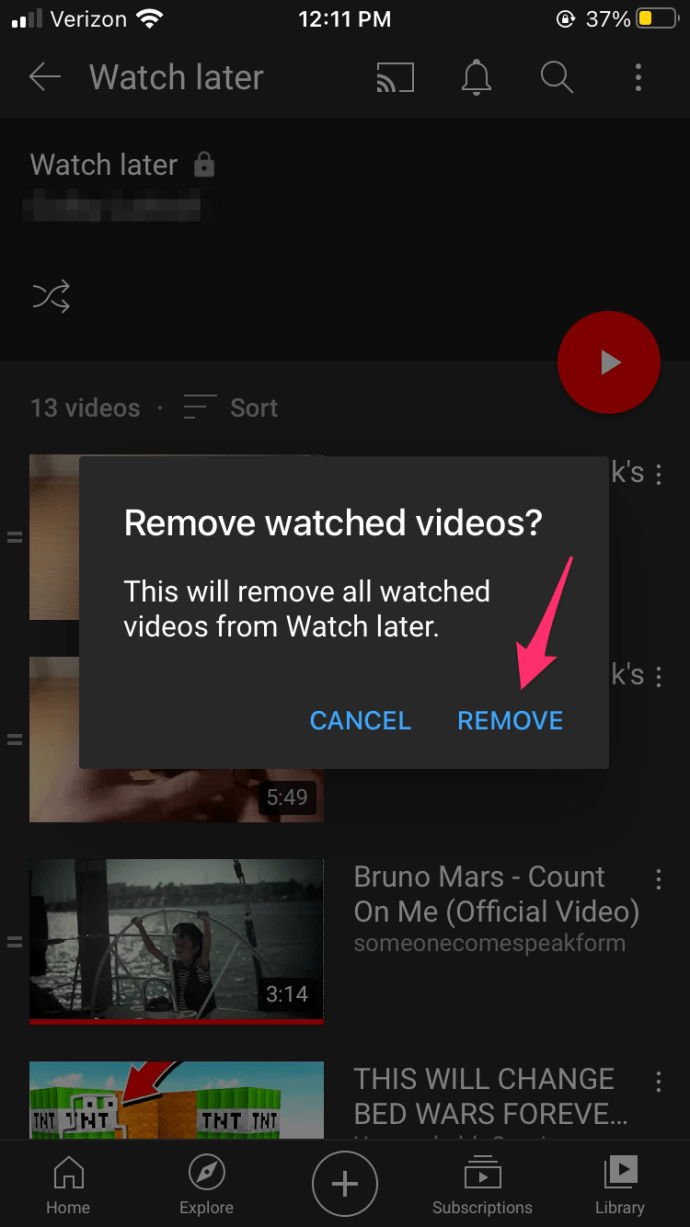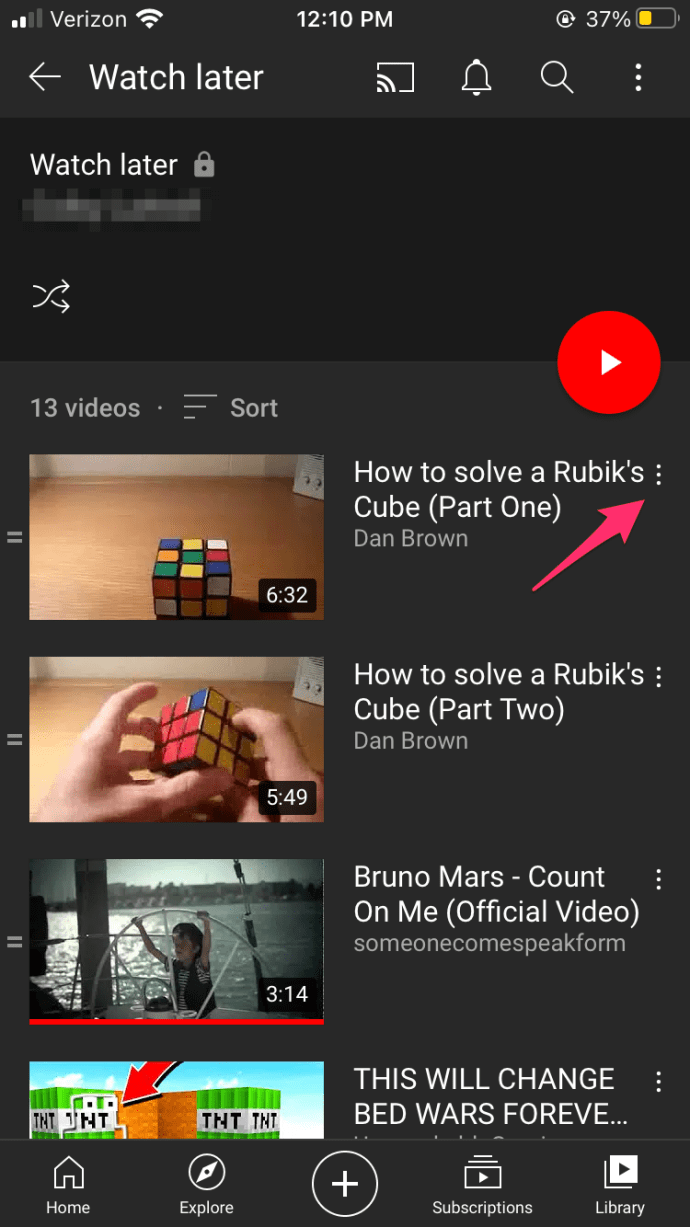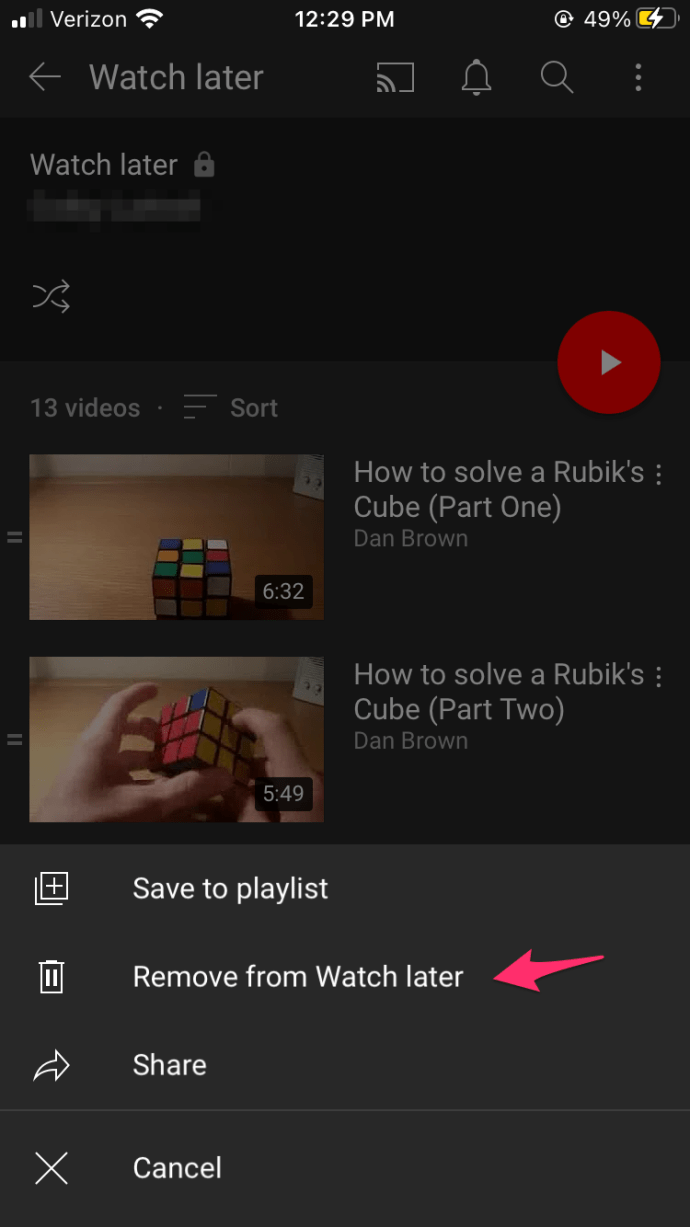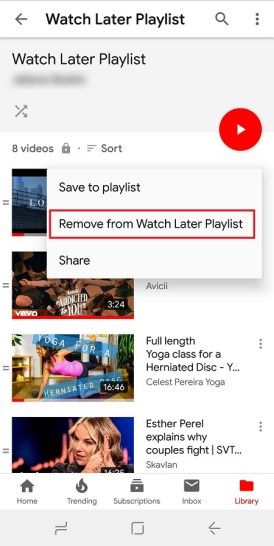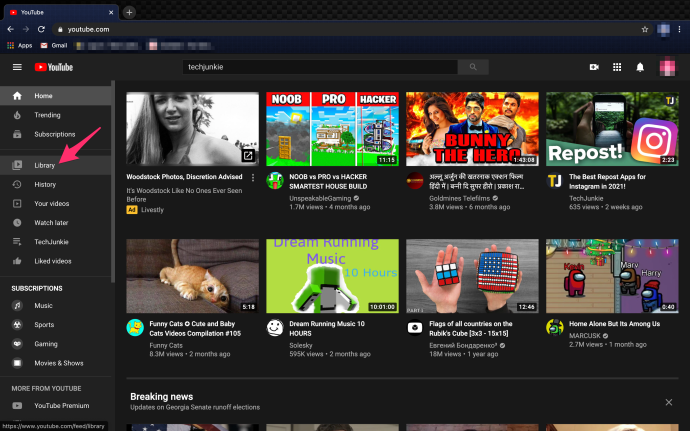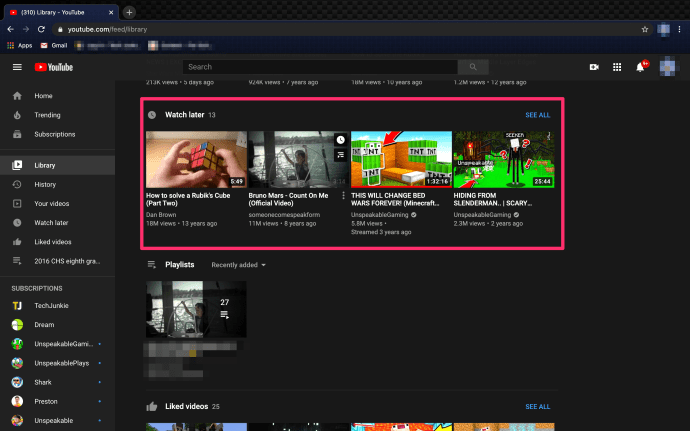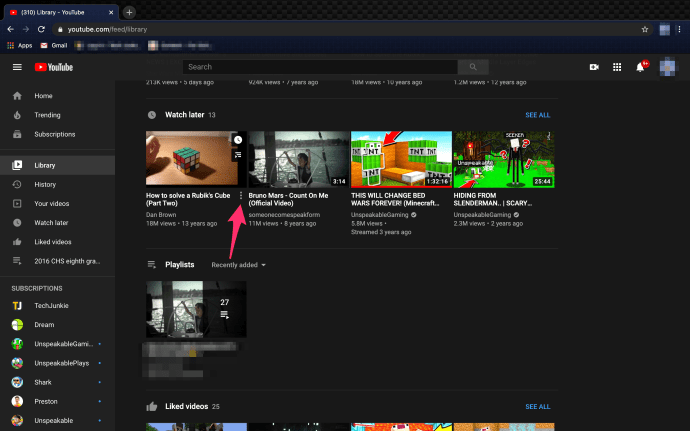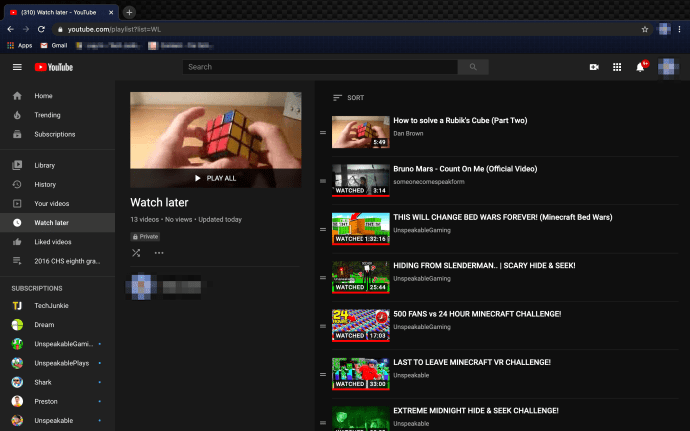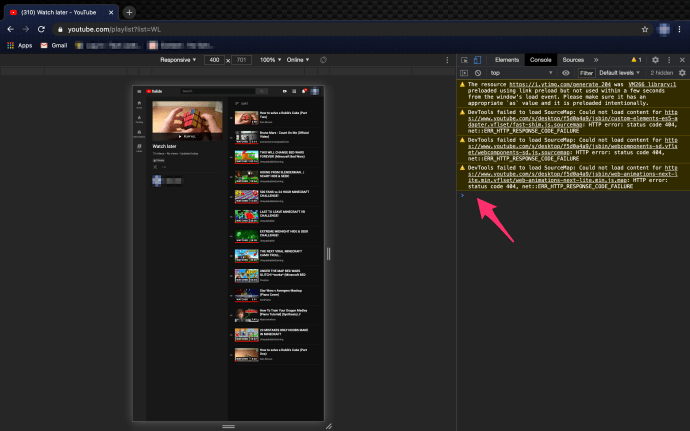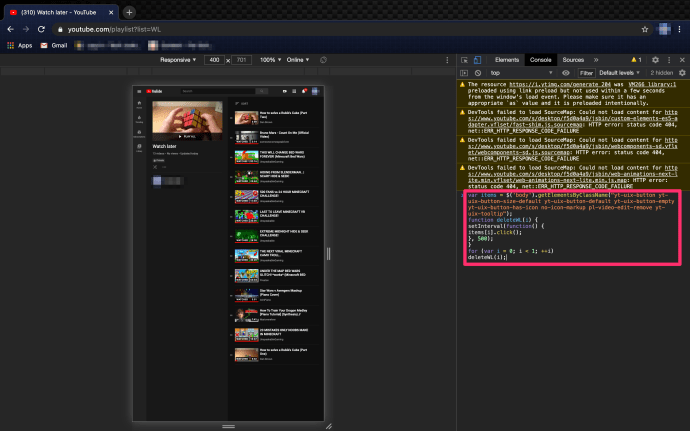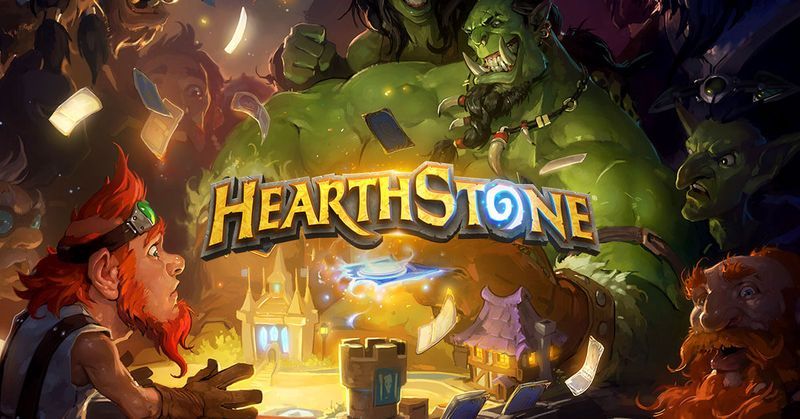يحتوي تطبيق YouTube على وظيفة لحفظ مقاطع الفيديو ومشاهدتها لاحقًا. تعد وظيفة المشاهدة لاحقًا مثالية لأولئك الذين ليس لديهم الوقت لإنهاء مقطع فيديو أو التعثر عبر مقطع فيديو يرغبون في مشاهدته في وقت آخر.
من خلال النقر على النقاط الثلاث بجوار الفيديو والضغط على خيار إضافة إلى المشاهدة لاحقًا ، يمكن للمستخدمين تنظيم مقاطع الفيديو هذه بسهولة. قد لا يتنقل العديد من المستخدمين للانتهاء من مشاهدة مقاطع الفيديو هذه. توجد طرق لحذفها من المجلد.
بالنسبة لأولئك الذين لديهم المئات من مقاطع الفيديو التي يرغبون في إزالتها ، قد يستغرق الأمر مزيدًا من المهارة والوقت لتنظيف ملفات 'مشاهدة لاحقًا'.
هل يمكنك حذف جميع مقاطع الفيديو 'مشاهدة لاحقًا' مرة واحدة؟
يتيح لك YouTube حذف جميع مقاطع الفيديو التي بدأت مشاهدتها في المجلد بشكل جماعي. ومع ذلك ، تعد مقاطع الفيديو المحفوظة التي لم تتم مشاهدتها قصة مختلفة.
كيفية تحرير تعليق تيك توك بعد النشر
حذف جماعي لمقاطع الفيديو المحفوظة
يحتوي كل من iPhone و Android على خيارات داخل تطبيق YouTube لإزالة مقاطع الفيديو التي تمت مشاهدتها من مجلد المشاهدة لاحقًا. بالنسبة لأولئك الذين بدأوا مقطع فيديو ولم يكملوه ، يمكنك ببساطة اتباع هذه الإرشادات لإزالة مقاطع الفيديو التي تمت مشاهدتها:
- انقر فوق مكتبة في الجانب السفلي الأيسر من تطبيق YouTube.
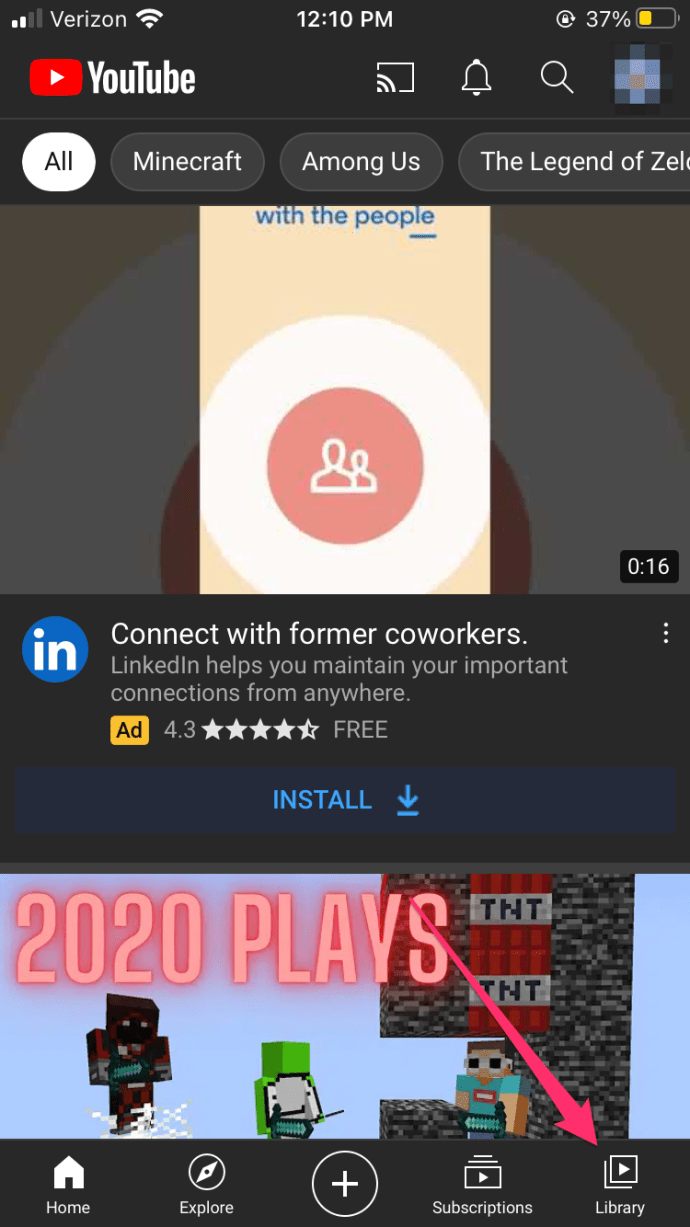
- مقبض سأشاهده لاحقا الموجود في وسط الشاشة
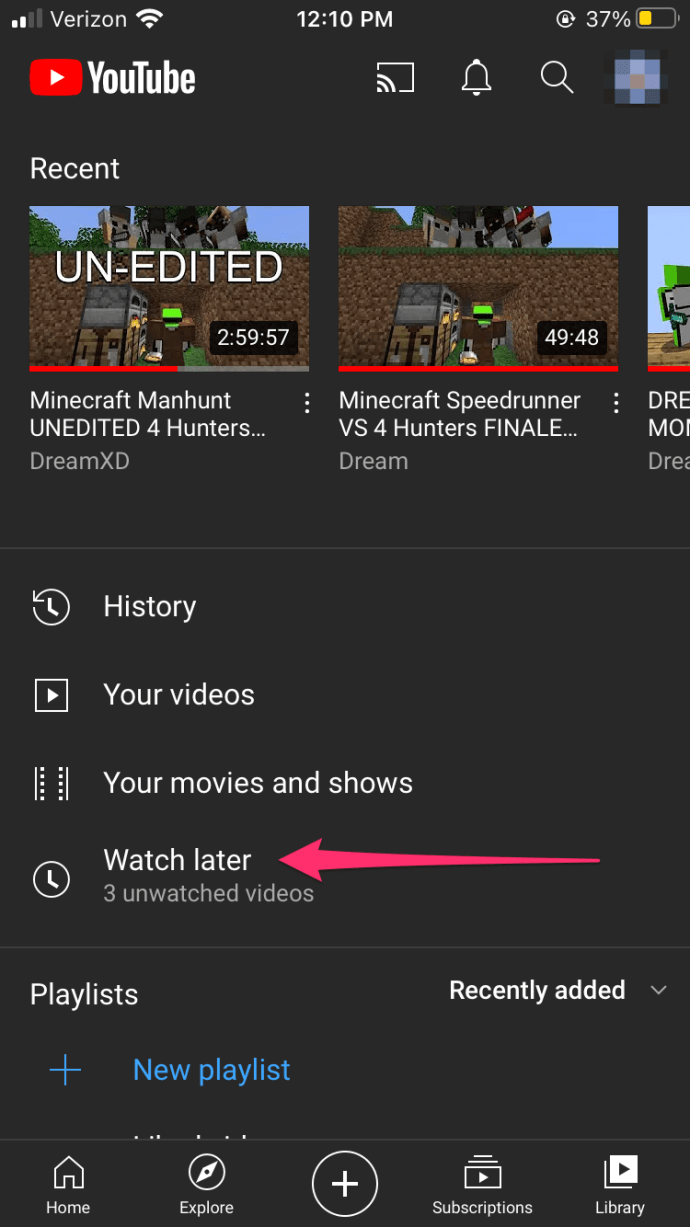
- اضغط على النقاط الثلاث في الزاوية اليمنى العليا من سأشاهده لاحقا مجلد.
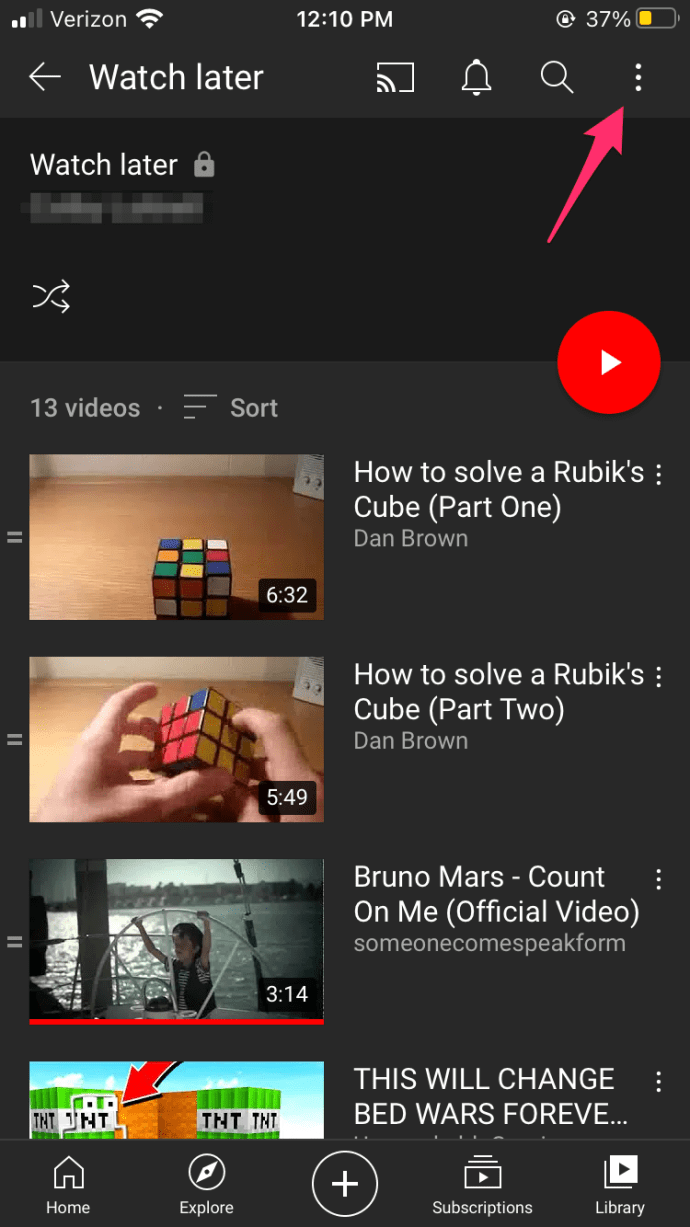
- اضغط على الخيار الأول تمت إزالة مقاطع الفيديو التي تمت مشاهدتها
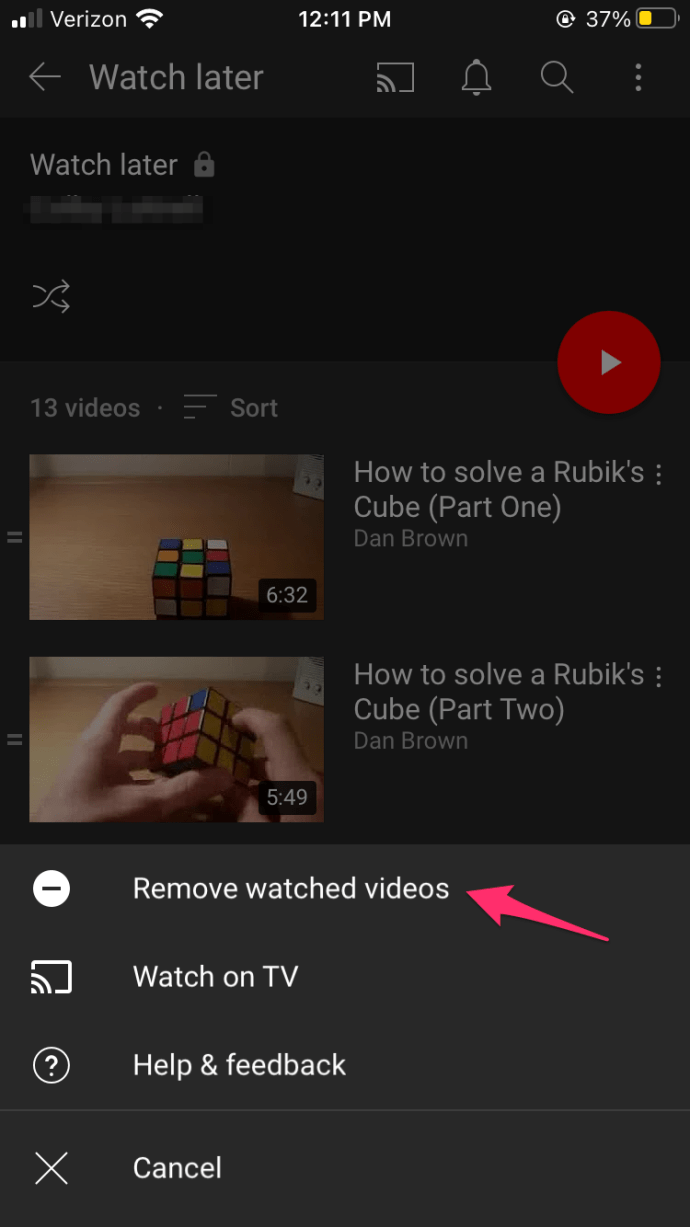
- ستظهر نافذة منبثقة صغيرة ؛ انقر إزالة .
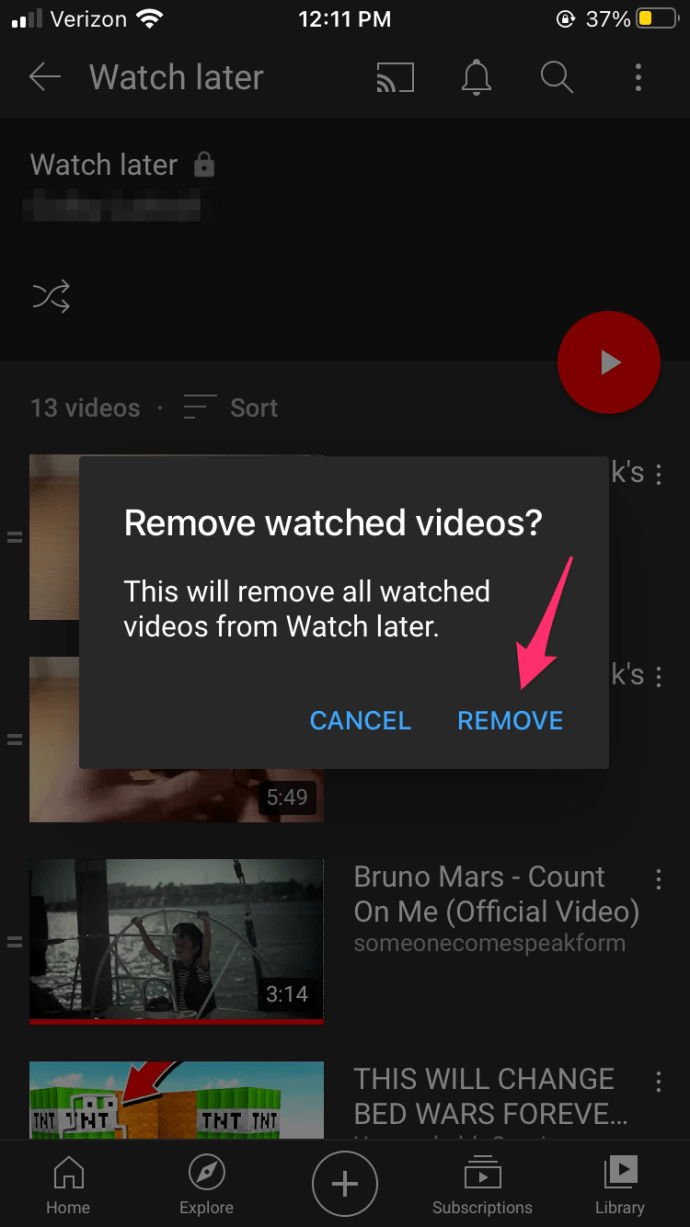
بمجرد الانتهاء من ذلك ، تتم إزالة أي مقطع فيديو تمت مشاهدته (بغض النظر عما إذا كان قد تم الانتهاء منه) من المجلد. قد يلاحظ المستخدمون أنه لا تزال هناك بعض مقاطع الفيديو المتبقية في المجلد. هذه هي مقاطع الفيديو التي لم تتم مشاهدتها من قبل.
حذف مقاطع الفيديو التي لم تتم مشاهدتها من قبل
بمجرد إزالة مقاطع الفيديو التي تمت مشاهدتها ، إذا كنت ترغب في حذف مقاطع الفيديو المتبقية ، يمكنك ذلك ، ولكن سيتعين عليك القيام بذلك بشكل فردي. على الرغم من أن العملية بسيطة ، فقد يستغرق الأمر وقتًا إذا كان هناك العديد في المجلد. هيريس كيفية القيام بذلك:
على iPhone أو iPad

- انتقل إلى مكتبة علامة التبويب في الزاوية اليمنى السفلية.
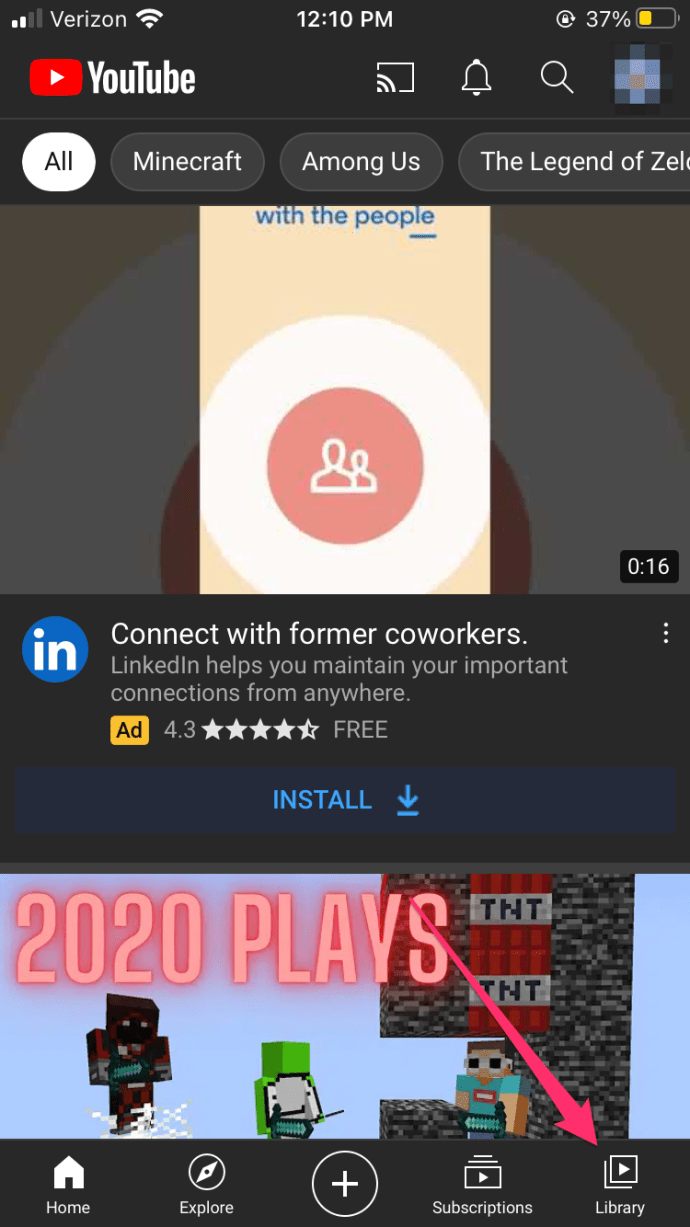
- مقبض سأشاهده لاحقا لفتح القائمة الكاملة لمقاطع الفيديو المحفوظة.
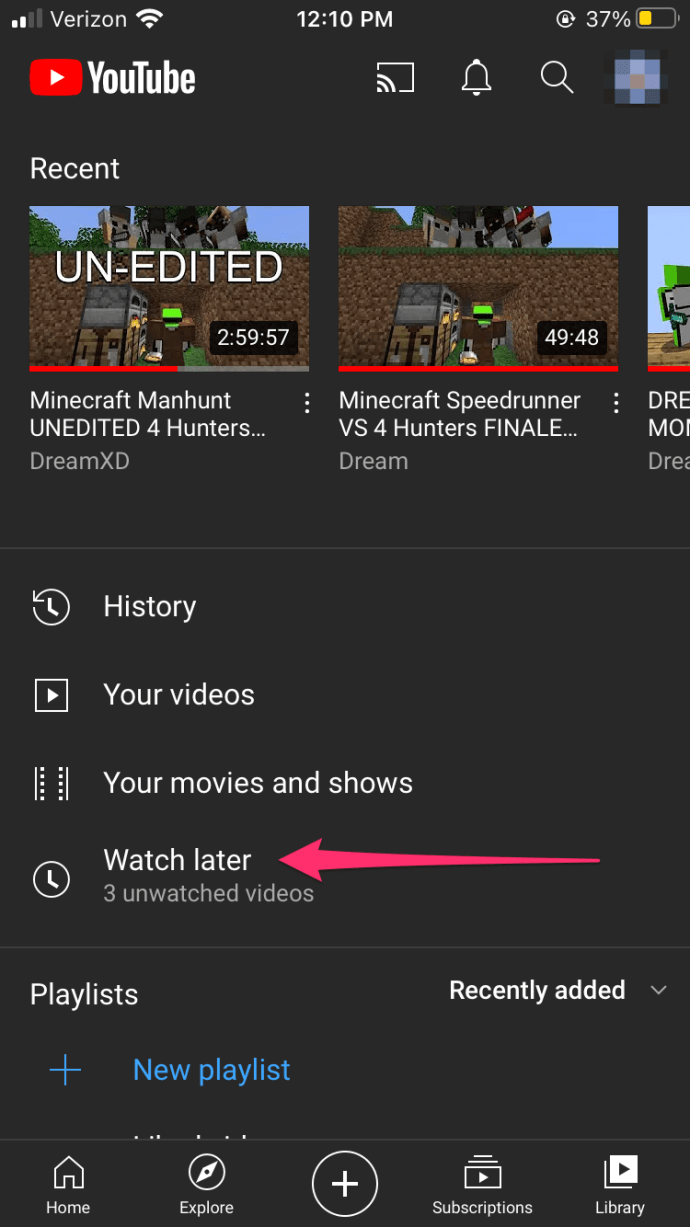
- اضغط على أيقونة ثلاثية النقاط في الزاوية اليمنى العليا من الفيديو الذي تريد حذفه.
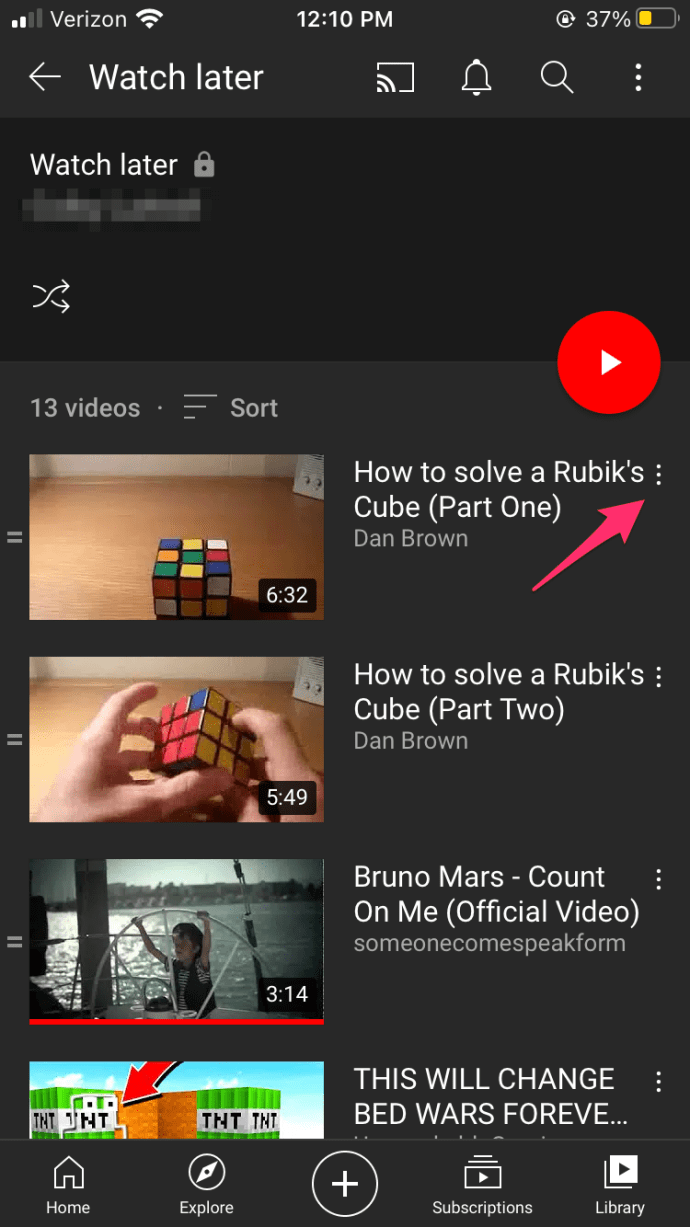
- اضغط على إزالة من قائمة 'مشاهدة لاحقًا' زر.
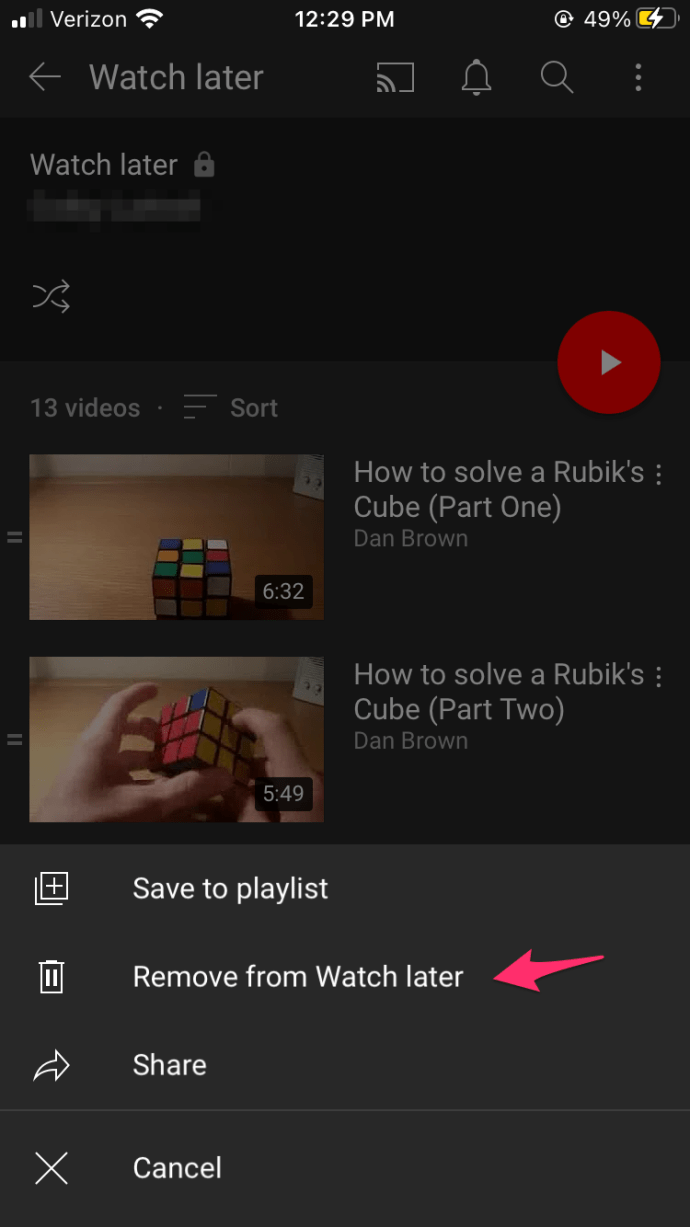
لأجهزة الأندرويد
يتيح لك الإصدار الجديد من Watch Later لنظام Android إزالة الفيديو باستخدام الطريقة المذكورة أعلاه. ومع ذلك ، إذا لم يكن لديك أحدث إصدار ، فستختلف الأمور قليلاً. إليك ما يجب فعله:
- انتقل إلى علامة التبويب الحساب.
- ضمن قسم قوائم التشغيل ، انقر فوق 'مشاهدة لاحقًا'.
- اضغط على أيقونة ثلاثية النقاط بجانب تفاصيل الفيديو.
- مقبض إزالة من قائمة 'مشاهدة لاحقًا'.
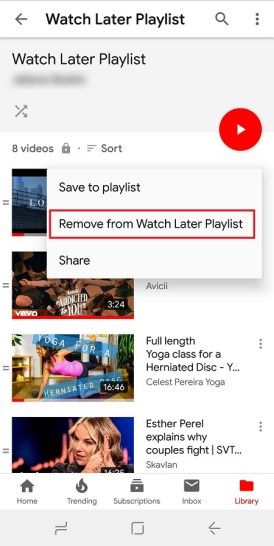
حذف 'مشاهدة مقاطع الفيديو لاحقًا' من مستعرض الويب
في إصدار سطح المكتب من YouTube ، يصبح هذا أكثر ملاءمة. اتبع هذه الخطوات:
- اضغط على الجانب الأيسر مكتبة (قد يختلف هذا حسب متصفحك)
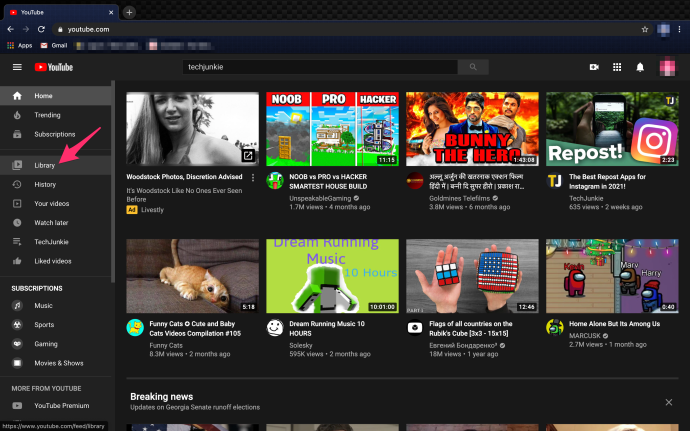
- انتقل لأسفل إلى سأشاهده لاحقا .
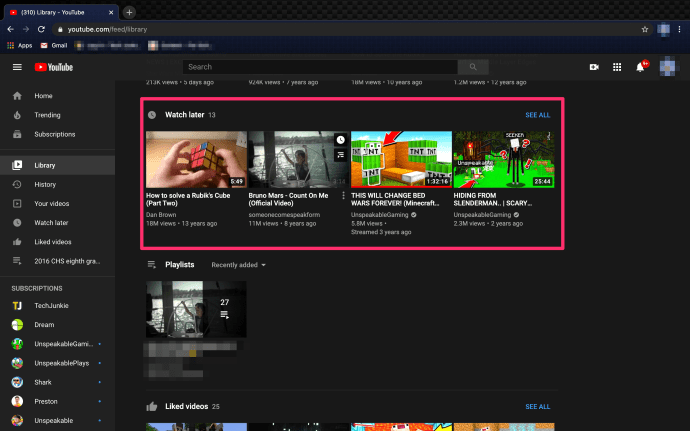
- من هناك ، انقر على النقاط الثلاث بجوار كل فيديو وقم بإزالتها من المشاهدة لاحقًا.
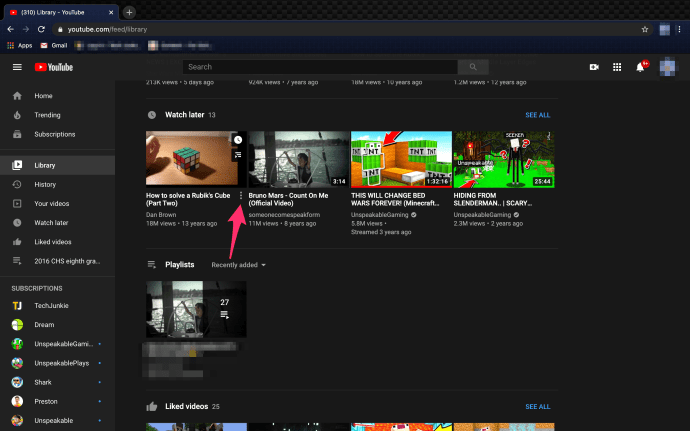
على الرغم من أن أيًا من هذه الخيارات ليس معقدًا ، إلا أنها لا تزال غير ملائمة تقريبًا مثل ميزة الحذف الجماعي. لحسن الحظ ، يجد الأشخاص البارعون في مجال التكنولوجيا دائمًا طريقة للتغلب على مثل هذه المشكلات.
استخدام برنامج نصي لإزالة جميع مقاطع الفيديو 'مشاهدة لاحقًا' مرة واحدة
تفتقر العديد من التطبيقات والأنظمة الأساسية إلى ميزات الحذف الجماعي التي تشتد الحاجة إليها. لكن إصدارات سطح المكتب الخاصة بهم (جنبًا إلى جنب مع المتصفح المناسب) تسمح باستخدام البرامج النصية التي يمكن أن تساعدك في التغلب على العديد من المضايقات. لا يُعد YouTube استثناءً ، وهناك نص برمجي يمكن أن يساعدك في إزالة جميع مقاطع الفيديو 'المشاهدة لاحقًا' بسهولة.
إليك ما عليك القيام به:
- افتح YouTube في جوجل كروم وانتقل إلى قائمة 'مشاهدة لاحقًا'.
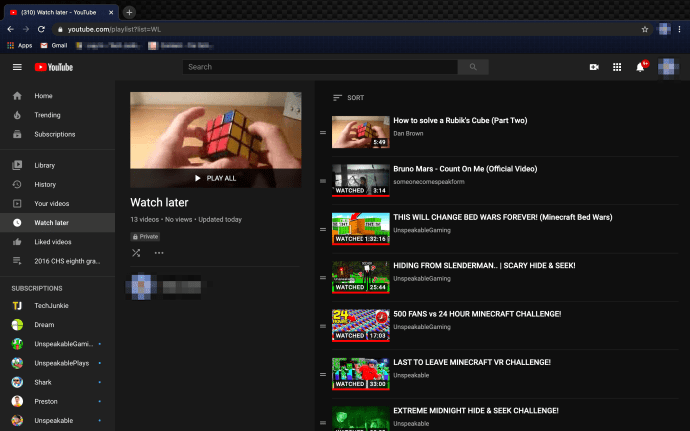
- صحافة Ctrl + Command + J. على Windows أو Command + Option + J. على Mac لفتح وحدة التحكم.
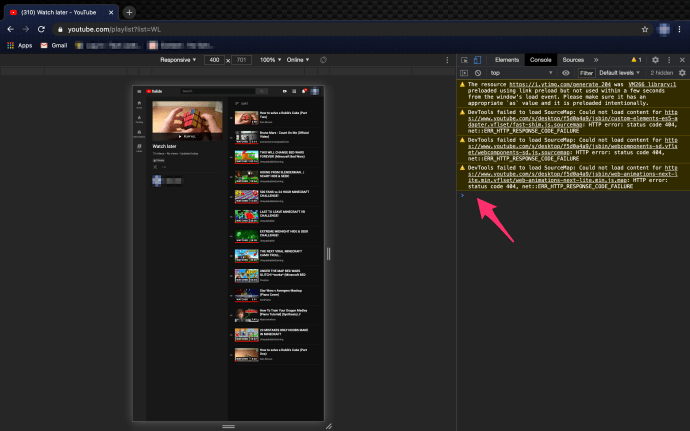
- الصق البرنامج النصي التالي:
var items = $ ('body'). getElementsByClassName (yt-uix-button yt-uix-button-size-default yt-uix-button-default yt-uix-button-blank yt-uix-button-has-icon no -icon-markup pl-video-edit-remove yt-uix-tooltip) ؛
وظيفة deleteWL (i) {
setInterval (الوظيفة () {
العناصر [i] .click () ؛
} ، 500) ؛
}
لـ (var i = 0 ؛ i<1; ++i)
deleteWL (i) ؛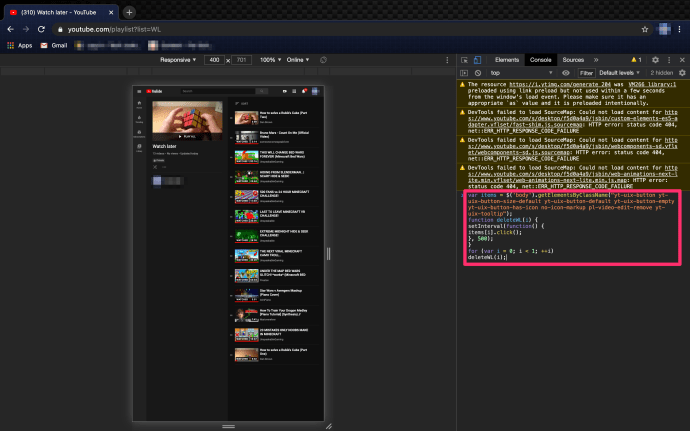
مباشرة عند الضغط يدخل يجب أن ترى مقاطع الفيديو تبدأ في الاختفاء. لا تتم هذه العملية بسرعة البرق ، ولكنها أسهل طريقة لإزالة جميع مقاطع الفيديو 'مشاهدة لاحقًا' دفعة واحدة.
يجب أن يقال إن العبث بالنصوص ليس متاحًا للجميع. تم التحقق من أن البرنامج النصي يعمل ، ولكن هناك الكثير منها قد لا يتم التحقق منه بشكل كامل. قد يكون بعضها ضارًا بما يكفي لإتلاف جهاز الكمبيوتر الخاص بك بشكل خطير. لمنع حدوث ذلك ، ابحث فقط عن البرامج النصية من المصادر حسنة السمعة بدلاً من تلك التي نشرها أشخاص عشوائيًا في المنتديات المختلفة.
الكلمة الأخيرة
نظرًا لأن الحذف الجماعي ليس حقًا من اهتمامات YouTube ، فقد يكون الحل الأخير الذي رأيته هنا هو الأفضل. إذا لم يكن هناك الكثير من مقاطع الفيديو المراد إزالتها ، فيمكنك فعل ذلك يدويًا. ومع ذلك ، إذا كنت قد جمعت الآلاف منها ، فقد لا تكون هذه فكرة جيدة وقد يكون النص هو السبيل للذهاب.