يعد تحسين محرك الأقراص الداخلي لجهاز الكمبيوتر الخاص بك عملية مهمة للغاية تعمل على تحسين أداء جهاز الكمبيوتر الخاص بك. لحسن الحظ ، يتضمن Windows عددًا من الأدوات لأداء هذه العملية المهمة. سنرى اليوم كيف يمكنك إلغاء تجزئة محرك أقراص في Windows 10.
إعلانات
كيف أحذف جميع تعليقاتي على youtube
من خارج الصندوق ، يقوم Windows 10 بإلغاء تجزئة القرص مرة واحدة في الأسبوع لمحركات الأقراص الثابتة وعملية SSD TRIM لمحركات SSD. أثناء الاستخدام النشط ، يعاني أداء القرص الصلب بسبب تجزئة نظام الملفات مما يؤدي إلى إبطاء وقت الوصول بشكل ملحوظ. تتمتع محركات أقراص الحالة الثابتة بأوقات وصول سريعة جدًا للبيانات المخزنة في أي جزء من محرك الأقراص ولا تحتاج إلى إلغاء التجزئة ولكن يجب إرسال أمر TRIM يخبر وحدة تحكم SSD بمسح الكتل غير المستخدمة والتي لم تعد قيد الاستخدام ، وذلك عندما حان الوقت بالفعل لكتابة بيانات جديدة لتلك الكتل ، ولا يتأثر الأداء.
تعد إصدارات Windows الحديثة ذكية بدرجة كافية لاختيار طريقة التحسين المناسبة والفترة الزمنية وفقًا لمواصفات محرك الأقراص لديك. إذا كنت بحاجة إلى تغيير الجدول الافتراضي ، فيمكنك القيام بذلك لمحركات الأقراص الفردية أو تعطيله تمامًا. انظر المقال التالي:
تحسين محركات الأقراص حسب الجدول الزمني في نظام التشغيل Windows 10
إذا كنت بحاجة إلى تحسين محركات الأقراص يدويًا ، فإليك كيفية القيام بذلك.
لإلغاء تجزئة محرك أقراص في نظام التشغيل Windows 10 ، قم بما يلي.
- افتح مستكشف الملفات .
- انتقل إلى مجلد الكمبيوتر هذا .
- انقر بزر الماوس الأيمن فوق محرك الأقراص الذي تريد إلغاء تجزئته وتحديدهالخصائصمن قائمة السياق.

- قم بالتبديل إلى ملفأدواتعلامة التبويب وانقر فوق الزرتحسينتحتتحسين محرك الأقراص وإلغاء تجزئته.

- في النافذة التالية ، انقر فوقحللزر لمعرفة ما إذا كان يحتاج إلى التحسين.

- لتحسين محرك الأقراص ، انقر فوقتحسينزر. إذا كان نظام الملفات على محرك الأقراص مجزأًا بنسبة تزيد عن 10٪ ، فيجب عليك تحسينه.
قم بإلغاء تجزئة محرك أقراص في موجه الأوامر
هناك طريقة لتحسين محركات الأقراص في موجه الأوامر. هنا كيف يمكن القيام بذلك.
- افتح موجه أوامر غير مقيد .
- اكتب الأمر التالي لتحسين محرك الأقراص C:
ديفراغ C: / O - استبدل الجزء C: بحرف محرك الأقراص الذي تحتاجه لتحسينه وإلغاء تجزئته ،
يدعم الأمر defrag وسائط وخيارات سطر الأوامر التالية.
بناء الجملة:
ديفراغ | / ج | / E [] [/ H] [/ M [n] | [/ U] [/ V]] [/ I n]
حيث تم حذفه (defrag التقليدي) ، أو على النحو التالي:
/ أ | [/ D] [/ K] [/ L] | / س | / Xأو لتتبع عملية قيد التقدم بالفعل على وحدة تخزين:
ديفراغ / تالمعلمات:
وصف القيمة
/ A إجراء تحليل على وحدات التخزين المحددة.
/ ج إجراء العملية على جميع المجلدات.
كيفية مرآة الكمبيوتر لإطلاق عصا/ D تنفيذ عملية إلغاء التجزئة التقليدية (هذا هو الإعداد الافتراضي).
/ E قم بإجراء العملية على كافة وحدات التخزين باستثناء تلك المحددة.
/ G قم بتحسين طبقات التخزين على وحدات التخزين المحددة.
/ H قم بتشغيل العملية بأولوية عادية (القيمة الافتراضية منخفضة).
/ I n سيتم تشغيل تحسين المستوى لمدة n ثانية على الأكثر على كل وحدة تخزين.
/ ك أداء توحيد البلاطة على وحدات التخزين المحددة.
/ L إجراء retrim على وحدات التخزين المحددة.
/ M [n] قم بتشغيل العملية على كل وحدة تخزين بالتوازي في الخلفية.
في معظم n خيوط تقوم بتحسين طبقات التخزين بالتوازي./ O إجراء التحسين المناسب لكل نوع من أنواع الوسائط.
/ T تعقب عملية جارية بالفعل على وحدة التخزين المحددة.
/ U قم بطباعة تقدم العملية على الشاشة.
/ V طباعة إخراج مطول يحتوي على إحصائيات التجزئة.
/ X تنفيذ دمج المساحة الحرة على وحدات التخزين المحددة.
على سبيل المثال ، يمكنك تحسين جميع الأقسام الخاصة بك مرة واحدة ، قم بتشغيل الأمر:
ديفراغ / C / O.
قم بإلغاء تجزئة محرك أقراص في PowerShell
من الممكن إلغاء تجزئة محرك أقراص في نظام التشغيل Windows 10 باستخدام PowerShell. تحتاج إلى استخدام Optimize-Volume cmdlet. افتح بوويرشيل مرتفع واكتب الأمر أدناه.
تحسين الحجم - محرك الأقراص حرف محرك الأقراص - Verbose
استبدل جزء 'حرف محرك الأقراص' بحرف محرك الأقراص الفعلي للقسم الخاص بك. على سبيل المثال ، سيؤدي الأمر التالي إلى تحسين محرك الأقراص D:
تحسين حجم الصوت - محرك الرسالة D - Verbose
باستخدام الأمر cmdlet هذا ، يمكنك تحليل القسم المحدد لإحصائيات التجزئة. يبدو الأمر كما يلي:
تحسين الحجم - محرك الأقراص حرف ج - تحليل - فربوز
سيُظهر هذا إحصائيات التجزئة لمحرك الأقراص C.
إذا كنت تستخدم محرك أقراص SSD ، فيجب استخدام الأمر التالي.
تحسين-حجم-محرك الأقراص خطاب محرك الأقراص الخاص بك -ReTrim -Verose

استبدل جزء YourDriveLetter بحرف قسم محرك الأقراص ذو الحالة الصلبة.
يرجى الرجوع إلى المقالة التالية:
كيفية قطع SSD في نظام التشغيل Windows 10
كيفية توصيل الخلاف إلى Spotify
هذا هو.







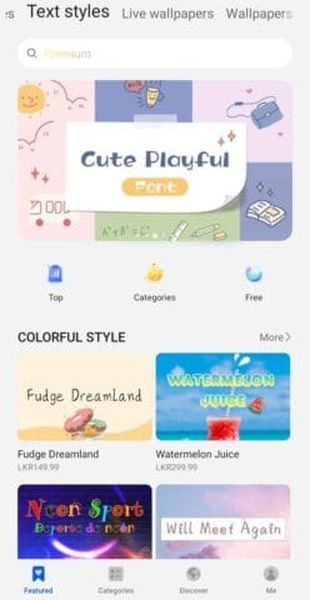
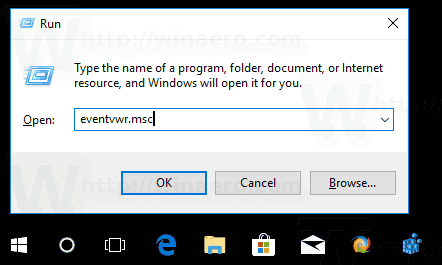



![كيفية إزالة شخص ما من قناة Slack [جميع الأجهزة]](https://www.macspots.com/img/smartphones/04/how-remove-someone-from-slack-channel.jpg)