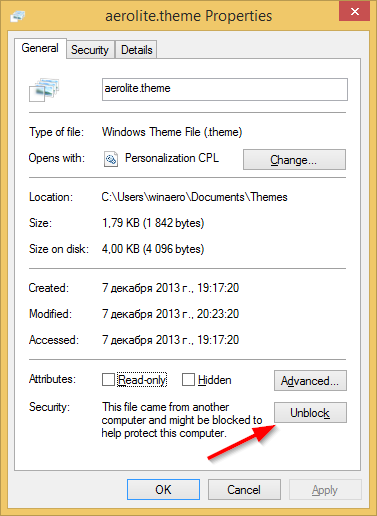يخدم سطح المكتب في أي جهاز كمبيوتر جزءًا مهمًا من الحياة اليومية. بالنسبة للبعض ، يعمل سطح المكتب كطريقة لتخصيص جهاز الكمبيوتر الخاص بك ، بخلفيات وخلفيات مختلفة تسمح لك بالشعور بأنك في المنزل أثناء استخدام جهاز الكمبيوتر الخاص بك. يستخدم أشخاص آخرون سطح المكتب الخاص بهم كطريقة لحفظ الملفات التي يتم العمل عليها حاليًا في أي وقت ، من مستندات الضرائب المهمة إلى ملفات Photoshop أو Illustrator. ومع ذلك ، نراهن على أن أكبر نسبة من الأشخاص يختارون الاحتفاظ بسطح المكتب الخاص بهم كطريقة لإدارة تطبيقاتهم وتشغيلها ، مع الاحتفاظ باختصارات النظام على الجانب الأيسر من سطح المكتب بجانب الصور والمستندات. بغض النظر عما إذا كنت من الأشخاص الذين يديرون سطح المكتب الخاص بهم بشكل دقيق للحفاظ على الأشياء نظيفة ومرتبة ، أو إذا كنت شخصًا يسمح للأيقونات والمستندات بالعيش على جهاز الكمبيوتر الخاص بك دون عناية ، فإن جعل سطح المكتب الخاص بك يبدو وكأنه سطح مكتبك هو جزء أساسي لتخصيص جهاز الكمبيوتر الخاص بك.

ومع ذلك ، إذا كنت تمتلك جهاز Chromebook ، فستصبح الأمور أكثر تعقيدًا. لا يسمح لك نظام التشغيل Chrome بتثبيت المستندات على سطح المكتب ، مما يجعل معظم المستخدمين يختارون استخدام سطح المكتب كطريقة لعرض بعض صورك المفضلة. لا توجد طريقة لعرض أي شيء يتجاوز خلفية الشاشة التي تقوم بتمكينها في الإعدادات ، مما قد يجعل مشغل Chromebook يبدو مخيباً للآمال بعض الشيء مقارنةً بنظام التشغيل MacOS أو Windows 10. ومع ذلك ، فإن نظام التشغيل Chrome لا يتميز فقط بواجهة سطح المكتب ، بل يحتوي على مشغل تطبيقات كامل ، قادر على تشغيل التطبيقات والمحتويات الأخرى مباشرة من سطح المكتب. مشغل Chrome مشابه لقائمة البدء في Windows ، ولكن مع الميزات والازدهار المرئي الذي قد تتوقعه من Android. إنها طريقة ممتعة لإعادة إنشاء تجربة الحوسبة ، ويمكن تخصيصها بسهولة لمن يبحثون عن تعديل الطريقة التي يعمل بها Chrome.
هناك عدة طرق لتخصيص المشغل المدمج في نظام التشغيل Chrome ، لذلك إذا كنت تفتقد التخصيص الذي يأتي من أجهزة سطح المكتب التي تعمل بنظام Windows و MacOS ، فهناك الكثير من الخيارات من هنا. سواء كنت تبحث عن تغيير اختصارات التطبيق في الرف الخاص بك ، أو كنت تبحث عن اختصارات كاملة لتسهيل استخدام جهازك ، فلدينا بعض النصائح حول كيفية جعل جهاز Chromebook يبدو وكأنك في منزلك.
هل يمكنني استخدام Android Launchers على Chrome OS؟
شهد العام ونصف العام الماضي أن Google تبذل جهودًا لإطلاق متجر Play - ومعه مكتبة تطبيقات Android بأكملها - على نظام التشغيل Chrome. كان الإطلاق بطيئًا ، وأبطأ بكثير مما توقعته Google على الأرجح عندما تم الإعلان عن الميزة في عام 2016 ، ولكن بالتأكيد ، تم دفع تحديثات أجهزة الكمبيوتر المحمولة الأقدم لضمان قدرتها على تشغيل تطبيقات Android. في غضون ذلك ، تم شحن أجهزة Chromebook الأحدث إلى حد كبير مع ميزة جاهزة للاستخدام خارج الصندوق ، وقد ساهمت كل من تشكيلة Samsung Chromebook Plus و Pro في العام الماضي و Pixelbook من Google في دفع زاوية التطبيق في إعلاناتهم.

ليست كل أجهزة Chromebook قادرة حاليًا على تشغيل تطبيقات Android ، ولكن في هذه المرحلة ، تلقت معظم الأجهزة الحديثة على الأقل التحديث في شكل تجريبي. هذا يعني أن بعض مستخدمي Android منذ فترة طويلة قد يتساءلون عما إذا كان بإمكانهم اختبار معرفتهم بنظام Android من خلال استخدام مشغل خارجي على الكمبيوتر المحمول لتشغيل تطبيقاتهم وإعادة إنشاء تجربة استخدام جهاز Android على جهاز كمبيوتر محمول. جعلت مجموعة Android الواسعة من قاذفات الطرف الثالث ، بما في ذلك Nova Launcher و Action Launcher ، النظام الأساسي أسطوريًا لقدرته على تخصيص وتغيير تجربة استخدام جهاز لوحي أو هاتف بسهولة من خلال بضع خطوات قصيرة. بالنظر إلى سهولة تشغيل جهاز Android بمشغل تابع لجهة خارجية ، فلماذا لا ترغب في تجربة استخدام واحد على Chrome OS؟
تكمن المشكلة بالطبع في أن Chrome OS هو النظام الأساسي الفريد تمامًا. بخلاف Android ، يستخدم Chrome OS كلاً من تطبيقات Chrome وتطبيقات Android ، ويدير التفريق بين الاثنين على النظام الأساسي. تم تصميم معظم أنظمة تشغيل Chrome بالاعتماد على استخدام الويب العالمي ، في حين أن أي شيء تريد القيام به باستخدام Android يتم تقسيمه إلى تطبيقات خاصة بهم. هذا هو السبب في أن مستخدمي نظام التشغيل Chrome واجهوا مشكلات حيث تم تثبيت إصدارين مختلفين من التطبيقات (إصدار Chrome وإصدار Android) على أجهزتهم. سيتمكن مشغل التطبيقات فقط من عرض تطبيقات Android المثبتة على جهازك ، مما يعني عدم وجود تطبيقات Chrome ، ولا اختصارات ، وربما الأهم من ذلك ، عدم إمكانية الوصول إلى الإصدار القياسي من Chrome. يتم تشغيل قاذفات Android على نظام التشغيل Chrome أيضًا في نافذة ، مما يعني أن الشيء الوحيد الذي سيفعله تشغيل Nova أو Action لإنتاجيتك هو إبطاء الأمور وجعل الإجراءات البسيطة أكثر تعقيدًا.

لذا ، الجواب نعم ، أنتتستطيعاستخدام قاذفات Android داخل Chrome. لكنك لن ترغب في ذلك ، لأن فائدتها محدودة بناءً على كيفية عمل Chrome. لا توجد فائدة مكتسبة من استخدام المشغّل داخل Chrome ، ويمكن اعتباره في الواقع ضارًا للاستخدام اليومي للنظام الأساسي. بدلاً من استخدام مشغل Android مع نظام التشغيل Chrome OS ، يجب عليك إجراء بعض التغييرات على كيفية عمل جهازك داخل سطح المكتب الموجود ومشغل Chrome. هناك ثلاث قطع رئيسية لتجربة Chromebook: سطح المكتب والرف والدرج. سنناقش الثلاثة أدناه ، جنبًا إلى جنب مع بعض الملاحظات حول الخيارات الأخرى التي يمكنك استخدامها إذا كنت تبحث عن تجربة Chrome تشبه الهاتف الذكي.
سطح المكتب
كما ذكرنا في المقدمة ، فإن سطح المكتب على أجهزة Chrome OS محدود إلى حد ما من حيث التخصيص. إذا كنت من النوع الذي يحب تخزين المستندات أو اختصارات التطبيقات على سطح مكتب جهاز الكمبيوتر الخاص بك ، فأنت محظوظ عندما يتعلق الأمر باستخدام Chromebook. أوضح مطورو نظام التشغيل Chrome من خلال عدد من تقارير الأخطاء أنهم ليسوا مهتمين بإضافة القدرة على استضافة الرموز والمستندات على سطح المكتب ، على غرار Windows. بدلاً من ذلك ، يريد الفريق الذي يقف وراء التحديثات التي يتم دفعها إلى جهاز Chromebook أن يعمل سطح المكتب كطريقة لعرض الخلفيات والصور المفضلة لديك ، ولكن في الحقيقة لا شيء أكثر من ذلك. إذا كنت قادمًا من نظام التشغيل Windows أو MacOS ، فقد يبدو هذا مقيدًا بشكل غريب ، ولكن هذه هي الطريقة التي يعمل بها نظام التشغيل Chrome ، وهي الطريقة التي سيستمر بها نظام التشغيل Chrome في العمل في المستقبل المنظور.
ورق الجدران
لذا ، فإن هذا يجعل خلفية الشاشة هي الجزء الوحيد القابل للتخصيص بجدية من سطح المكتب ، مما يعني أنك سترغب في التأكد من استخدامها لصالحك. يمكن تغيير خلفية سطح المكتب بطريقتين ، وكلاهما ينجز نفس المهمة. أولاً ، جرب النقر بزر الماوس الأيمن في أي مكان على خلفية جهاز الكمبيوتر الخاص بك (في معظم لوحات اللمس من Chromebook ، يمكنك النقر بإصبعين لمحاكاة النقر بزر الماوس الأيمن). سيتم عرض ثلاثة خيارات في قائمة السياق ، وستتم مناقشة الثلاثة جميعًا في هذا الدليل. في الوقت الحالي ، ومع ذلك ، انقر فوق التحديد الموجود أسفل القائمة ، Set Wallpaper. سيؤدي هذا إلى فتح محدد خلفية Chrome ، والذي يحتوي على بعض الخيارات المختلفة التي يجب أن نذكرها.

على طول الجزء العلوي من هذا المربع ، سترى فئات خلفيات Chrome الافتراضية المضمنة. تتيح لك علامة التبويب All عرض جميع الخلفيات الموجودة على الجهاز ، بينما تتيح لك الفئات الأربع الأخرى (المناظر الطبيعية ، والحضرية ، والألوان ، والطبيعة) قصر اختياراتك على تلك الأنواع من الخلفيات. ستبدو هذه الفئات مألوفة لأي من مالكي Pixel ، حيث يستخدم تطبيق خلفيات Google نفس أنواع أنواع الخلفيات. تتيح لك علامة التبويب الأخيرة 'تخصيص' تحديد الخلفية التي أضفتها من الويب أو من ملفاتك الشخصية ، على الرغم من أنك قد لا ترى أي صور محفوظة هنا إذا كنت مستخدمًا جديدًا لنظام التشغيل. في الجزء السفلي من قائمتك المخصصة ، سترى خلفية فارغة مع رمز الإضافة (+). انقر فوق هذا الرمز لفتح مجموعتك من الصور والخلفيات الشخصية داخل منتقي ورق الحائط.

يمكنك فتح خلفية واحدة فقط في كل مرة ، وسيتم تعيين الخلفية التي تحددها تلقائيًا كخلفية لجهاز Chromebook لكل من سطح المكتب وشاشة تسجيل الدخول (لا توجد طريقة للتمييز بينهما في الوقت الحالي ، كما يمكنك على Android ، لذا تأكد من أن ورق الحائط الخاص بك آمن لبيئتك ، سواء كان ذلك في المنزل أو المدرسة أو العمل). يمكنك إضافة العديد من الخلفيات إلى هذه القائمة بالشكل المناسب ، وستظهر أيضًا في علامة التبويب 'الكل'.

إذا كنت لا تهتم بخلفية الشاشة ، فسيؤدي تعيين مربع الاختيار Surprise Me في الجزء السفلي من هذه المطالبة إلى تحديد خلفية الشاشة تلقائيًا من المجموعة بأكملها. لسوء الحظ ، لا توجد طريقة حاليًا لتحديد قسم فرعي من هذه الخلفيات باستخدام Surprise Me ؛ سيحدد دائمًا خلفية عشوائية من مكتبة ورق الحائط بأكملها. تم تصميم Surprise Me لتحديد خلفية جديدة مرة واحدة في اليوم ، لذلك قد ترغب في التأكد من أن مجموعة ورق الحائط الخاصة بك آمنة للعمل.

إذا كنت ترغب فقط في اختيار صورة واحدة قمت بحفظها على جهاز Chromebook لتكون خلفية سطح المكتب ، فيمكنك تخطي استخدام أداة اختيار الخلفية بالكامل والتعمق في متصفح الملفات لتحديد الملف الذي تريده. ابحث عن صورك ، إما في مجلد التنزيلات أو في أي مكان تم حفظها فيه ، انقر بزر الماوس الأيمن على الملف ، وحدد تعيين الخلفية في أسفل القائمة. من المهم ملاحظة أن هذا لن يضيف الملف إلى القسم المخصص في منتقي ورق الحائط على جهازك ، لذلك إذا كنت تريد تضمين تلك الصورة داخل أداة اختيار الخلفية القياسية ، فسيتعين عليك إضافتها يدويًا كما هو موضح في الاعلى.
القشرة
على الرغم من أن سطح المكتب قد لا يحتوي على مجموعة كبيرة من خيارات التخصيص خارج تغيير الخلفية ، فإن الرف يتيح لك المزيد من الحرية. يتم استخدام رف نظام التشغيل Chrome في كيفية استخدام الإرساء على نظام التشغيل MacOS واستخدام شريط المهام في نظام التشغيل Windows 10 ، ولكن مع اسم مستعار لطيف للأداة. يعرض تطبيقاتك المفتوحة حاليًا في تخطيط يسهل رؤيته ، ويسمح لك بتثبيت التطبيقات ومواقع الويب المفضلة لديك لسهولة الوصول إليها. يمكنك إعادة ترتيب كل تطبيق داخل الرف الخاص بك ، ويمكنك أيضًا تغيير طريقة عرض الرف على جهازك. دعنا نلقي نظرة على كيفية استخدام مشغل التطبيقات الرئيسي لنظام التشغيل Chrome بطريقة تناسبك.

إضافة وإزالة التطبيقات
هذا سهل ، خاصة إذا كنت معتادًا على الأرصفة المتوفرة على MacOS أو Windows أو حتى iOS و Android. يحتوي Chrome OS على درج تطبيقات كامل ، على غرار Android ، مخفي خلف رمز القائمة ، مما يعني أنك لست بحاجة بالضرورة إلى الاحتفاظ بكل تطبيق لديك على جهازك مثبتًا في قفص الاتهام. ومع ذلك ، من الجيد استخدام الرف لحفظ تطبيقات الويب و Android المفضلة لديك على الجهاز ، حيث إنه يسرع عملية تشغيل المحتوى الخاص بك.
لإضافة تطبيق إلى الرف قيد التشغيل بالفعل على جهازك ، انقر بزر الماوس الأيمن فوق الرمز الموجود في الرف الخاص بك لتحميل قائمة السياق الخاصة بالتطبيق. ستظهر خمسة خيارات هنا ، على الرغم من أن اثنين منها فقط ينطبقان مباشرة على التطبيق الذي تريد تثبيته في المستند. في الجزء العلوي من القائمة ، سترى تثبيت ؛ يؤدي الضغط على هذا الخيار إلى تثبيت الملف على الرف بشكل دائم. لا يوجد مؤشر مرئي على أن أي شيء قد تغير بعد تثبيت التطبيق. تظل النقطة البيضاء التي تظهر أسفل الرمز هناك سواء تم تثبيت التطبيق أم لا. ومع ذلك ، بمجرد إغلاق التطبيق ، سيبقى الرمز في الرف الخاص بك بدلاً من الإغلاق والاختفاء من قفص الاتهام ، مما يسمح لك بإعادة تشغيل التطبيق دون فتح درج التطبيقات.
كيفية العثور على سجل بحث جوجل

يتم دفع التطبيقات التي لم يتم تثبيتها على الرف إلى أقصى يمين منطقة الإرساء ، ولا يمكن سحبها وإعادة ترتيبها إلا باستخدام تطبيقات أخرى غير مثبتة (سيؤدي سحب أحد التطبيقات إلى اليسار إلى الانتقال فقط من خلال التطبيقات غير المثبتة ؛ تعمل التطبيقات المثبتة مثل الحائط إلى تطبيقاتك المفتوحة غير المثبتة). ومع ذلك ، بمجرد تثبيت أحد التطبيقات على الرف الخاص بك ، يمكنك نقل البرنامج بسرعة وسهولة حول جهازك ، مما يتيح لك نقل التطبيقات المثبتة بأي ترتيب تريده. أخيرًا ، إذا كنت تريد إضافة ملفكثيرامن التطبيقات المثبتة على الرف الخاص بك ، يجب أن تدرك أنه بمجرد امتلاء الرف ، سيحل رمز سهم صغير مكانه في أقصى يمين المرسى. سيعرض هذا بقية تطبيقاتك المثبتة والمفتوحة بمجرد نفاد المساحة ، والتي تعمل نفسها تقريبًا كإصدار مصغر من App Drawer الذي سنناقشه أدناه. على عكس نظامي التشغيل Windows و MacOS ، لا يمكنك تغيير حجم الرف دون تغيير حجم الشاشة بالكامل معه.

لإزالة التطبيقات المثبتة من الرف الخاص بك ، كرر الخطوات أعلاه وحدد إلغاء التثبيت في الجزء العلوي من قائمة السياق. إذا كان التطبيق مفتوحًا حاليًا على جهازك ، فلن يتغير أي شيء بصريًا ، ولكن التطبيق سيختفي من قفص الاتهام بمجرد إغلاقه. وبالمثل ، إذا لم يكن التطبيق قيد التشغيل ، فسوف يتلاشى الرمز بعيدًا عن الرف بمجرد إلغاء التثبيت. يمكن تثبيت أي تطبيق وإلغاء تثبيته كما يحلو لك ، باستثناء رمز Chrome الذي يكون افتراضيًا في أقصى يسار قفص الاتهام ، بجوار رمز المشغل. سيسمح لك النقر بزر الماوس الأيمن على Chrome بإغلاق النافذة ، ولكن لن يكون لديك خيار لإلغاء تثبيته من الرف.
تثبيت صفحات الويب
مثل التطبيقات ، يمكن أيضًا تثبيت صفحات الويب بجهازك للوصول إليها بسهولة. يمكن إضافة أي إشارة مرجعية أو شبكات اجتماعية أو مواقع إخبارية مفضلة إلى جهازك بسهولة بمجرد نقرة سريعة على زر. يعد تثبيت علامات التبويب وصفحات الويب أمرًا منطقيًا ، نظرًا لأن غالبية تطبيقات Chrome تعمل وتعرض كصفحات ويب على أي حال. بهذه الطريقة ، يمكن إطلاق مواقعك المفضلة مثل تشغيل تطبيق على Android أو iOS ، ولكن مع سهولة الاستخدام والوصول التي رأيناها من نظام التشغيل Chrome.

لتثبيت صفحة ويب على الرف الخاص بك ، افتح الصفحة التي تريد إضافتها إلى قفص الاتهام في Chrome. يسمح Chrome بتثبيت الصفحات في المتصفح ، ولكن لإضافة صفحة إلى الرف الخاص بك ، سيتعين علينا الانتقال إلى واجهة قائمة Chrome. انقر بزر الماوس الأيمن على أيقونة القائمة ثلاثية النقاط في الزاوية اليمنى العليا من الشاشة وانتقل لأسفل في القائمة حتى تجد المزيد من الأدوات ؛ السهم فوق هذا التحديد. هنا ، سترى العديد من الخيارات ، بما في ذلك قوائم إضافات Chrome القياسية المتوفرة في Chrome على أي نظام أساسي. ومع ذلك ، فإن عددًا قليلاً من هذه الخيارات يقتصر فقط على الأجهزة التي تعمل بنظام التشغيل Chrome ، بما في ذلك إدارة المهام ، وبالنسبة لاستخداماتنا ، أضف إلى الرف.

بمجرد النقر فوق 'إضافة إلى الرف' ، سيتم إعطاؤك مربع حوار لإكماله. سترى أيقونة صفحة الويب المراد إضافتها إلى الرف الخاص بك (يأخذ هذا عادةً شكل الرمز المفضل للصفحة ، ولا يمكن تغييره) ، جنبًا إلى جنب مع اسم صفحة الويب (التي يمكنك تعديلها أو تقصيرها) ، و مربع الاختيار لفتح في نافذة مخصصة. إذا اخترت ترك هذا المربع محددًا ، فستتم إضافة صفحة الويب المثبتة إلى الرف الخاص بك وسيؤدي النقر عليها إلى تشغيلها في نافذة مستقلة ، بدون خيار فتح علامة تبويب جديدة أو إدخال عنوان URL لإعادة توجيه الصفحة. بالنسبة لبعض التطبيقات (Spotify و Pocket Casts وما إلى ذلك) ، يعد هذا مثاليًا ، لأنه يجعل صفحة الويب تبدو وكأنها تطبيق مستقل. إذا كنت تريد فتح الصفحة جنبًا إلى جنب مع علامات التبويب الأخرى ، فسترغب في التأكد من إلغاء تحديد هذا الخيار قبل إضافة الصفحة إلى الرف الخاص بك.

تغيير موضع الرف
مثل شريط مهام Windows 10 و MacOS ، يتيح لك Chrome OS تغيير موضع الرف الخاص بك ليناسب احتياجاتك. لا يمكن تغيير موضع الرف على نظام التشغيل Chrome عن طريق سحبه ، كما هو الحال في نظام التشغيل Windows 10 ، ولكن يمكن إعادة وضعه على الجانب الأيمن والأيسر من الشاشة. لإنجاز ذلك ، انقر بزر الماوس الأيمن في أي مكان على الرف لفتح قائمة السياق. إذا كان لديك رف مليء بالأيقونات ، فيمكنك أيضًا النقر فوق أحد الرموز. حرك الماوس فوق الخيار لضبط موضع الرف الخاص بك ، ثم حدد اليسار أو اليمين ، حسب ما تفضله.

لا يمكنك نقل الرف إلى الجزء العلوي من شاشتك ، كما هو الحال في Windows ، وتجدر الإشارة إلى أن قفص الاتهام به فتحات أقل بكثير لأيقونات التطبيقات عند وضعه على يسار ويمين الشاشة ، كما ترى في الصورة أدناه.

إخفاء الجرف تلقائيًا
أخيرًا ، مثل كل من Windows و MacOS ، فإن الرف في Chrome لديه القدرة على إخفاء نفسه تلقائيًا عند عدم استخدامه. مع إخفاء قفص الاتهام تلقائيًا ، ستتم أتمتة جميع النوافذ بشكل أساسي إلى وضع ملء الشاشة بمجرد فتحه. سيضيف أيضًا حدًا أسود شبه شفاف إلى قفص الاتهام الخاص بك على سطح المكتب ، مما يشير إلى أن المرسى في وضع الإخفاء التلقائي. لتمكين هذا الإعداد ، انقر بزر الماوس الأيمن في أي مكان على المرسى ، كما هو موضح أعلاه ، وتحقق من خيار إخفاء الرف تلقائيًا. عندما يكون لديك نافذة Chrome أو تطبيق ويب أو تطبيق Android مفتوحًا على جهازك ، فسيتم إخفاء الرف تلقائيًا ، مما يمنحك مساحة الشاشة الكاملة لاستخدام الكمبيوتر المحمول ، وتحرير المستندات ، وتصفح الويب ، وأي شيء آخر أنت نتطلع إلى القيام به على نظام التشغيل Chrome.

للكشف عن الرف ، ما عليك سوى تحريك الماوس إلى أسفل الشاشة ، وسيظهر على شكل تراكب في علامة التبويب أو النافذة الحالية. بمجرد تحريك الماوس بعيدًا عن الرف ، سيخفي نفسه تلقائيًا مرة أخرى.
الدرج
إذا كان الرف هو الطريقة الرئيسية التي يتفاعل بها معظم الأشخاص مع مجموعة تطبيقات وبرامج Chromebook ، فإن الدرج هو منطقة نظام التشغيل Chrome التي تحتوي على جميع البرامج غير الأساسية المثبتة على جهازك. قد يرغب معظم الأشخاص على الأرجح في موازنة التطبيقات المحفوظة على الرف الخاص بهم مع التطبيقات التي يستخدمونها بشكل منتظم ، وهذا يعني أن درج التطبيقات داخل Chrome سينتهي باستخدامه بانتظام. يعمل الدرج في Chrome مثل التقاطع بين قائمة ابدأ في Windows ودرج التطبيقات في Android ، وهو أمر منطقي ، حيث يعمل كلا النظامين بشكل رائع لإدارة التطبيقات مع الحفاظ على المحتوى منظمًا ويسهل الوصول إليه.

لفتح App Drawer ، ابحث عن الأيقونة الدائرية في الزاوية السفلية اليسرى من الشاشة (أو اضغط على مفتاح البحث في لوحة المفاتيح ؛ بعض الأجهزة الأحدث ، مثل Pixelbook ، لديها زر مساعد Google هناك بدلاً من ذلك). سيتم استخدام مستخدمي Windows في هذا الموقع ؛ إنه المكان الذي تعيش فيه قائمة البداية (تقريبًا) لكل تكرار لنظام التشغيل الكلاسيكي. لقد تغير درج التطبيقات كثيرًا منذ المراحل الأولى لنظام التشغيل Chrome. على الرغم من أنه اعتاد الظهور كمربع منبثق على سطح المكتب ، فإن App Drawer أصبح الآن قائمة أفقية كاملة ترتفع من أعلى جهازك. وبمجرد الوصول إلى هناك ، ستجد شريط بحث Google ، والذي يبدو مطابقًا تقريبًا للشريط الموجود على أجهزة Pixel الأحدث ، وأحدث التطبيقات التي تمت قراءتها ليتم الوصول إليها. أسفل ذلك ، يوجد رمز سهم متجه لأعلى مع رسم متحرك للارتداد المتكرر. المس أو انقر فوق هذا الرمز للدخول إلى درج التطبيقات الكامل ولتخصيص تجربة نظام التشغيل Chrome.
السحب والإفلات والمجلدات
يتميز App Drawer بشبكة 5 × 5 من أيقونات التطبيقات المصطفة على جهازك ، مع كون التطبيقات الخمسة الأولى التي تم فتحها مؤخرًا ، والعشرون أدناه هي القائمة الكاملة للتطبيقات. سيؤدي التمرير لأسفل إلى تحميل الصفحة الثانية ، والتي تحتوي أيضًا على شبكة 5 × 5 من رموز التطبيقات ولكن بدون سرد أحدث تطبيقاتك. بخلاف Android ، حيث يتم فرز درج التطبيقات أبجديًا تلقائيًا ، دون بذل مجهود من جانبك ، يسرد جهاز Chromebook التطبيقات بالترتيب الذي تمت إضافته به إلى جهازك. هذا يعني أن هناك تغييرًا جيدًا في درج التطبيقات لديك وهو عبارة عن فوضى تامة عند فتحه لأول مرة ، مما قد يجعل العثور على المحتوى عملاً روتينيًا حقيقيًا إذا لم تكن متأكدًا من مكان البحث.

إليك الأخبار السارة: بخلاف درج تطبيقات Android ، يتيح لك درج التطبيقات هذا سحب الرموز وإفلاتها أينما تريد في درج التطبيق. هل لديك مجموعة من الأدوات المساعدة التي لا تستخدمها أبدًا ، ولكنك ترغب في الاحتفاظ بها في حالة وجودها؟ قم برميها في الجزء الخلفي من الدرج. هل تستخدم Netflix بانتظام؟ ابقها في المقدمة. الاحتمالات لا حصر لها في الأساس ، وهي توفر طريقة رائعة لجعل جهازك يبدو وكأنه ملكك. سحب وإسقاط الرموز هو بالضبط ما يبدو عليه الأمر: باستخدام الماوس ، انقر مع الاستمرار فوق رمز ، ثم استخدم الماوس لتغيير موضعه على الشاشة. لتحريك رمز على طول شاشتك ، يمكنك سحبه إلى أعلى أو أسفل الشاشة. لن تظهر الصفحات الجديدة حتى تملأ صفحة 5 × 5 كاملة من التطبيقات.

الخيار الآخر هنا ، بالطبع ، هو إنشاء مجلدات تشبه Android داخل درج التطبيقات للمساعدة في تنظيم المحتوى الخاص بك بشكل أفضل. إذا كنت تستخدم كل من Gmail و Inbox ، على سبيل المثال ، فقد ترغب في الاحتفاظ بجميع تطبيقات البريد في مجلد واحد. ينطبق الأمر نفسه على العديد من تطبيقات Google Drive التي قد تكون لديك على الكمبيوتر المحمول (Google Drive ، ومستندات Google ، وجداول بيانات Google ، والقائمة تطول وتطول). يساعد في الحفاظ على جهاز الكمبيوتر المحمول الخاص بك أكثر تنظيماً قليلاً ، ويساعدك على تخصيص المحتوى.

لإنشاء مجلد ، ما عليك سوى النقر مع الاستمرار أو استخدام إصبعك على جهاز يعمل باللمس لسحب رمز فوق آخر ، تمامًا كما يعمل على Android و iOS. بعد الضغط على الأيقونة فوق أيقونة مطابقة أخرى للحظة ، حرر الماوس أو إصبعك وسيتم تلقائيًا إنشاء مجلد ، مما يوفر مساحة على جهازك.

انقر فوق المجلد الجديد لفتح الشاشة ، والتي تستحوذ على الشاشة بأكملها (على غرار طريقة عمل iOS). في الجزء العلوي من هذه الشاشة ، سترى 'مجلد بدون اسم' على جميع المجلدات الجديدة. انقر فوق هذا لتحرير اسم المجلد ؛ يمكنك تسميته بأي شيء تريده. لإغلاق المجلد ، ما عليك سوى النقر فوق رمز السهم في الجزء العلوي حيث يظل G في Google عادةً ؛ لإغلاق درج التطبيقات بالكامل ، ما عليك سوى النقر فوق الجزء العلوي من الشاشة.
إلغاء تثبيت التطبيقات
هذا سهل. سواء كان اختصار صفحة ويب قمت بإنشائه عن طريق الخطأ ، أو كنت تبحث عن إزالة تطبيق قديم أو غير مستخدم من Chromebook ، فإن App Drawer هو أسهل طريقة لإزالة تطبيقاتك. على عكس نظام التشغيل Windows 10 ، الذي يتطلب منك فتح موجه إلغاء تثبيت التطبيقات في مركز الأوامر ، فإن نظام التشغيل Chrome يتعامل مع التطبيقات بشكل أكثر تشابهًا مع كيفية التعامل معها داخل بيئة الهاتف الذكي ، مثل iOS أو Android. هناك ، يمكن إلغاء تثبيت التطبيقات بضغطة طويلة أو عن طريق سحب التطبيقات إلى أيقونة إلغاء التثبيت ، اعتمادًا على النظام الأساسي الذي تستخدمه.

لإلغاء تثبيت تطبيق من نظام التشغيل Chrome ، ابحث عن التطبيق في 'درج التطبيقات' وانقر عليه بزر الماوس الأيمن لإظهار القائمة السياقية. في الجزء السفلي ، سترى ثلاثة خيارات مختلفة: الخيارات ، التي قد تكون أو لا تظهر باللون الرمادي اعتمادًا على التطبيق (أيضًا ، لن تعرض تطبيقات Android هذا على الإطلاق) ، والإزالة من Chrome ، ومعلومات التطبيق. لإزالة التطبيق ، إما أن تنقر على إزالة من Chrome لإلغاء تثبيت التطبيق تلقائيًا ، أو حدد معلومات التطبيق لإظهار صفحة المعلومات ، والتي ستعرض كيفية فتح التطبيق ، وحجم التطبيق على جهاز التخزين المحمول بجهازك ، والقدرة لتثبيت التطبيق أو إلغاء تثبيته على الرف الخاص بك ، ورمز 'إزالة'. اضغط أو انقر فوق إزالة ، ثم اقبل المطالبة.

تتم أيضًا إزالة تطبيقات Android بهذه الطريقة ، على الرغم من أنه بدلاً من قراءة 'إزالة من Chrome' في القائمة السياقية عند النقر بزر الماوس الأيمن على الرمز ، سترى خيارًا لإلغاء تثبيت التطبيق من جهازك. العملية ، ومع ذلك ، هي نفسها. أخيرًا ، هناك عدد قليل من التطبيقات التي لا يمكنك إزالتها من جهازك ، بما في ذلك Chrome (بشكل غير مفاجئ) ، ومتجر الويب ومتجر Play ، وتطبيق Get Help.

تثبيت في الرف
يتم تثبيت التطبيقات على الرف الخاص بك من خلال درج التطبيقات ، وطريقة تثبيتها أسهل من طريقة تثبيت صفحات الويب. افتح درج التطبيقات عن طريق الضغط على الرمز الموجود في الزاوية اليسرى السفلية أو النقر على مفتاح البحث في جهاز Chromebook. ابحث عن التطبيق الذي تريد إضافته إلى الرف الخاص بك ، ثم انقر بزر الماوس الأيمن على الرمز لفتح القائمة السياقية. حدد تثبيت في الرف ، وسيظهر الرمز الخاص بك في أقصى يمين الرف الخاص بك. لسوء الحظ ، لا توجد طريقة حاليًا لتثبيت المجلدات في الرف الخاص بك ، لذلك سيتعين عليك تحقيق ذلك باستخدام رموز تطبيق واحدة.

تعديلات أخرى
يشكل سطح المكتب والرف ودرج التطبيقات غالبية الطرق التي يمكنك من خلالها تخصيص مشغل جهازك ، ولكنها ليست بأي حال من الأحوالفقططريق. تسمح مرونة Chrome ببعض التغييرات الجادة في كيفية عمل Chromebook ، كما تتيح لك الشعور وكأنك في المنزل مع جهازك. لا يتعين استخدام أي من هذين الخيارين بواسطة مستخدمي Chrome العاديين ، ولكن من الجيد معرفة أن مثل هذه الخيارات موجودة ، وتذكر أنه يمكن تخصيص تجربة Chromebook الخاصة بك في الواقع كثيرًا. لنلقي نظرة.
سمات المتصفح
أولاً ، لدينا سمات المتصفح ، والتي تتيح تخصيص الواجهة الرئيسية لجهاز Chromebook - المتصفح - وإعادة تلوينها بطريقة تناسب جمالك الشخصي. تعد سمات Chrome شديدة النجاح أو الضياع بشكل عام ؛ يبدو بعضها استثنائيًا ، لكن بعضها يبدو رديئًا إلى حد ما بشكل عام ، لذلك سترغب في البحث في الكومة عبر الإنترنت قبل أن تختار حقًا ما يناسبك. مع ذلك ، بالنظر إلى مقدار الوقت الذي تقضيه في واجهة Chrome على جهاز Chromebook ، فمن الجيد أن تجعلها تبدو بالشكل الذي تريده لجهازك. يمكنك تصفح متجر السمات داخل ملف سوق Chrome الإلكتروني هنا . تتوسع مظاهر Chrome في كل جهاز كمبيوتر تسجل الدخول إليه ، لذا ضع في اعتبارك أن تغيير المظهر على جهاز Chromebook سيؤدي أيضًا إلى تغيير المظهر على سطح المكتب أو كمبيوتر العمل.

إضافات تطبيقات Launcher
أخيرًا ، بالنسبة لأولئك الذين ليسوا معجبين بواجهة درج التطبيقات القياسية داخل Chrome ، يمكنك استخدام امتداد لتغيير كيفية تشغيل التطبيقات داخل Chrome OS. لا تغير هذه الإضافات طريقة عمل جهاز الكمبيوتر بشكل جذري ، ولكن إذا كنت على الرغم من واجهة Chrome Launcher القياسية تمامًا ، فإن تشغيل تطبيقاتك باستخدام امتداد من Chrome Web Store هو أفضل خيار تالي لك ، لا سيما عند استخدام شيء مثل Nova Launcher أو غيره تطبيق متوافق مع Android.

هناك عدد من خيارات مشغل التطبيقات في سوق Chrome الإلكتروني ، بما في ذلك Apps Launcher بواسطة Grzegorz Lachowski ، والذي يمنحك خيار الاحتفاظ بقائمة اختصارات التطبيقات داخل Chrome ، على يمين شريط URL الخاص بك. أ تطبيق مماثل بواسطة tlintspr يسمح لنفس الأداة ؛ كلاهما حاصل على تصنيف عالي في سوق Chrome الإلكتروني. مشغل التطبيقات البسيط يُنشئ خيار قائمة ، بدلاً من إظهار شبكة كاملة ، والتي تعمل بشكل أفضل على أجهزة الكمبيوتر الحالية المتوافقة مع الماوس ، بينما صفحة تطبيقات علامة تبويب جديدة يستخدم صفحة علامة التبويب الجديدة داخل Chrome لعرض تطبيقاتك ، كاملة بخلفية مخصصة وخيار إعادة ترتيب تطبيقاتك (يشبه Launchpad على Mac). لا تعد أيًا من هذه الإضافات ضرورية ، ولكنها خيارات مناسبة لأي شخص يتطلع إلى تخصيص جهاز الكمبيوتر الخاص به بخلاف ما يسمح به المشغل الافتراضي الحالي على Chrome.
***
في نهاية اليوم ، فإن نظام التشغيل Chrome ببساطة ليس قابلاً للتخصيص مثل الأنظمة الأساسية مثل Android أو حتى Windows. قد تتسبب القيود حول نظام التشغيل Chrome في جعل أجهزة Chromebook أكثر تقييدًا من أبناء عمومتهم على الأجهزة المحمولة ، حيث يمكن للمشغلات المخصصة تغيير مظهر هاتفك تمامًا في الاستخدام اليومي. هذا لا يعني أنه لا توجد مجموعة متنوعة من الطرق التي يمكنك من خلالها استخدام الأدوات التي يوفرها لك Chrome لتغيير طريقة عمل Chromebook بالطبع. في الواقع ، يتيح لك تبسيط نظام التشغيل Chrome تغيير الأجزاء الضرورية من المشغل - خلفية سطح المكتب ، وترتيب التطبيقات ، والتطبيقات التي تحتفظ بها في الرف - دون إجبارك على إعادة تنظيم جهاز الكمبيوتر الخاص بك باستمرار.
ما هي التعديلات المفضلة لديك لمشغل Chrome OS؟ هل لديك أي تطبيقات أو ملحقات مفضلة؟ اسمحوا لنا أن نعرف في التعليقات أدناه!