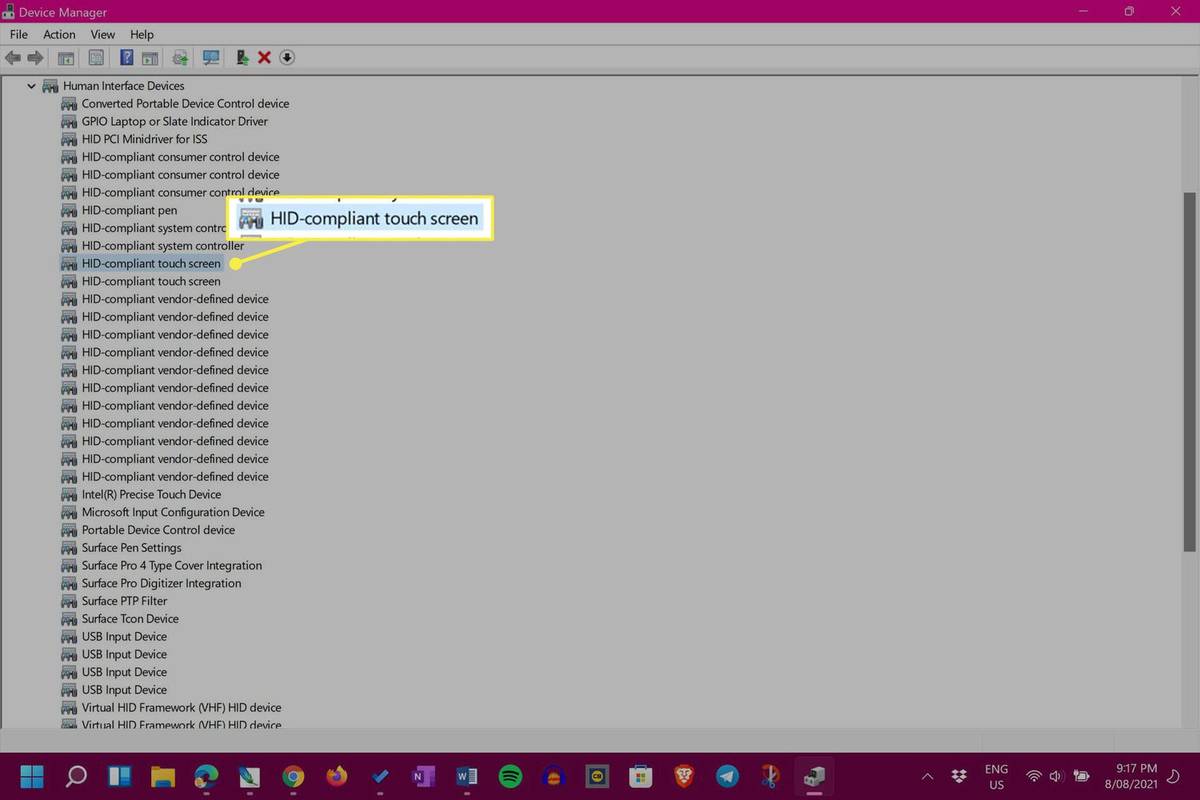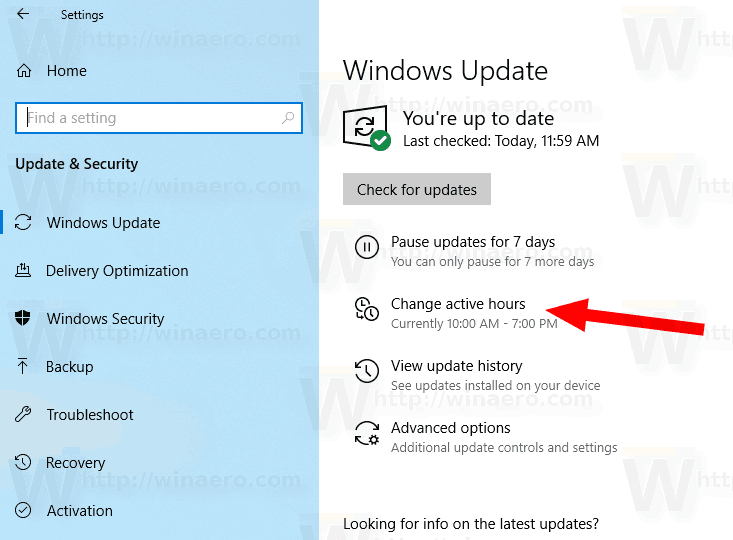يحتوي OBS Studio على خيارات متعددة تتيح لك التقاط كل من الشاشة والأجزاء الفردية. على سبيل المثال ، باستخدام Window Capture ، يمكنك تسجيل شاشة نافذة واحدة مفتوحة بدلاً من ملء الشاشة. ومع ذلك ، لا تعمل الميزة بشكل جيد مع البرامج التعليمية والمحتوى المماثل نظرًا لأنها تقتصر على التقاط النافذة الرئيسية فقط ولا شيء آخر. هذا يعني أنك إذا كنت تريد تسجيل أي نوافذ منبثقة وقوائم ولوحات إضافية ، فسيتعين عليك اقتصاص لقطة شاشة قياسية لتلائم الشاشة.

لحسن الحظ ، هناك عدة طرق للقيام بذلك باستخدام OBS Studio. بصرف النظر عن عدد كبير من ميزات التحرير المضمنة ، هناك أيضًا حلول تابعة لجهات خارجية لأنظمة أساسية مثل Windows. يعمل Window Capture بشكل رائع مع الألعاب في وضع الإطارات ، مما يتيح لك تسجيل شاشات متعددة في وقت واحد. ومع ذلك ، هناك بعض القيود التي يجب وضعها في الاعتبار. بشكل أساسي ، لن تتمكن من التقاط أي نوافذ منبثقة أو قوائم.
إذا كنت ترغب في عمل برنامج تعليمي شامل ، فإن أفضل رهان لك هو اقتصاص لقطة شاشة قياسية لإظهار النافذة المفتوحة فقط. بعد ذلك ، يمكنك قطع جميع الأجزاء غير الضرورية إلى حد كبير ، مثل أشرطة الأدوات وأيقونات سطح المكتب والخلفية والمزيد. هناك ثلاث طرق مختلفة يمكنك القيام بذلك: من خلال تطبيق مرشح Crop / Pad ، أو باستخدام ميزة Edit / Transform ، أو باستخدام ALT Cropping.
كيفية اقتصاص نافذة في OBS على ماك أو جهاز كمبيوتر يعمل بنظام Windows
بالنسبة للمبتدئين ، يمكنك استخدام ميزة التحرير / التحويل لاقتصاص التقاط النافذة. إليك ما يجب عليك فعله:
كيفية تحرير تسجيل التكبير
- قم بالتمرير لأسفل إلى مربع المصادر وانقر بزر الماوس الأيمن على لقطة الشاشة. من القائمة المنبثقة ، اختر Transform ، ثم انقر فوق Edit Transform.

- سوف تظهر نافذة جديدة. إذا لزم الأمر ، اضغط على إعادة تعيين لإعادة تكوين إعدادات المصدر.

- أدخل العرض المناسب في الحقل 'اقتصاص: يمين'. حقل الارتفاع يسمى اقتصاص: أسفل. إذا كنت لا تعرف عدد وحدات البكسل التي تريد اقتصاصها ، فحاول طرح حجم النافذة من نسبة العرض إلى الارتفاع الإجمالية للشاشة.

- بمجرد الانتهاء ، أغلق النافذة وانتقل إلى الإعدادات. افتح علامة تبويب الفيديو واضبط دقة القماش لتتطابق مع دقة التقاط النافذة.

أخيرًا ، يمكنك اقتصاص التقاط نافذة بالطريقة القديمة: باستخدام المؤشر. هناك أمر أنيق يسمح لك بتغيير حجم لقطة الشاشة يدويًا في OBS. ربما تكون أسهل طريقة من بين الطرق الأربعة. ما عليك سوى اتباع هذه الخطوات ، وستتمكن من قص أو تمديد الالتقاط حسب رغبتك:
- حدد مصدر Display Capture بالمؤشر. سترى مخططًا أحمر به عدة نقاط حمراء صغيرة موضوعة في الأعلى والأسفل والجوانب والزوايا.

- حرك المؤشر فوق النقاط الحمراء واضغط على الأمر. لمستخدمي Windows و Linux ، اضغط مع الاستمرار على مفتاح ALT.
- انقر بزر الماوس الأيسر وحرك الدوائر الحمراء أثناء الضغط على المفتاح لاقتصاص لقطة الشاشة.

لينكس
على الرغم من أن Window Capture لها قيودها ، إلا أنها لا تزال مفيدة جدًا. على سبيل المثال ، إذا كنت ترغب فقط في تسجيل نافذة واحدة دون أي محتوى إضافي ، فإن الميزة تعمل مثل السحر. أيضًا ، سيوفر عليك عناء تحرير الالتقاط وتغيير حجمه ، وهو أمر مريح للغاية. إذن ، إليك كيفية القيام بالتقاط النافذة في OBS Studio:
- افتح OBS وانتقل لأسفل إلى مربع المصادر.

- في الزاوية السفلية اليسرى من المربع ، انقر فوق الزر الصغير +. بعد ذلك ، حدد Screen Capture من القائمة المنبثقة.

- ستظهر نافذة منبثقة صغيرة. قم بتسمية المصدر عن طريق الكتابة في الحقل المقابل وانقر فوق 'موافق'.

- بجوار نافذة على الجانب الأيسر ، انقر فوق السهم الصغير المتجه لأسفل للوصول إلى القائمة المنسدلة. حدد النافذة التي تريد التقاطها من القائمة.

- تأكد من تحديد المربع الذي يشير إلى Capture Cursor. خلاف ذلك ، سيظل المؤشر الخاص بك مخفيًا أثناء التسجيل. اضغط على موافق.

- إذا لم يكن التقاط النافذة بنفس حجم الشاشة ، فانتقل إلى الإعدادات.

- افتح علامة تبويب الفيديو واضبط الدقة الأساسية على قيمة أقل. سيتم تقليص اللوحة القماشية لتناسب التقاط النافذة.

ضع في اعتبارك أن النافذة التي تريد التقاطها لا يمكن تصغيرها. يمكنك تشغيلها في الخلفية ، ولكن يجب أن تكون مفتوحة لتظهر في قائمة النوافذ المتاحة.
إذا لم تكن راضيًا عن تسجيل شاشة نافذة واحدة ، فيمكنك استخدام Display Capture كمصدر واقتصاص الأجزاء الإضافية. يحتوي OBS Studio على مرشح اقتصاص مدمج سهل الاستخدام للغاية. هيريس كيفية القيام بذلك:
- قم بتشغيل تطبيق OBS Studio وانتقل لأسفل إلى مربع المصادر. انقر بزر الماوس الأيمن للوصول إلى قائمة الخيارات المنبثقة. حدد إضافة ثم انقر فوق لقطة الشاشة كمصدر.

- سيظهر مربع صغير منبثق. قم بتسمية المصدر ثم انقر فوق 'موافق'.

- إذا كان لديك أكثر من شاشة ، فيجب عليك تحديدها يدويًا. قم بالتمرير إلى شريط العرض وانقر على السهم الصغير المتجه لأسفل على الجانب الأيمن. اختر الشاشة من القائمة المنسدلة.
- تأكد من تحديد مربع Capture Cursor قبل الضغط على موافق.

- قم بالتمرير لأسفل إلى مربع المصادر وانقر بزر الماوس الأيمن للوصول إلى قائمة منبثقة. من قائمة الخيارات ، اختر عوامل التصفية.

- سوف تظهر نافذة منبثقة. انقر فوق الزر الصغير + الموجود في الزاوية اليسرى السفلية. ابحث عن مرشح Crop / Pad في القائمة وانقر فوقه. اضغط على موافق للتطبيق.

- قم بتغيير معلمات الاقتصاص وفقًا لاحتياجاتك. ثم ، في الحقول المقابلة ، أدخل قيم البكسل التي تريدها للالتقاط. بمجرد الانتهاء ، انقر فوق إغلاق.

بعد الانتهاء ، يجب محاذاة النافذة ولوحة OBS بشكل مثالي.
أسئلة وأجوبة إضافية
لماذا لا يعمل التقاط نافذة OBS؟
يعد OBS Studio عرضة للأخطاء ومواطن الخلل في بعض الأحيان ، مثل الكثير من برامج البث الأخرى. ومع ذلك ، فإن المشكلة الأكثر شيوعًا التي يواجهها مستخدمو Windows هي خطأ الشاشة السوداء. هناك عدة أسباب وراء حدوث ذلك. على سبيل المثال لا الحصر:
• احتفظت بجهاز الكمبيوتر الخاص بك قيد التشغيل لفترة طويلة.
• إصدار OBS Studio الذي تستخدمه غير متوافق.
• لم تقم بتنزيل أحدث إطار عمل.
• لا يمتلك OBS Studio امتيازات إدارية.
• هناك مشكلة في بطاقة الرسومات.
كما ترى ، يمكنك إصلاح معظم هذه المشكلات فقط عن طريق إعادة تثبيت التطبيق أو تشغيل جهاز الكمبيوتر الخاص بك. ومع ذلك ، إذا كان الخطأ ناتجًا عن التداخل في الرسومات ، فإنه يتطلب بعض إجراءات استكشاف الأخطاء وإصلاحها الأكثر تقدمًا.
عادةً ما تكون وحدة معالجة الرسومات غير المتوافقة والرسومات المتداخلة السبب الرئيسي لخطأ الشاشة السوداء ، خاصةً مع أجهزة الكمبيوتر المحمولة المزودة بمحولات رسومات متعددة. لحسن الحظ ، هناك طريقة لإصلاحها. ما عليك سوى التأكد من اتباع هذه الخطوات بعناية حيث إنك ستتلاعب بالمعالج:
1. انقر بزر الماوس الأيمن في أي مكان معروض للوصول إلى القائمة المنسدلة.
2. من قائمة الخيارات ، اختر لوحة تحكم NVIDIA.
3. انقر فوق قائمة 3D Settings (إعدادات ثلاثية الأبعاد) لتوسيعها.
4. من القائمة المنسدلة ، حدد إدارة الإعدادات ثلاثية الأبعاد ، ثم انقر فوق إعدادات البرنامج.
5. ابحث عن OBS Studio في قائمة البرامج وحددها.
6. بعد ذلك ، قم بتعيين GPU المفضل على الرسومات المدمجة. أخيرًا ، حدد تطبيق لحفظ التغييرات.
7. بمجرد الانتهاء ، أعد فتح OBS وتحقق مما إذا كان الخطأ قد تم إصلاحه.
في حالة اقتصاص شيء آخر
يحظى OBS Studio بشعبية كبيرة على وجه التحديد بسبب واجهته المبسطة. في حين أن ميزات معينة مثل Window Capture لها حدودها ، إلا أنها لا تزال مفيدة جدًا. علاوة على ذلك ، هناك مجموعة واسعة من الحلول البديلة التي يمكنك اللجوء إليها بدلاً من ذلك.
يمكنك استخدام العديد من أدوات الاقتصاص والميزات لتغيير حجم لقطة شاشة لتناسب نافذة واحدة. هناك أيضًا تطبيق أداة تابع لجهة خارجية متاح مجانًا. المهم هو أنه يعمل فقط مع أجهزة الكمبيوتر التي تعمل بنظام Windows. وحتى في حالة ظهور خطأ أو خلل ، فإن إعادة تثبيت التطبيق أو التبديل إلى وحدة معالجة رسومات مختلفة سيفي بالغرض.
هل تستخدم OBS Studio للبث المباشر وتسجيل الشاشة؟ ما هي طريقة الزراعة المفضلة لديك؟ قم بالتعليق أدناه وأخبرنا إذا كانت هناك طريقة أخرى لاقتصاص لقطة نافذة في OBS.