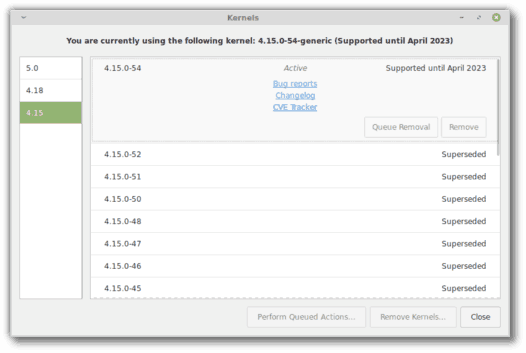ماذا تعرف
- إنشاء تقرير باستخدام المخططات: حدد إدراج > المخططات الموصى بها ، ثم اختر ما تريد إضافته إلى ورقة التقرير.
- إنشاء تقرير باستخدام الجداول المحورية: حدد إدراج > جدول محوري . حدد نطاق البيانات الذي تريد تحليله في حقل الجدول/النطاق.
- طباعة: اذهب إلى ملف > مطبعة ، قم بتغيير الاتجاه إلى منظر جمالي ، التحجيم إلى احتواء جميع الأعمدة في صفحة واحدة ، وحدد طباعة المصنف بأكمله .
تشرح هذه المقالة كيفية إنشاء تقرير في Microsoft Excel باستخدام المهارات الأساسية مثل إنشاء المخططات والجداول الأساسية وإنشاء الجداول المحورية وطباعة التقرير. تنطبق المعلومات الواردة في هذه المقالة على Excel 2019 وExcel 2016 وExcel 2013 وExcel 2010 وExcel for Mac.
إنشاء الرسوم البيانية والجداول الأساسية لتقرير Excel
عادةً ما يعني إنشاء التقارير جمع المعلومات وتقديمها كلها في ورقة واحدة تعمل بمثابة ورقة تقرير لجميع المعلومات. ويجب تنسيق أوراق التقارير هذه بطريقة تسهل طباعتها أيضًا.
إحدى الأدوات الأكثر شيوعًا التي يستخدمها الأشخاص في Excel لإنشاء التقارير هي أدوات الرسم البياني والجدول. لإنشاء مخطط في ورقة تقرير Excel:
-
يختار إدراج من القائمة، وفي مجموعة المخططات، حدد نوع المخطط الذي تريد إضافته إلى ورقة التقرير.

-
في قائمة تصميم المخطط، في مجموعة البيانات، حدد حدد البيانات .

-
حدد الورقة التي تحتوي على البيانات وحدد كافة الخلايا التي تحتوي على البيانات التي تريد تخطيطها (بما في ذلك الرؤوس).

-
سيتم تحديث المخطط في ورقة التقرير الخاصة بك بالبيانات. سيتم استخدام الرؤوس لملء التسميات في المحورين.

-
كرر الخطوات المذكورة أعلاه لإنشاء مخططات ورسوم بيانية جديدة تمثل البيانات التي تريد عرضها في تقريرك بشكل مناسب. عندما تحتاج إلى إنشاء تقرير جديد، يمكنك فقط لصق البيانات الجديدة في أوراق البيانات، وسيتم تحديث المخططات والرسوم البيانية تلقائيًا.

هناك طرق مختلفة لوضع تقرير باستخدام Excel. يمكنك تضمين الرسوم البيانية والمخططات في نفس الصفحة كبيانات جدولية (رقمية)، أو يمكنك إنشاء أوراق متعددة بحيث تكون التقارير المرئية على ورقة واحدة، والبيانات الجدولية على ورقة أخرى، وهكذا.
كيف أجد أي نوع من الكبش لدي
استخدام PivotTables لإنشاء تقرير من جدول بيانات Excel
تعد الجداول المحورية أداة قوية أخرى لإنشاء التقارير في Excel. تساعد الجداول المحورية في التعمق أكثر في البيانات.
-
حدد الورقة التي تحتوي على البيانات التي تريد تحليلها. يختار إدراج > جدول محوري .

-
في مربع الحوار إنشاء PivotTable، في الحقل الجدول/النطاق، حدد نطاق البيانات التي تريد تحليلها. في حقل الموقع، حدد الخلية الأولى من ورقة العمل حيث تريد أن ينتقل التحليل. يختار نعم لانهاء.

-
سيؤدي هذا إلى إطلاق عملية إنشاء الجدول المحوري في الورقة الجديدة. في منطقة حقول PivotTable، سيكون الحقل الأول الذي تحدده هو الحقل المرجعي.

في هذا المثال، سيعرض هذا الجدول المحوري معلومات حركة مرور موقع الويب حسب الشهر. لذلك، أولا، عليك أن تختار شهر .
-
بعد ذلك، اسحب حقول البيانات التي تريد إظهار بياناتها إلى منطقة القيم في جزء حقول PivotTable. سترى البيانات المستوردة من الورقة المصدر إلى الجدول المحوري الخاص بك.

-
يقوم الجدول المحوري بجمع كافة البيانات الخاصة بعناصر متعددة عن طريق إضافتها (افتراضيًا). في هذا المثال، يمكنك معرفة الأشهر التي حصلت على أكبر عدد من مشاهدات الصفحة. إذا كنت تريد تحليلًا مختلفًا، فما عليك سوى اختيار سهم منسدل بجوار العنصر في جزء القيم، ثم حدد إعدادات حقل القيمة .

-
في مربع الحوار إعدادات حقل القيمة، قم بتغيير نوع الحساب إلى أي نوع تفضله.
نوافذ 10 إزالة المضافة مؤخرا

-
سيؤدي هذا إلى تحديث البيانات في الجدول المحوري وفقًا لذلك. باستخدام هذا الأسلوب، يمكنك إجراء أي تحليل تريده على البيانات المصدر، وإنشاء مخططات محورية تعرض المعلومات في تقريرك بالطريقة التي تريدها.
كيفية طباعة تقرير Excel الخاص بك
يمكنك إنشاء تقرير مطبوع من جميع الأوراق التي قمت بإنشائها، ولكن عليك أولاً إضافة رؤوس الصفحات.
-
يختار إدراج > نص > تذييل الرأس .

-
اكتب عنوان صفحة التقرير، ثم قم بتنسيقه بحيث يستخدم نصًا أكبر من المعتاد. كرر هذه العملية لكل ورقة تقرير تخطط لطباعتها.

-
بعد ذلك، قم بإخفاء الأوراق التي لا تريد تضمينها في التقرير. للقيام بذلك، انقر بزر الماوس الأيمن فوق علامة تبويب الورقة وحدد يخفي .

-
لطباعة تقريرك، اختر ملف > مطبعة . تغيير الاتجاه إلى منظر جمالي ، والتحجيم إلى احتواء جميع الأعمدة في صفحة واحدة .

-
يختار طباعة المصنف بأكمله . الآن، عندما تقوم بطباعة تقريرك، سيتم طباعة أوراق التقرير التي قمت بإنشائها فقط كصفحات فردية.
يمكنك إما طباعة تقريرك على الورق، أو طباعته كملف PDF وإرساله كمرفق بالبريد الإلكتروني.
- كيف أقوم بإنشاء تقرير مصروفات في إكسيل؟
افتح جدول بيانات Excel، وأوقف تشغيل خطوط الشبكة، وأدخل معلومات تقرير النفقات الأساسية، مثل العنوان والفترة الزمنية واسم الموظف. إضافة أعمدة بيانات لـ تاريخ و وصف ، ثم قم بإضافة أعمدة لتفاصيل النفقات، مثل الفندق , وجبات ، و هاتف . أدخل معلوماتك وقم بإنشاء جدول Excel.
كيفية الانضمام إلى فريق الدردشة عبر المراقبة
- كيف أقوم بإنشاء تقرير ملخص السيناريو في Excel؟
لاستخدام وظيفة مدير السيناريو في Excel، حدد الخلايا التي تحتوي على المعلومات التي تستكشفها، ثم انتقل إلى الشريط وحدد بيانات . يختار ماذا في التحليل > مدير السيناريو . في ال مدير السيناريو مربع الحوار، حدد يضيف . قم بتسمية السيناريو وتغيير بياناتك لرؤية النتائج المختلفة.
- كيف يمكنني تصدير تقرير Salesforce إلى Excel؟
في Salesforce، انتقل إلى التقارير وابحث عن التقرير الذي تريد تصديره. يختار يصدّر واختر طريقة عرض التصدير ( تقرير منسق أو التفاصيل فقط ). تقرير منسق سيتم التصدير بتنسيق .xlsx، بينما التفاصيل فقط يمنحك خيارات أخرى. يختار يصدّر عندما تكون مستعد.