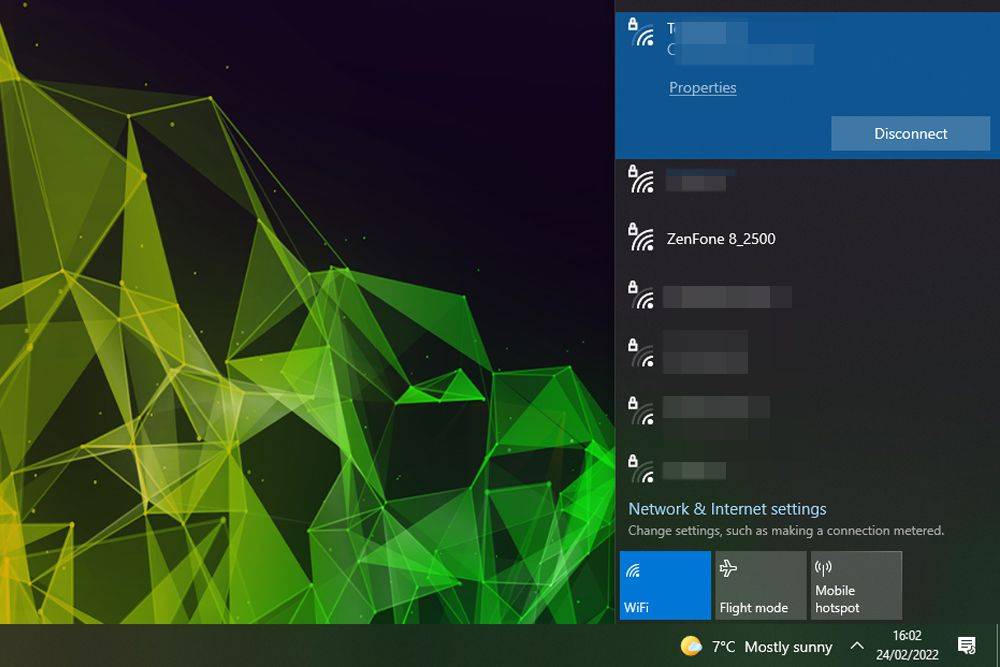روابط الجهاز
ربما لم يعرف العديد من مستخدمي Gmail أنه من الممكن إنشاء مجلدات لأن النظام الأساسي يطلق على هذه الميزة تسميات بدلاً من ذلك. تعتبر الملصقات ، مثل المجلدات ، ملائمة عندما يتعلق الأمر بتنظيم البيانات أو الملفات وتحديد موقعها. لذلك ، يمكن لميزة Gmail هذه أن تجعل التنقل في البريد الوارد أسهل كثيرًا.

ولكن كيف يمكنك إنشاء أو إضافة تصنيف على Gmail؟ في هذه المقالة ، ستجد خطوات إنشاء التصنيفات على Gmail باستخدام أجهزة مختلفة.
كيفية إنشاء مجلدات Gmail على جهاز Android
يتيح لك تطبيق Gmail لنظام Android التحقق من بريدك الإلكتروني والرد عليه وإرسال رسائل جديدة أثناء التنقل. يتيح لك التطبيق أيضًا إنشاء ملصقات لتنظيم بريدك الإلكتروني بشكل أفضل. إليك كيفية القيام بذلك:
- اضغط على الخطوط الأفقية الثلاثة في الزاوية العلوية اليسرى من تطبيق Gmail بالقرب من حقل البحث.

- قم بالتمرير إلى أسفل وحدد الإعدادات.

- اختر عنوان البريد الإلكتروني الذي ترغب في التعديل عليه.

- انتقل إلى قسم Labels واختر Label settings.
- انقر فوق التسمية التي ترغب في تغييرها أو حذفها في شاشة 'إعدادات الملصقات'. أدخل اسمًا جديدًا في حقل الاسم ، أو احذف التسمية بالنقر فوق الزر حذف [اسم التسمية] في الأسفل.
لاحظ أن الخطوات يمكن أن تختلف قليلاً على أجهزة Android المختلفة ، لكن الفكرة الرئيسية تبقى كما هي.
كيفية إنشاء مجلدات Gmail على iPhone
يعمل تطبيق Gmail لأجهزة iPhone بشكل مشابه لتطبيق Android. ومن ثم ، فإن خطوات إنشاء ملصق متشابهة أيضًا.
- في الزاوية العلوية اليسرى من تطبيق Gmail ، بالقرب من منطقة البحث ، انقر فوق الخطوط الأفقية الثلاثة.

- في الجزء السفلي ، انقر فوق الإعدادات.

- اختر عنوان البريد الإلكتروني لتعيين تسمية.

- حدد إعدادات التسمية من قسم التصنيفات.

- في صفحة 'إعدادات الملصقات' ، انقر فوق التسمية التي ترغب في تعديلها أو حذفها. أدخل اسمًا جديدًا في حقل الاسم ، أو انقر فوق الزر حذف [اسم التسمية] في الجزء السفلي لحذف التسمية.

على الرغم من تشابه تطبيقات iOS و Android ، إلا أن تطبيق iOS يسمح لك بتعيين التصنيفات تلقائيًا. لا يمكن القيام بذلك على تطبيق Android. فيما يلي خطوات إعداد الملصقات التلقائية على جهاز iPhone:
- انقر فوق زر القائمة في تطبيق Gmail.

- حدد الإعدادات من القائمة.

- اختر حساب بريد جوجل الخاص بك.

- حدد إعدادات التسمية من قائمة الاختيارات في قائمة الإعدادات.

- اختر تصنيفًا للمجلد من قائمة التسميات.

- اضغط على إضافة في النافذة التالية.

- في منطقة من ، أدخل اسمًا أو عنوان بريد إلكتروني. لتضمين معلمات بحث أخرى (مثل كلمة رئيسية) ، انقر فوق و.

- اضغط على حفظ.

سيتم الآن تعيين تسمية تلقائيًا لرسائل البريد الإلكتروني الواردة من عنوان البريد الإلكتروني المحدد. على الرغم من أنه يمكنك تعيين تصنيفات جديدة لرسائل البريد الإلكتروني باستخدام تطبيقات الأجهزة المحمولة ، إلا أن هناك بعض القيود. لا تسمح لك بإعادة تسمية مجلد Gmail أو تحديثه. بالإضافة إلى ذلك ، لا تدعم تطبيقات الجوال إنشاء تسميات مخصصة.
كيفية التثبيت في خرائط جوجل
كيفية إنشاء مجلدات في Gmail على جهاز iPad
نظرًا لأن أجهزة iPad تستخدم نفس نظام التشغيل مثل أجهزة iPhone ، فإن تطبيق Gmail هو نفسه. لذلك ، فإن خطوات إنشاء مجلد متشابهة أيضًا.
- اضغط على الخطوط الأفقية الثلاثة في الزاوية العلوية اليسرى من تطبيق Gmail بالقرب من حقل البحث.

- اضغط على الإعدادات في أسفل الصفحة.

- اختر عنوان البريد الإلكتروني الذي ترغب في إرفاق تسمية به.

- في قسم 'التصنيفات' ، انقر فوق 'إعدادات التسمية'.

- انقر فوق التسمية التي ترغب في تغييرها أو حذفها في شاشة 'إعدادات الملصقات'. اكتب اسمًا جديدًا للتسمية في منطقة الاسم ، أو انقر فوق الزر حذف [اسم التسمية] في الجزء السفلي لحذفها.

فيما يلي الإرشادات الخاصة بتمكين وضع العلامات التلقائي على جهاز iPad:
- في تطبيق Gmail ، انقر فوق زر القائمة.

- من القائمة ، اضغط على الإعدادات.

- حدد حساب Google Mail الخاص بك من القائمة المنسدلة.

- من قائمة 'الإعدادات' ، اختر 'إعدادات التسمية'.

- حدد تسمية المجلد.

- في النافذة التالية ، انقر فوق إضافة.

- أدخل اسمًا أو عنوان بريد إلكتروني في الحقل من. انقر فوق 'و' لتحديد المزيد من معلمات البحث (مثل كلمة رئيسية).

- اضغط على حفظ.

كيفية إنشاء مجلدات في Gmail على جهاز الكمبيوتر
يمكنك إنشاء ملصق على حساب Gmail الخاص بك بطرق مختلفة على جهاز الكمبيوتر الخاص بك. إحدى الطرق هي إعداد الملصقات من خلال خيارات البريد الإلكتروني. اتبع هذه الخطوات للقيام بذلك:
- افتح حساب Gmail الخاص بك.

- تحقق من علامة الاختيار الموجودة بجوار رسالة بريد إلكتروني لتحديدها.

- انقر بزر الماوس الأيمن فوقه للحصول على قائمة بالخيارات.

- حدد خيار التسمية عن طريق تحريك مؤشر الماوس فوقه والنقر فوق إنشاء جديد.

- أدخل اسمًا لتصنيفك الجديد في النافذة المنبثقة التي تفتح وانقر فوق الزر 'إنشاء'.

هناك طريقة أخرى وهي استخدام خيارات الشريط الجانبي الأيسر. إليك كيفية القيام بذلك:
كيفية الانضمام إلى عشيرة في warframe
- قم بالتمرير لأسفل الشريط الجانبي الأيسر من Gmail حتى تجد المزيد. حدد هذا الخيار.

- انقر فوق + إنشاء تسمية جديدة من الخيارات الإضافية المنبثقة.

- أدخل اسمًا للتسمية ثم انقر فوق إنشاء.

بدلاً من اختيار إنشاء تصنيف جديد ، يمكنك القيام بذلك بدلاً من ذلك:
- أدخل علامة التبويب 'التصنيفات' بالنقر فوق 'إدارة التسميات' على الشريط الجانبي الأيسر.

- استمر في التمرير لأسفل حتى تجد الزر إنشاء تسمية جديدة.

- عند النقر فوق الزر 'إنشاء تسمية جديدة ، يظهر المربع المنبثق المماثل ، كما ذكر من قبل.

- قم بتسمية المجلد الجديد الخاص بك وانقر فوق إنشاء.

تنظيم رسائل البريد الإلكتروني الخاصة بك
يمكن أن يكون الحفاظ على صندوق البريد الخاص بك منظمًا أمرًا شاقًا. ومع ذلك ، مع تصنيفات Gmail ، تصبح هذه المهمة أسهل بكثير. في غضون دقائق ، يمكنك إنشاء ملصقات رموز الألوان وإزالتها وإعادة تسميتها. وعلى الرغم من نقص تطبيقات الأجهزة المحمولة في بعض المناطق ، فإن الإصدار عبر الإنترنت يوفر أكثر من إمكانيات كافية.
يعد إنشاء التصنيفات الخطوة الأولى فقط نحو تحسين إدارة البريد الوارد. مع بعض التدبير المنزلي ومساعدة ميزات تصنيف البريد الإلكتروني في Gmail ، قد تصل يومًا ما إلى Inbox Zero سيئ السمعة.
هل سبق لك إنشاء مجلد في Gmail؟ ما هي طريقتك المفضلة لتنظيم رسائل البريد الإلكتروني الخاصة بك؟ اسمحوا لنا أن نعرف في قسم التعليقات أدناه!