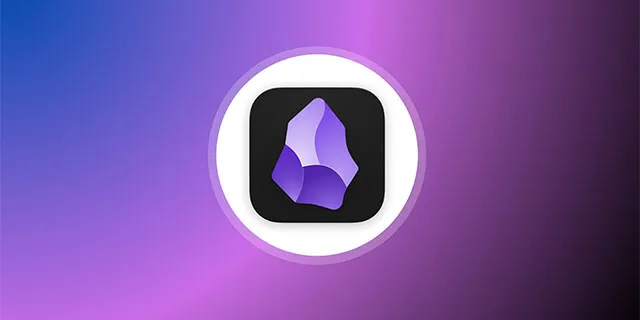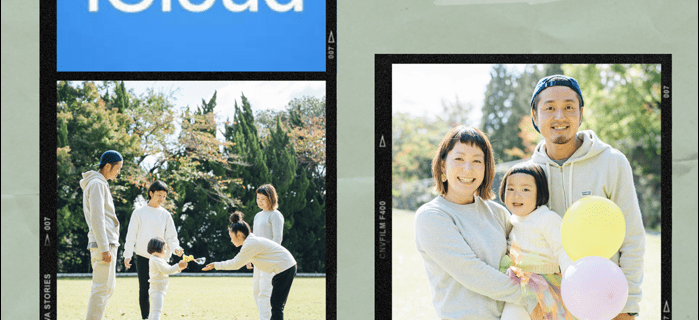في عرض PowerPoint التقديمي ، تلعب الصور دورًا أساسيًا في توصيل الرسالة. في بعض الأحيان ، قد تتطلب الصور القليل من التحرير لتلائم هدف العرض التقديمي.

يمكنك جعل صورة الخلفية شفافة لتقليل شدتها وجعل جمهورك يركز على المحتوى المعروض في المقدمة.
كيفية تحديث تطبيقات التلفزيون الذكي vizio
في هذه المقالة ، سنوضح لك مدى سهولة جعل خلفية صورتك شفافة ، وكيفية جعل أقسام صورة الخلفية شفافة ، وكيفية حذف الصورة - إذا كنت ترغب في تجربة صور مختلفة.
كيفية تحويل صورة خلفية إلى شفافة في PowerPoint
في PowerPoint ، سيكون لديك خيار تغيير المظهر الأصلي للصورة ليناسب تصميم العرض التقديمي الخاص بك عن طريق جعل ألوان معينة أو أقسام من صورة الخلفية شفافة. يكون هذا مفيدًا عندما يكون لتصميمك نظام ألوان محدد أو تحتاج فقط إلى تخفيف السطوع.
لجعل الصورة بأكملها شفافة في PowerPoint for Windows:
- انتقل إلى عرض PowerPoint التقديمي.
- انقر فوق إدراج ، ثم الأشكال.

- حدد الشكل من المعرض.
- بعد ذلك ، ارسم شكلاً يجعله بنفس حجم الصورة التي توشك على إدراجه فيها.

- انقر فوق الشكل ثم حدد تنسيق ، مخطط تفصيلي للشكل ، بلا مخطط تفصيلي.

- انقر بزر الماوس الأيمن على الشكل ثم انقر على تنسيق الشكل.

- من جزء تنسيق الشكل ، حدد أيقونة التعبئة ، ثم مادة أو تعبئة الصورة.

- حدد الزر 'إدراج'.

- من مربع الحوار 'إدراج صورة' ، ابحث عن ملف الصورة الذي ترغب في إدراجه.

- اختر الصورة ، ثم اضغط على زر إدراج.

- عبر جزء تنسيق الشكل ، استخدم شريط تمرير الشفافية لتعديل الصورة.

- بدلاً من ذلك ، يمكنك إدراج رقم في المربع بجانب شريط التمرير: 0٪ هو الإعداد الافتراضي ويعرض معتمًا تمامًا ؛ شاشات 100٪ شفافة تمامًا.
ملحوظة : قد تصبح صورتك منحرفة إذا قمت بتغيير نسبة الحجم الأصلي لشكلك عن طريق سحبه. إذا كانت صورتك لا تتناسب تمامًا مع الشكل الخاص بك ، فقم بإجراء تعديلات على مظهر الصورة عن طريق تغيير حجمها ، أو باستخدام إعداد Offset أسفل شريط تمرير الشفافية.
لجعل مساحة من صورة الخلفية شفافة:
كيفية توصيل firestick بتلفزيون سامسونج الذكي
- قم بتشغيل PowerPoint والوصول إلى العرض التقديمي الخاص بك.
- انقر نقرًا مزدوجًا فوق الصورة ، ثم من أدوات الصورة ، حدد تنسيق أدوات الصورة ، ثم اللون.

- حدد Set Transparent Color ، ثم بمجرد تغيير المؤشر ، انقر فوق اللون الذي ترغب في جعله شفافًا.

- إذا كنت ترغب في التراجع عن تغييرات اللون من مجموعة الضبط ، فحدد إعادة تعيين الصورة.
لجعل الصورة بأكملها شفافة في PowerPoint لنظام macOS:
- انتقل إلى عرض PowerPoint التقديمي.
- انقر على الصورة التي ترغب في جعلها شفافة.
- انقر فوق علامة التبويب تنسيق الصورة أو تنسيق الشكل.
- حدد الشفافية.
- من خيارات الشفافية ، انقر فوق إعداد مسبق ، أو لمزيد من البدائل ، اختر خيارات شفافية الصورة في الأسفل.
- سيتم تشغيل لوحة تنسيق الصورة على اليمين.
- أسفل شفافية الصورة ، اسحب شريط التمرير إلى اليمين لتعيين النسبة المئوية للشفافية التي تريدها أو أدخل قيمة في المربع.
- تختلف النسبة المئوية للشفافية من الإعداد الافتراضي 0٪ للشفافية تمامًا إلى 100٪ للشفافية تمامًا.
لجعل مساحة من صورة الخلفية شفافة:
- انتقل إلى عرض PowerPoint التقديمي.
- انقر على الصورة التي ترغب في تغيير شفافية اللون.
- من فئة تنسيق الصورة ، انقر فوق اللون ، ثم تعيين اللون الشفاف.
- انقر فوق اللون الذي ترغب في جعل صورتك شفافة.
كيفية جعل الشكل شفافًا في PowerPoint
- افتح PowerPoint.
- انقر فوق إدراج ثم الأشكال.
- من المعرض المنسدل ، اختر شكلاً لرسمه بالحجم الذي تريده.
- انقر بزر الماوس الأيمن على الشكل ، ثم حدد تنسيق الشكل.
- من اللوحة ، افتح قسم التعبئة.
- ثم حرك شريط تمرير الشفافية إلى اليمين لتعيين مقدار الشفافية الذي تريده.
كيفية استخدام أداة إزالة الخلفية في PowerPoint
لحذف خلفية صورة باستخدام أداة إزالة الخلفية:
- افتح PowerPoint وحدد صورتك.
- انقر فوق أدوات الصورة ، علامة التبويب تنسيق ، ثم إزالة الخلفية.

- من أدوات إزالة الخلفية:

- اختر وضع علامة على المناطق للاحتفاظ بها للرسم على الأقسام التي تريد حفظها.

- اختر وضع علامة على المناطق المراد إزالتها للالتفاف حول الأقسام التي تريد إزالتها.

- اختر وضع علامة على المناطق للاحتفاظ بها للرسم على الأقسام التي تريد حفظها.
- بمجرد الانتهاء ، انقر فوق الاحتفاظ بالتغييرات.

- لحفظ صورتك بشكل منفصل ، انقر عليها بزر الماوس الأيمن ثم حدد حفظ كصورة.

شفافية العرض في PowerPoint
يوفر PowerPoint الكثير من ميزات تحرير الصور لمساعدتك في تحقيق تصميم العرض التقديمي الذي تبحث عنه. باستخدام أداة ضبط الشفافية ، يمكنك جعل صورة خلفية كاملة شفافة للدقة ، أو مجرد أقسام من الصورة لتأثير متعدد الطبقات. وللحصول على مزيد من التخصيص ، يمكنك حتى ضبط مستوى الشفافية.
نوافذ 10 تتحرك النافذة
الآن وقد أوضحنا لك كيفية تغيير شفافية صورة الخلفية وكيفية إجراء بعض التعديلات الرائعة الأخرى ، هل تعتقد أن التغييرات التي أجريتها على صورك ساعدت في تقديم عرضك التقديمي؟ كيف تعتقد أن عرضك قد تم استلامه؟ نود أن نسمع عن مدى روعة التصميم الرائع لشرائح العرض التقديمي ، لذا أخبرنا بذلك في قسم التعليقات أدناه.