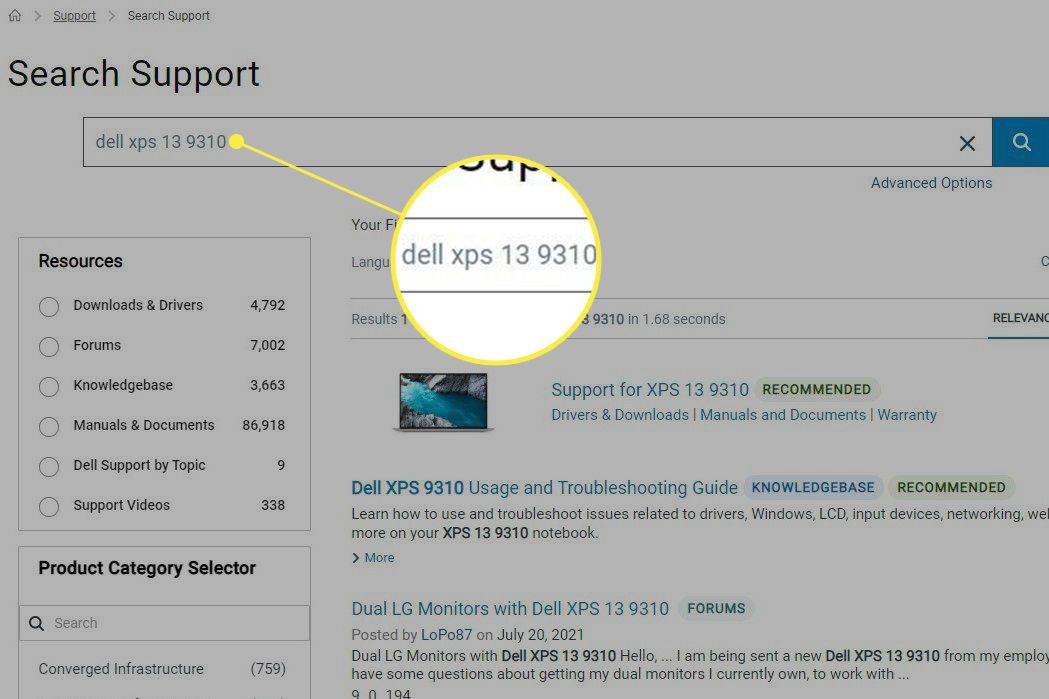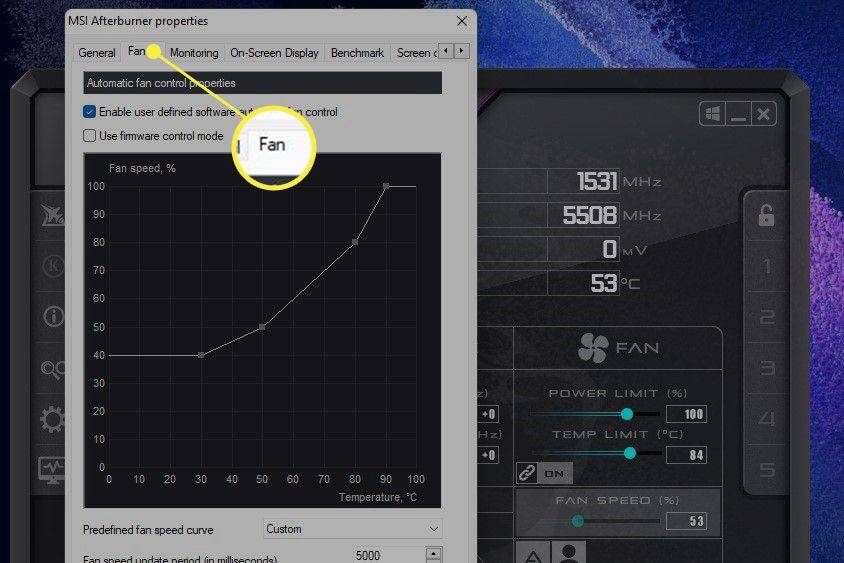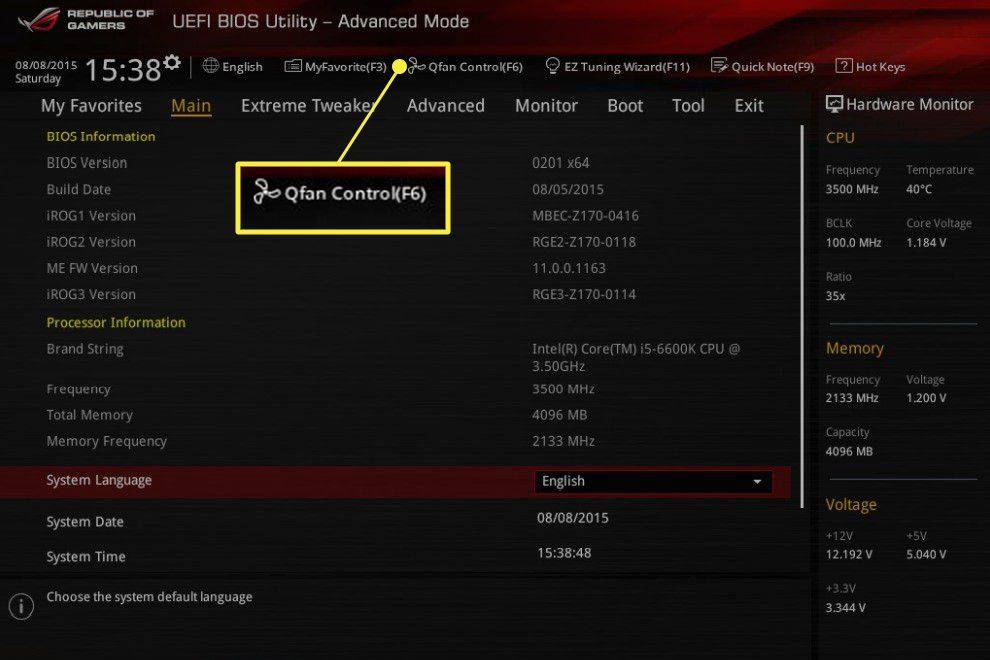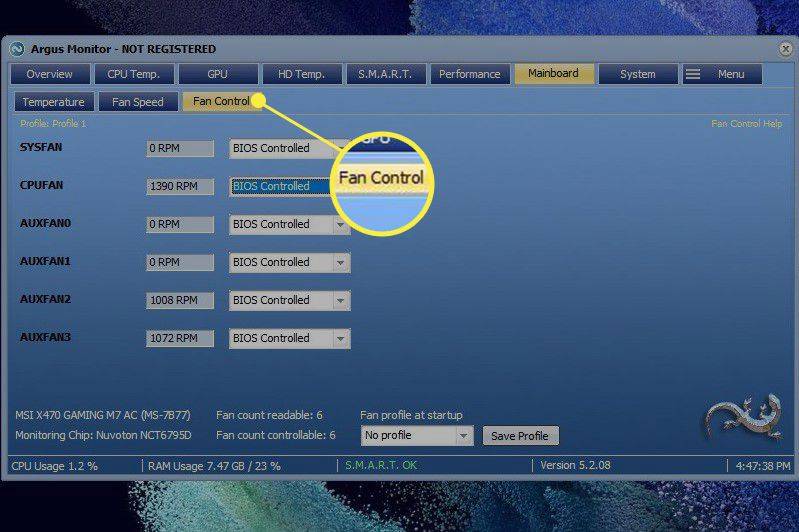ماذا تعرف
- لا يوفر Windows 11 أداة مدمجة لمراقبة سرعة مروحة وحدة المعالجة المركزية أو التحكم فيها.
- وبدلاً من ذلك، يمكنك التحكم في سرعة مروحة وحدة المعالجة المركزية باستخدام Argus Monitor والبرامج الأخرى، أو باستخدام BIOS الخاص بالكمبيوتر.
- لا تقم أبدًا بضبط سرعة المروحة على 0. فقد يؤدي ذلك إلى ارتفاع درجة حرارة وحدة المعالجة المركزية لديك.
تعد مروحة وحدة المعالجة المركزية للكمبيوتر الشخصي ضرورية للحفاظ على برودة الكمبيوتر تحت الحمل، ولكن Windows لا يوفر أي أدوات لتغيير سرعة مروحة وحدة المعالجة المركزية. تعلمك هذه المقالة خياراتك لنظام التشغيل Windows 11 وكيفية استخدام كل منها للتحكم في سرعة المروحة.
كيفية التحكم في مروحة وحدة المعالجة المركزية باستخدام برامج الطرف الأول
يتم تطوير برامج الطرف الأول من قبل الشركة المصنعة لجهاز الكمبيوتر الخاص بك، أو الشركة المصنعة لجهاز الكمبيوتر الخاص بك اللوحة الأم للاستخدام مع أجهزة محددة. سيعمل بدون مشكلات التوافق وغالبًا ما يكون الأقل صعوبة في الاستخدام.
لا تقم أبدًا بضبط سرعة مروحة وحدة المعالجة المركزية على 0. لم يتم تصميم معظم وحدات المعالجة المركزية للعمل بدون تبريد نشط وسوف ترتفع درجة حرارتها. يمكن أن يحدث الضرر عندما تكون المروحة عند 0.
-
تحديد الشركة المصنعة وطراز جهاز الكمبيوتر الخاص بك. إذا كنت تستخدم إصدارًا مخصصًا، فابحث عن نوع اللوحة الأم وطرازها.

إذا كنت تواجه مشكلة في تحديد موقع هذه المعلومات، فابحث عن رقم سري في الجزء السفلي أو الخلفي من جهاز الكمبيوتر. إذا لم تتمكن من العثور على الملصق، فاستخدم أ أداة معلومات النظام المجانية .
كيفية فتح ملف cbz
-
قم بزيارة موقع الدعم الذي تديره الشركة المصنعة لجهاز الكمبيوتر الخاص بك وابحث عن الطراز. تتيح لك العديد من المواقع أيضًا البحث عن طريق الرقم التسلسلي أو حتى رقم الشراء، إذا كان لديك.
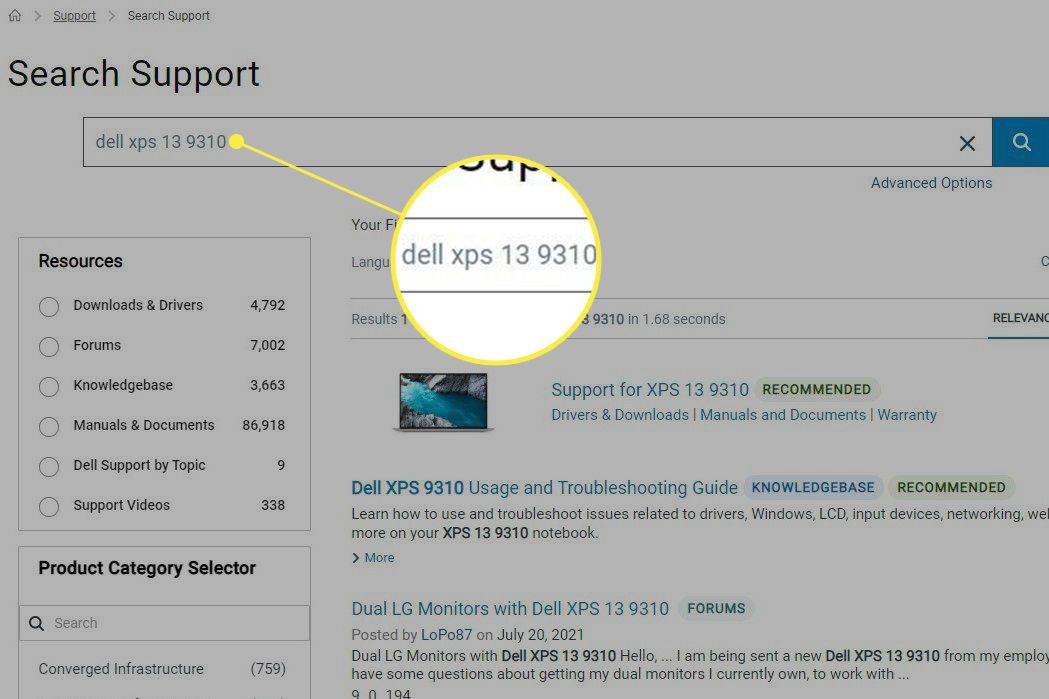
-
من قسم التنزيلات، ابحث عن الأداة المساعدة للنظام وقم بتنزيلها على جهاز الكمبيوتر الخاص بك.
تقوم معظم الشركات المصنعة لأجهزة الكمبيوتر بتجميع التحكم في المروحة في أداة التحكم في النظام أو أداة رفع تردد التشغيل. تشمل الأمثلة الشائعة مركز القيادة من Alienware , آسوس AI جناح ، و MSI احتراق لاحق .
-
قم بتثبيت الأداة المساعدة وفتحها، وابحث عن التحكم في سرعة المروحة. على سبيل المثال، فتح إعدادات في قائمة MSI Afterburner واختيار معجب علامة التبويب، سوف تعرض خيارات التحكم في المروحة.
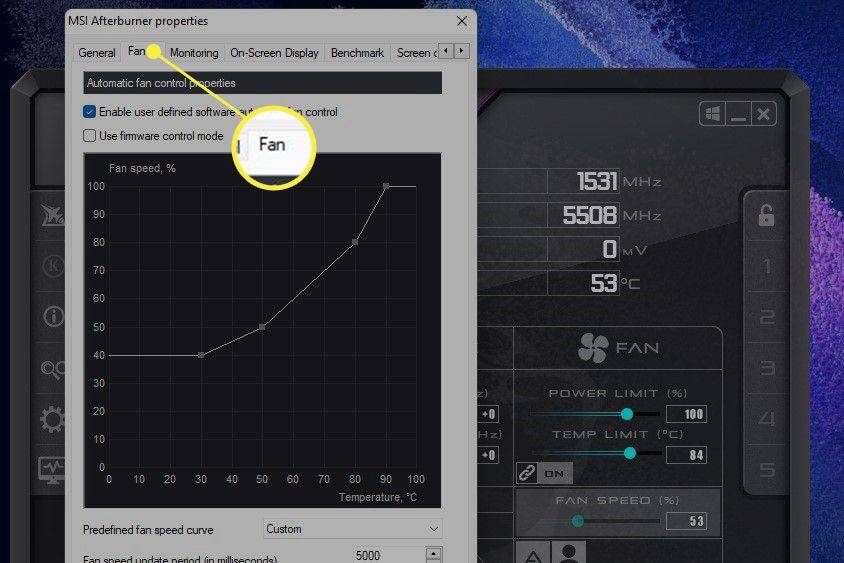
-
تعرض معظم البرامج إعدادات سرعة المروحة كنسبة مئوية من الحد الأقصى. القيمة 100 هي أعلى إعداد للمروحة، بينما القيمة 0 هي الأدنى. تعمل إعدادات المروحة الأعلى على التبريد بشكل أفضل ولكنها أعلى صوتًا، بينما توفر الإعدادات الأقل تبريدًا أقل ولكنها تخلق ضوضاء أقل.
كيفية التحكم في مروحة وحدة المعالجة المركزية باستخدام BIOS
BIOS هو نظام التشغيل البدائي الموجود على اللوحة الأم لجهاز الكمبيوتر الخاص بك والذي يبدأ عند بدء التشغيل. تتيح لك معظم أدوات BIOS المساعدة عرض سرعة مروحة وحدة المعالجة المركزية أو تخصيصها.
-
اغلق حاسوبك.
-
أدخل الأداة المساعدة لإعداد BIOS . يمكنك القيام بذلك عن طريق إعادة تشغيل الكمبيوتر والضغط على مفتاح معين. يختلف مفتاح التشغيل بين أجهزة الكمبيوتر، لكن معظمها يقبل ذلك F2 , F10 ، أو التابع .
-
ابحث عن خيار القائمة الذي يعرض إعدادات المروحة. ويختلف هذا بين الأنظمة، ولكنه غالبًا ما يظهر أدناه الصحة الكمبيوتر , متقدم ، أو رفع تردد التشغيل . إذا كنت محظوظًا، فقد تكون إعدادات سرعة المروحة مرئية بالفعل في القائمة الأولى المعروضة.
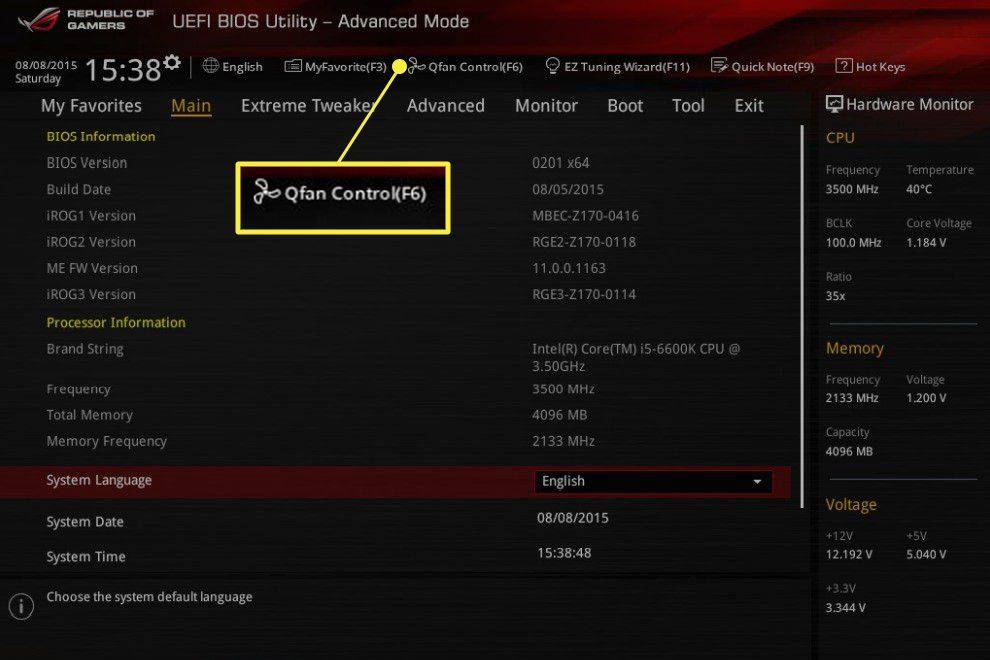
-
قم بتغيير سرعة المروحة حسب الرغبة، ثم احفظ واخرج. عادةً ما يعبر BIOS عن إعدادات سرعة المروحة كنسبة مئوية من الحد الأقصى. أعلى سرعة هي 100، بينما 0 هي الأدنى.
كيفية التحكم في مروحة وحدة المعالجة المركزية باستخدام برامج الطرف الثالث
برامج الطرف الثالث يتمتع بميزة العمل على مجموعة واسعة من أجهزة الكمبيوتر، ولكن من المرجح أن تواجه مشكلات.
كيفية حذف جميع رسائل البريد الصوتي دفعة واحدة android
-
قم بتنزيل البرنامج وتثبيته. وتشمل الخيارات الشعبية سبيدفان , مراقب أرجوس ، و التحكم في المروحة .
-
افتح التطبيق وابحث عن الخيار الذي يذكر معجب أو التحكم في المروحة .
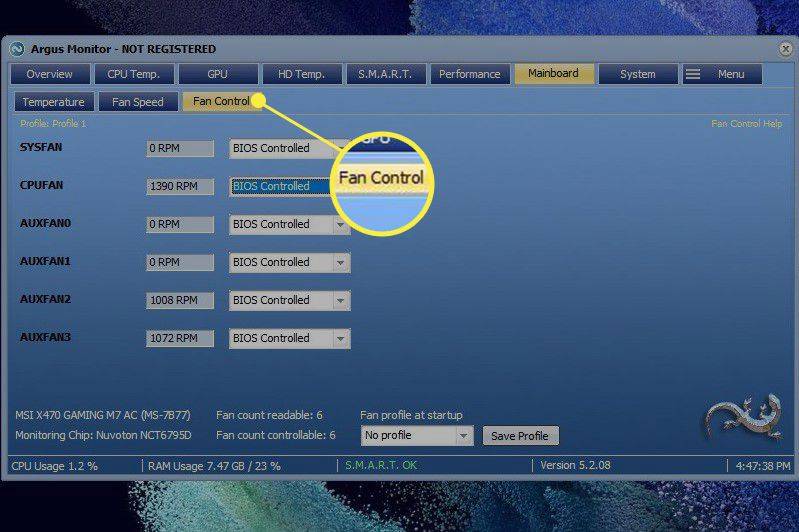
-
اضبط سرعة مروحة وحدة المعالجة المركزية ثم حدد زر حفظ/تطبيق لتنفيذ التغييرات.
كيفية التحكم في مروحة وحدة المعالجة المركزية على نظام التشغيل Windows 11
لا يوفر Windows 11 أدوات مدمجة لمراقبة أو تخصيص سرعة مروحة وحدة المعالجة المركزية. يجب عليك اللجوء إلى طريقة بديلة بدلا من ذلك.
- كيف أتحكم في سرعة مروحة وحدة المعالجة المركزية على نظام التشغيل Windows 10؟
ل التحكم في مروحة وحدة المعالجة المركزية الخاصة بك على نظام التشغيل Windows 10 ، جرّب أداة تابعة لجهة خارجية مثل Speedfan. بعد تنزيل Speedfan، حدد سرعة المروحة التلقائية لجعل Speedfan يتحكم تلقائيًا في نظامك، أو اختر تهيئة > متقدم ، ثم ابحث عن المروحة واضبطها على يدوي . بمجرد ضبطه على الوضع اليدوي، ارجع إلى الصفحة الرئيسية واضبط مستوى سرعة المروحة لأعلى أو لأسفل.
- هل يجب أن تكون مروحة وحدة المعالجة المركزية مدخولًا أم عادمًا؟
من المحتمل أن يكون المشجعون الموجودون في مقدمة علبة الكمبيوتر من المعجبين بالجهاز؛ يأخذون هواءًا باردًا للمساعدة في خفض درجة حرارة العلبة. المراوح الموجودة في الخلف عادة ما تكون مراوح عادم؛ يقومون بطرد الهواء الذي تم تسخينه بواسطة مكونات الكمبيوتر.
- كيف أقوم بإزالة مروحة وحدة المعالجة المركزية؟
تأكد من أن المعالج مرئي، وقم بإزالة أي قناة أو عائق آخر. ابحث عن كابل الطاقة الذي يربط المروحة باللوحة الأم، ثم افصل سلك الطاقة هذا بعناية. ابحث عن المشبك الذي يربط المروحة بالمعالج، ثم اضغط برفق باستخدام مفك براغي أو أداة مشابهة حتى يتم تحرير المروحة. وأخيرا، قم بإزالة المشتت الحراري من المعالج.
- لماذا مروحة وحدة المعالجة المركزية الخاصة بي عالية جدًا؟
قد تكون مروحة وحدة المعالجة المركزية لديك عالية الصوت لأنها مليئة بالغبار والأوساخ. لحل المشكلة، استخدم علبة من الهواء المضغوط لإزالة الحطام. تأكد أيضًا من وضع جهاز الكمبيوتر الخاص بك في منطقة جيدة التهوية حتى لا يتم إرهاق المراوح، وفكر في استخدام وسادة تبريد للكمبيوتر المحمول الخاص بك.
إذا جربت الطرق الثلاث، ولكن لم ينجح أي منها، فمن المحتمل أن جهاز الكمبيوتر الخاص بك لا يسمح بالتحكم في سرعة مروحة وحدة المعالجة المركزية. قد يتم حظره بواسطة نظام BIOS، وهو ما ينطبق أحيانًا على أجهزة الكمبيوتر المحمولة، أو قد لا تكون مروحة وحدة المعالجة المركزية الخاصة بك متصلة بـ موصل مروحة اللوحة الأم الذي يسمح بالتحكم في سرعة المروحة.
كيفية تنشيط جميع النوى في نظام التشغيل windows 10كيفية إصلاح الاستخدام العالي لوحدة المعالجة المركزية في نظام التشغيل Windows 11 التعليمات
مقالات مثيرة للاهتمام
اختيار المحرر

أضف تشغيل كمستخدم مختلف إلى قائمة ابدأ في Windows 10
سنرى اليوم كيفية إضافة الأمر 'تشغيل كمستخدم مختلف' إلى قائمة السياق في قائمة ابدأ في نظام التشغيل Windows 10 باستخدام طريقتين.

كيفية إضافة حساب بريد إلكتروني إلى iPhone 6S
يتمتع iPhone 6S بمجموعة واسعة من الاستخدامات المختلفة ، ولكن من أكثر الاستخدامات التي يتم التغاضي عنها غالبًا قدرته على إبقائك على اتصال بالآخرين من أي مكان. في حين أن هذا كان أكبر نقطة بيع لـ a

خيارات تطبيق النسخ الاحتياطي واستعادة الصور في Windows 10
في نظام التشغيل Windows 10 ، يوجد تطبيق Photos المدمج الذي يسمح بعرض الصور وإجراء التحرير الأساسي ، ويمكنك النسخ الاحتياطي واستعادة خياراتها. لاحقًا ، يمكنك استعادتها عند الحاجة أو نقلها إلى جهاز كمبيوتر آخر أو حساب مستخدم آخر. هذا مفيد جدا.

أفضل 11 برنامجًا يمكنك مشاهدتها على Discovery Plus الآن
تعرف على ما هو موجود في Discovery Plus هذا الشهر! استخدم هذه القائمة المختصرة للعروض الشائعة على كل قناة Discovery لمعرفة ما يجب مشاهدته بعد ذلك.

مراجعة ScanSoft PaperPort Professional 10
PaperPort هو أحد الناجين من الماضي البعيد ، عندما تم تجميعه مع الماسح الضوئي الأصلي Visioneer. على الرغم من أن الإصدار الحالي متفوق بشكل كبير على تجسيده الأصلي ، إلا أنه مصمم لأداء مهام متشابهة جدًا ، وإن كان ذلك كثيرًا

كيفية تغيير كلمة مرور مجموعة المشاركة المنزلية في نظام التشغيل Windows 10
في هذه المقالة ، سنرى كيفية تغيير كلمة مرور مجموعة المشاركة المنزلية في Windows 10. توفر ميزة HomeGroup إمكانية مشاركة الملفات بين أجهزة الكمبيوتر.