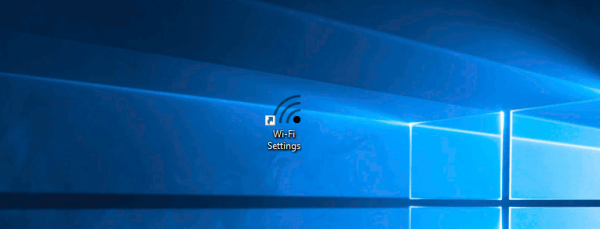تستخدم الطابعات اللاسلكية شبكة Wi-Fi الخاصة بك للطباعة من الكمبيوتر المحمول. باستخدام الطابعة اللاسلكية، لا يتم توصيل الكمبيوتر المحمول الخاص بك بكابل الطابعة ويمكن إرسال الملفات إلى الطابعة من أي غرفة في منزلك أو مكتبك. عندما تكون بعيدًا عن شبكة Wi-Fi، قد تظل الطابعة اللاسلكية قادرة على طباعة الملفات التي ترسلها إليها بالبريد الإلكتروني. تعرف على كيفية الطباعة لاسلكيًا.
تنطبق الإرشادات الواردة في هذه المقالة على الطابعات اللاسلكية المتصلة بأجهزة الكمبيوتر المحمولة قيد التشغيل ويندوز 10 أو 8 أو 7.
كيفية وضع تظليل ماين كرافت
كيفية توصيل الطابعة اللاسلكية بشبكة Wi-Fi الخاصة بك
تعمل الطابعات اللاسلكية عبر اتصال الشبكة. إذا كنت تستخدم الطابعة في المنزل، فسيكون هذا هو اتصالك بالإنترنت اللاسلكي. إذا كنت تعمل في مكتب، فهذه شبكة مكتبك.
تختلف توجيهات توصيل الطابعة اللاسلكية بشبكة Wi-Fi الخاصة بك وفقًا للشركة المصنعة. لذا، قبل البدء، اقرأ دليل الطابعة واتبع إرشادات الشركة المصنعة لتوصيل الطابعة بشبكة Wi-Fi.
توفر بعض الشركات المصنعة للطابعات معالجًا برمجيًا يعمل على أتمتة عملية توصيل الطابعة بشبكة Wi-Fi.
قم بتكوين الوصول إلى الإنترنت على الطابعة
هذه هي الخطوات العامة لتوصيل طابعة لاسلكية بشبكة Wi-Fi:
-
قم بتشغيل جهاز توجيه Wi-Fi والكمبيوتر المحمول.
-
قم بتشغيل الطابعة.
-
على لوحة التحكم الخاصة بالطابعة، انتقل إلى إعدادات الإعداد اللاسلكي.
إذا كنت تستخدم طابعة Epson، فانتقل إلى يثبت > إعدادات الشبكة المحلية اللاسلكية . إذا كان لديك طابعة HP، فانتقل إلى شبكة .
-
حدد SSID اللاسلكي لشبكة Wi-Fi.
-
أدخل كلمة مرور أمان Wi-Fi. كلمة المرور هي مفتاح WEP أو عبارة مرور WPA لجهاز التوجيه.
-
سيتم تشغيل الضوء اللاسلكي الموجود على الطابعة عندما تتصل الطابعة بشبكة Wi-Fi.
استكشاف مشكلات الاتصال وإصلاحها
إذا كانت لديك مشاكل في توصيل الطابعة بشبكة Wi-Fi:
- قم بتوصيل الطابعة بالكمبيوتر المحمول باستخدام كابل الطابعة أو كابل USB . إذا كان الكمبيوتر المحمول يطبع على الطابعة باستخدام الكابل، فقد لا تتمكن الطابعة من الاتصال بشبكة Wi-Fi.
- انقل الطابعة للحصول على إشارة Wi-Fi أفضل. قد يكون هناك شيء ما يمنع وصول الطابعة. تحقق من شاشة الطابعة لمعرفة قوة Wi-Fi؛ بعض الطابعات لا تملك هذه الميزة.
- قم بمسح أية مهام طباعة معلقة. قد تكون هناك مشكلة في المستند تمنع قدرة الطابعة على الاتصال بشبكة Wi-Fi.
- أعد تشغيل الطابعة.
- تأكد من تحديث البرنامج الثابت للطابعة.
كيفية توصيل الطابعة بالكمبيوتر المحمول لاسلكيًا
بعد أن تتمكن الطابعة من الوصول إلى شبكة Wi-Fi، قم بإضافة الطابعة اللاسلكية إلى الكمبيوتر المحمول الخاص بك.
-
قم بتشغيل الطابعة.
-
افتح ال بحث ويندوز مربع النص واكتب ' طابعة .'

-
يختار الطابعات والماسحات الضوئية .

-
في نافذة الإعدادات، حدد أضف طابعة أو ماسح ضوئي .

-
حدد الطابعة الخاصة بك.

-
يختار اضف جهاز .

-
انتظر حتى يقوم Windows بإعداد برامج التشغيل الضرورية وإضافة الطابعة إلى الكمبيوتر المحمول.
-
قد يطالبك Windows بتثبيت برامج إضافية. إذا كان الأمر كذلك، حدد احصل على التطبيق لتنزيل البرنامج وتثبيته من متجر Microsoft.

-
عند اكتمال الإعداد، يقوم الكمبيوتر المحمول بالطباعة إلى الطابعة اللاسلكية دون توصيله بالطابعة باستخدام كابل USB أو كابل الطابعة.
-
إذا لم يتعرف Windows على الطابعة، فارجع إلى الطابعات والماسحات الضوئية .
إذا لم يتمكن Windows من العثور على الطابعة، فتأكد من أن الكمبيوتر المحمول والطابعة يستخدمان نفس الشبكة. إذا كنت تستخدم موسع نطاق Wi-Fi، فإن المنطقة الموسعة هي شبكة ثانية.
windows تجربة فهرس windows 10
-
يختار أضف طابعة أو ماسح ضوئي .
-
يختار الطابعة التي أريدها غير مدرجة .

-
في المربع إضافة طابعة، حدد أضف طابعة بلوتوث أو لاسلكية أو طابعة قابلة للاكتشاف عبر الشبكة و اختار التالي .

-
حدد الطابعة اللاسلكية واختر التالي .

-
أغلق الإعدادات عند الانتهاء.
أضف طابعة في نظامي التشغيل Windows 8 وWindows 7
يختلف الوصول إلى الإعدادات لإضافة طابعة لاسلكية إلى كمبيوتر محمول يعمل بنظام التشغيل Windows 8 أو Windows 7 قليلاً.
-
اذهب إلى يبدأ وحدد الأجهزة والطابعات .
-
يختار أضف طابعة .
-
في ال إضافة طابعة المعالج، حدد أضف طابعة شبكة أو لاسلكية أو بلوتوث .
-
في قائمة الطابعات المتوفرة، حدد الطابعة.
-
يختار التالي .
-
قد يحتاج Windows إلى تثبيت برنامج تشغيل الطابعة. إذا كان الأمر كذلك، حدد تثبيت سائق لاستكمال.
-
أكمل الخطوات في المعالج.
-
يختار ينهي حينما تنتهي.
كيفية الطباعة إلى طابعة لاسلكية عبر شبكة Wi-Fi
الطباعة من الكمبيوتر المحمول إلى طابعة لاسلكية هي نفس الطباعة من أي جهاز إلى أي طابعة.
-
تأكد من تشغيل الطابعة واتصالها بشبكة Wi-Fi ووجود ورق في درج الورق.
-
افتح التطبيق أو متصفح الويب للمستند الذي تريد طباعته.
-
افتح المستند الذي تريد طباعته.
-
حدد طابعة أيقونة.

-
حدد الطابعة اللاسلكية.
-
قم بتغيير إعدادات الطباعة حسب الحاجة.
-
يختار مطبعة .

-
ستكون الصفحات المطبوعة في انتظارك في درج إخراج الطابعة.
كيفية الطباعة لاسلكيًا عندما تكون بعيدًا عن شبكة Wi-Fi
تقدم بعض الشركات المصنعة للطابعات خدمة طباعة البريد الإلكتروني. عند قيامك بالتسجيل في موقع الويب الخاص بهم، يتم تعيين عنوان بريد إلكتروني للطابعة. ستستخدم عنوان البريد الإلكتروني هذا لإرسال المستند إلى طابعتك. عندما تكون بعيدًا عن المنزل أو خارج المكتب، من الممكن طباعة مستند على الطابعة اللاسلكية.
يمكن العثور على عنوان البريد الإلكتروني من خلال البحث في قائمة الطابعة. على طابعة HP، ابحث عن اتش بي اي برينت .
لطباعة مستند عندما لا يكون الكمبيوتر المحمول الخاص بك متصلاً بشبكة Wi-Fi نفسها التي تتصل بها الطابعة:
-
تأكد من تشغيل موجه Wi-Fi، وتشغيل الطابعة وتوصيلها بشبكة Wi-Fi، ومن وجود ورق في درج الطابعة.
-
افتح تطبيق البريد الإلكتروني المفضل لديك.
-
إنشاء رسالة بريد إلكتروني جديدة.

-
في ال ل في مربع النص، أدخل عنوان البريد الإلكتروني الذي خصصته الشركة المصنعة للطابعة اللاسلكية.
-
بالنسبة للموضوع، أدخل وصفًا لمهمة الطباعة.
تتطلب بعض خدمات طباعة البريد الإلكتروني موضوعًا. إذا لم يكن هناك موضوع، فسيتم إلغاء مهمة الطباعة.
كيفية طباعة صفحات متعددة على كروم صفحة واحدة
-
قم بإرفاق المستند الذي تريد طباعته.

قد تحدد خدمة طباعة البريد الإلكتروني حجم المرفقات وعددها. كما قد تكون أنواع الملفات المدعومة محدودة.
-
اكتب رسالة إذا كنت تريد طباعة ورقة منفصلة تحتوي على معلومات حول المستند أو تعليمات أخرى.
-
يختار يرسل .
-
يتم إرسال الملف إلى الطابعة اللاسلكية وطباعته.
- كيف أقوم بتوصيل طابعة Canon بشبكة Wi-Fi؟
بالنسبة لمعظم طرز طابعة Canon، قم بتوصيلها بشبكة لاسلكية عن طريق تشغيل ميزة Easy Wireless Connect. لتنشيطه، اضغط مع الاستمرار على زر الاتصال اللاسلكي حتى تظهر رسالة تبدأ بـ 'اتبع التعليمات' على الشاشة. ثم قم بتنزيل البرنامج ذي الصلة (حسب طراز الطابعة ونظام تشغيل الكمبيوتر) من موقع دعم كانون وتثبيته على جهاز الكمبيوتر الخاص بك.
- كيف أقوم بتوصيل جهاز Chromebook بطابعة لاسلكية؟
للاتصال باستخدام اتصال لاسلكي، قم بتوصيل الطابعة وجهاز Chromebook بنفس الشبكة. على Chromebook، انتقل إلى إعدادات > متقدم > الطابعات > يحفظ . يمكنك أيضًا طباعة صفحات الويب بالضغط على كنترول + ص > الأماكن > شاهد المزيد .
- كيف أقوم بتوصيل الهاتف بالطابعة؟
تستخدم أجهزة Apple تقنية AirPrint، مما يجعل من السهل والسريع توصيل الطابعات المتوافقة على نفس الشبكة اللاسلكية. للوصول إلى الطابعة في معظم التطبيقات، انتقل إلى يشارك القائمة واختيار مطبعة . يمكن لأجهزة Android الاتصال باستخدام Bluetooth أو Wi-Fi. يحدث الاتصال الفعلي عادةً من خلال تطبيق الهاتف المحمول الخاص بالطابعة.