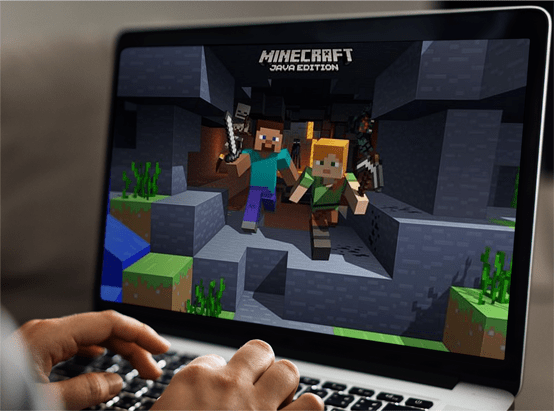روابط الجهاز
إضافة أرقام الصفحات في مستندات جوجل
في حين أن قائمة متابعة المشاهدة على Netflix يمكن أن تكون مفيدة نسبيًا ، إلا أنها قد تكون مزعجة لك بشكل خاص ، خاصة عندما يستخدم الآخرون ملفك الشخصي. لحسن الحظ ، هناك بعض الطرق السهلة للتعامل مع هذه المشكلة. الخبر السار هو أنه من الممكن مسح قائمة متابعة المتابعة الخاصة بك على تطبيق Netflix على أجهزة iOS و Android ، ولكن يمكنك أيضًا مسح القائمة الموجودة على جهاز الكمبيوتر الخاص بك.

توفر هذه المقالة أيضًا بدائل لمشكلة تجاوز 'متابعة المشاهدة' وبعض الأسئلة الشائعة المتعلقة بالموضوع. في السابق ، كان الخيار الوحيد المتاح هو مسح العناوين من سجل مشاهدة Netflix. ومع ذلك ، أضاف التحديث السابق القدرة على مسح قائمة متابعة المتابعة بالكامل. هيا بنا نبدأ!
كيفية مسح قائمة المراقبة المستمرة من جهاز كمبيوتر سطح المكتب
- اذهب إلى نيتفليكس باستخدام متصفح (Firefox و Chrome و Safari و Opera وما إلى ذلك) على جهاز الكمبيوتر الخاص بك (Windows و Mac و Linux وما إلى ذلك).

- قم بتسجيل الدخول إلى حسابك إذا لزم الأمر.

- حدد ملف التعريف الخاص بك من القائمة.

- انقر فوق أيقونة ملف التعريف الخاص بك في القسم العلوي الأيمن ، ثم حدد الحساب.

- في قسم Profile and Parental Controls ، انقر على أيقونة القائمة المنسدلة على يسار ملفك الشخصي.

- ابحث عن قسم نشاط المشاهدة في قائمة الخيارات وانقر فوق رأي.

- تظهر قائمة مشاهدة العناصر ، لكنها تشمل جميع العناصر التي تم مشاهدتها بما في ذلك العناصر المنتهية. لا يمكنك حذف العناصر ولكن يمكنك إخفاءها. اضغط على دائرة مقطوعة على يمين العنصر المدرج الذي تريد إخفاءه. لإزالة جميع العناصر مرة واحدة ، تابع إلى الخطوة 8.

- لإزالة جميع العناصر التي تم مشاهدتها ، قم بالتمرير إلى أسفل القائمة وانقر فوق أخف كل شيء.

- في النافذة المنبثقة التي تظهر ، أكد اختيارك بالنقر فوق نعم ، قم بإخفاء كل نشاط المشاهدة الخاص بي.

على الرغم من أنه يمكنك إزالة كل عنوان على حدة ، لن يسألك Netflix عما إذا كنت متأكدًا من رغبتك في إزالة العناوين من نشاط المشاهدة الخاص بك ، مما يؤدي إلى تسريع العملية برمتها. ومع ذلك ، كما ترى أعلاه ، فإن إزالة جميع العناوين دفعة واحدة يعرض تأكيدًا لمزيد من الأمان. بعد كل شيء ، تساعد قائمة المشاهدة Netflix على تقديم توصيات واستئناف التدفقات غير المكتملة.
بمجرد إزالة جميع العناوين من القائمة ، يصبح قسم 'متابعة المشاهدة' فارغًا.
كيفية مسح متابعة المشاهدة من iPhone
إذا كنت تريد إزالة العناوين من قائمة مشاهدة متابعة Netflix الخاصة بك على جهاز iOS الخاص بك ، فقم بما يلي:
- افتح ال نيتفليكس تطبيق.

- قم بتسجيل الدخول إلى حسابك واختر الملف الشخصي الصحيح.

- اذهب إلى استمر في المشاهدة التبويب.

- ابحث عن العنوان الذي تريد إزالته.
- اضغط على النقاط الثلاث الموجودة أسفل العنوان.

- أختر إزالة من الصف في القائمة المنبثقة.

- يختار إزالة لتأكيد رغبتك في إزالة العنوان من صف متابعة المشاهدة.

هناك طريقة أخرى يمكنك من خلالها إزالة عنوان من قائمة متابعة المتابعة وهي إزالته أيضًا من صفحة نشاطك. بمعنى آخر ، ستمنحك Netflix خيار إخفاء العنوان من صفحة عرض النشاط. لسوء الحظ ، سيتعين عليك استخدام متصفح ويب لأن تطبيق Netflix لا يدعم هذا الخيار.
إليك كيفية القيام بذلك على جهاز iOS:
- قم بتشغيل متصفح الويب على جهاز iPhone أو iPad. قم بزيارة موقع Netflix على الويب .

- سجّل الدخول إلى ملف تعريف Netflix الخاص بك.

- انتقل إلى الخطوط الأفقية الثلاثة في الزاوية العلوية اليسرى من التطبيق.

- تابع إلى الحساب.

- قم بالتمرير لأسفل إلى ملف تعريف Netflix المناسب. ابحث عن عرض النشاط في قائمة الخيارات. اضغط على 'عرض'.

- حدد العنوان الذي تريد إخفاءه.
- اضغط على أيقونة الحذف (دائرة بها خط مائل) على الجانب الأيمن من العنوان.

هذا كل ما في الأمر. لن يظهر العنوان في قائمة متابعة المشاهدة بعد الآن. ضع في اعتبارك أنه قد يستغرق Netflix ما يصل إلى 24 ساعة لإخفاء العنوان على جميع أجهزتك.
كيفية مسح متابعة المشاهدة من هاتف Android
يمكنك أيضًا إزالة العناوين من قائمة متابعة متابعة على Netflix على جهاز Android. هيريس كيفية القيام بذلك:
- افتح حساب Netflix الخاص بك وقم بتسجيل الدخول.
- تابع إلى صف متابعة المشاهدة.

- حدد موقع الفيلم أو البرنامج الذي تريد إزالته من الصف.
- اضغط على النقاط الثلاث أسفل العنوان.

- اختر خيار 'إزالة من الصف'.

- حدد 'موافق' لإزالة هذا العنوان من 'متابعة المشاهدة'.

إذا كنت تريد استخدام الطريقة البديلة لإخفاء العناوين ، فسيقوم تطبيق Netflix بتوجيهك إلى مستعرض ويب لإكمال المهمة. هذه هي الطريقة التي تزيل بها العناوين من جهاز Android:
- انتقل إلى تطبيق Netflix وقم بتسجيل الدخول.

- توجه إلى الصفحة الرئيسية.

- اضغط على أيقونة ملف التعريف الخاص بك في أعلى اليمين.

- اضغط على 'الحساب'.

- حدد متصفح الويب الذي ترغب في استخدامه لمراجعة نشاط المشاهدة.

- سجّل الدخول إذا طُلب منك ذلك. حدد الملف الشخصي الذي تعمل به.

- انتقل إلى 'عرض النشاط'.

- حدد العنوان الذي تريد إزالته.
- حدد رمز الحذف (دائرة بها شرطة مائلة) بجوار كل عنوان.

كيفية تحرير عناوين معينة في قائمة المراقبة المستمرة
لإزالة العناوين من صف متابعة المشاهدة على Netflix على سطح المكتب لديك ، اتبع الخطوات التالية:
- قم بتشغيل Netflix على سطح المكتب الخاص بك.

- توجه إلى صف متابعة المشاهدة.

- ابحث عن العنوان الذي تريد إزالته من صف متابعة المشاهدة.
- انقر فوق العنوان.

- اختر إزالة من الصف.

- حدد موافق في القائمة المنبثقة.
الآن ، سيختفي العنوان الذي قمت بحذفه من قائمة متابعة المشاهدة.
أسئلة مكررة
تقدم Netflix واحدة من أكثر الواجهات سهلة الاستخدام على منصات البث اليوم. إذا كان لديك المزيد من الأسئلة ، فاستمر في القراءة.
هل يمكنني استعادة سجل المشاهدة بعد حذفه؟
للاسف لا. إذا حددت الخيار لإخفاء كل نشاطك وتأكيد نواياك ، فلا يوجد خيار لاستعادة النشاط.
هل يمكنني حذف ملف تعريف Netflix؟
قطعا! إذا كنت ترغب في إزالة كل شيء مرتبط بأحد ملفاتك الشخصية على Netflix ، فيمكنك ذلك. إليك الطريقة:
1. سجّل الدخول إلى Netflix وتوجه إلى الصفحة الرئيسية. هنا ، سترى جميع ملفاتك الشخصية. المس أو انقر على 'إدارة الملفات الشخصية' في الجزء السفلي.

2. اضغط أو انقر فوق رمز القلم الرصاص.

3. حدد 'حذف ملف التعريف' في الجزء السفلي.

شاهد Netflix بدون أي مشتتات
أنت الآن تعرف كيفية مسح قائمة متابعة متابعة على Netflix. أنت تعرف أيضًا كيفية إزالة العناوين الفردية من صف متابعة المشاهدة عبر أجهزة مختلفة. بمجرد الانتهاء من مسح القائمة ، يمكنك مشاهدة أي محتوى مرة أخرى.
هل سبق لك مسح قائمة متابعة المشاهدة على Netflix من قبل؟ هل استخدمت أيًا من الطرق التي اتبعناها في هذه المقالة؟ واسمحوا لنا أن نعرف في قسم التعليقات أدناه.