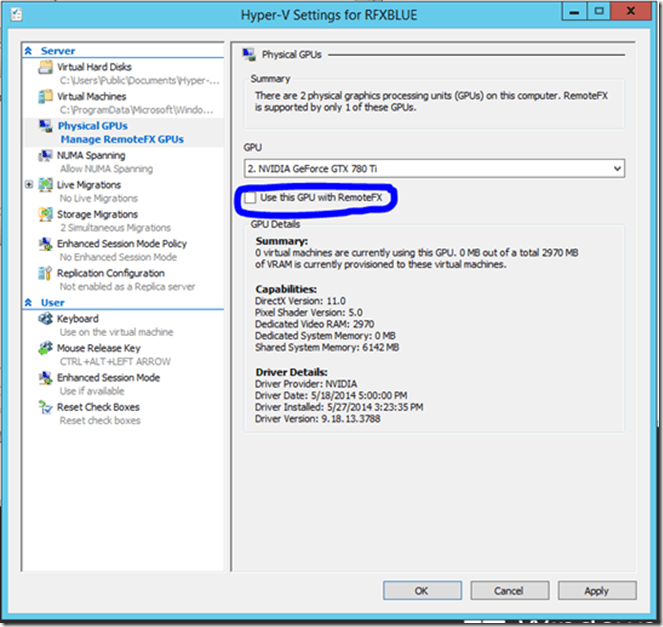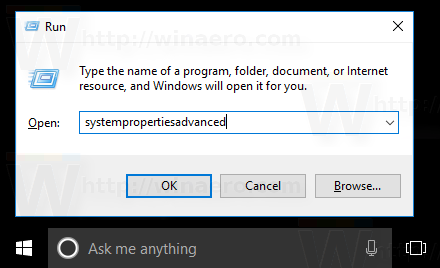مثل Windows 7 مع Vista ، كان Windows 10 بمثابة جهد نيابة عن Microsoft لتحسين الأخطاء والانتقادات التي تأتي مع Windows 8 ، مع استكمال التحديثات الصغيرة نصف السنوية وتصحيحات الأمان الإلزامية للحفاظ على أمان أجهزة الكمبيوتر أثناء الاستخدام اليومي. ليس من المبالغة القول إن Windows 10 هو أفضل نظام تشغيل قامت Microsoft بشحنه على الإطلاق ، لكن هذا لا يعني أنه لا يوجد مجال للتحسين. مثل أي نظام تشغيل آخر ، يتمتع Windows 10 بنصيبه العادل من المشاكل والشكاوى ، وقد يشعر بعض مستخدمي Windows القدامى بالاستياء من بعض التغييرات التي تم إجراؤها عند شحن أحدث التحديثات.

إحدى الميزات التي تم تجديدها في Windows 10 هي طريقة العرض Quick Access في File Explorer. استبدل الوصول السريع عرض المفضلة من Windows 8.1 ويهدف إلى دمج المواقع المفضلة التي يحددها المستخدم - مثل سطح المكتب والتنزيلات والمستندات - مع قائمة تم إنشاؤها تلقائيًا بالملفات والمجلدات التي تم الوصول إليها بشكل متكرر وآخرها.
قد يجد بعض المستخدمين أن الوصول السريع في نظام التشغيل Windows 10 مفيد ، حيث أنه من المحتمل أن يحتفظ بسهولة الوصول إلى معلومات المستخدم الأكثر أهمية من موقع واحد ، ولكن من المحتمل أن يجد أولئك الذين يفضلون إدارة بياناتهم يدويًا الوصول السريع أكثر إزعاجًا من المفيد . بينما لا يمكن تعطيل الوصول السريع بشكل كامل في نظام التشغيل Windows 10 ، يمكن ترويضه لدرجة أنه يعمل بشكل مشابه لمفضلات مستكشف الملفات من Windows 8.1. إليك كيفية تنظيف الوصول السريع وتقييده في نظام التشغيل Windows 10. تم العثور على إعدادات الوصول السريع لنظام التشغيل Windows 10 في واجهة خيارات المجلد في مستكشف الملفات. للوصول إلى هناك ، افتح نافذة File Explorer وانتقل إلى ملف منظر علامة التبويب في الأعلى. بمجرد الوصول إلى علامة التبويب عرض ، ابحث عن ملف خيارات الزر الموجود افتراضيًا في أقصى الجانب الأيمن من شريط أدوات مستكشف الملفات. سيؤدي هذا إلى تشغيل نافذة خيارات المجلد.

في نافذة خيارات المجلد ، تأكد من أنك على ملف جنرال لواء علامة التبويب ثم حدد موقع قسم الخصوصية في الجزء السفلي من النافذة. تتحكم هذه الخيارات في كيفية قيام Quick Access بتعبئة بياناتك وعرضها.
إذا أدى الوصول السريع إلى فوضى واجهته بالملفات والمجلدات التي تعتقد أنها ليست ذات صلة أو مفيدة ، فإن الخطوة الأولى التي قد ترغب في اتخاذها هي مسح كل شيء من الوصول السريع والبدء من جديد بشكل أساسي. يمكنك القيام بذلك عن طريق النقر فوق صافي زر ، وسترى على الفور جميع بياناتك تختفي من واجهة الوصول السريع في مستكشف الملفات.
إذا كنت تفضل أن تكون أكثر عملية في أسلوبك في ترويض الوصول السريع ، فيمكنك دائمًا إزالة أي ملف أو مجلد يدويًا عن طريق النقر بزر الماوس الأيمن فوقه وتحديده إزالة من الوصول السريع .

إذا كان Quick Access قد اتخذ حرية تثبيت ملف أو مجلد نيابة عنك وترغب في إزالته ، فإن العملية مماثلة ، باستثناء هذه المرة ستنقر بزر الماوس الأيمن على العنصر وتحدد قم بإلغاء التثبيت من الوصول السريع .

ستساعدك هذه الخطوات على مسح الملفات والمجلدات التي جمعها Quick Access حتى الآن ، ولكن إذا توقفت الآن ، فسيبدأ Quick Access ببساطة في جمع البيانات التي يتم الوصول إليها مؤخرًا وبشكل متكرر مرة أخرى. لإيقاف هذه العملية ومنع الوصول السريع من تعبئة بياناتك تلقائيًا ، ستحتاج أيضًا إلى إلغاء تحديد أحد مربعي الاختيار أو كليهما في قسم الخصوصية في خيارات المجلد في مستكشف الملفات.
الخياران - إظهار الملفات المستخدمة مؤخرًا في الوصول السريع و إظهار المجلدات المستخدمة بشكل متكرر في الوصول السريع - التصرف كما تشير أسمائهم ، وسيمنع Quick Access من ملء واجهته بملفات أو مجلدات جديدة من الآن فصاعدًا. إذا كنت ترغب في تقييد الوصول السريع تمامًا ، فحدد كلا المربعين. ومع ذلك ، إذا كنت ترغب في فكرة جعل Windows يتتبع المجلدات الأكثر استخدامًا لديك تلقائيًا ولكنليسملفاتك الأخيرة - أو العكس - ثم حدد مربعًا واحدًا فقط حسب الاقتضاء.

لم يتم التعرف عليه كأمر داخلي أو خارجي
للمضي قدمًا ، يمكنك تجنب الوصول السريع تمامًا عن طريق تغيير طريقة العرض الافتراضية عند فتح نافذة مستكشف الملفات الجديدة. لقد فعلنا ناقش هذه النصيحة في الماضي ، ولكن ، باختصار ، قم ببساطة بتغيير خيار Open File Explorer إلى: الخيار في الجزء العلوي من نافذة خيارات المجلد من الوصول السريع ل هذا الكمبيوتر . بمجرد تحديد اختيارك لكيفية عمل الوصول السريع ، انقر فوق تطبيق وثم نعم لحفظ التغييرات وإغلاق النافذة.
لا يعني مجرد ترويضك للوصول السريع في نظام التشغيل Windows 10 أنه عديم الفائدة تمامًا. لا يزال بإمكانك تثبيت مواقع المجلدات المفضلة يدويًا على الشريط الجانبي للوصول السريع Quick Access لسهولة الوصول إليها.

للقيام بذلك ، ما عليك سوى النقر بزر الماوس الأيمن فوق أي ملف أو مجلد في File Explorer وتحديد تثبيت للوصول السريع . ستتم إضافة المجلد على الفور إلى قسم الوصول السريع في الشريط الجانبي لـ File Explorer ، حيث يمكنك ترتيبه بين مواقع الوصول السريع الأخرى المثبتة يدويًا عن طريق سحبها وإفلاتها بالترتيب المطلوب.

ملاحظة أخيرة: بالنسبة لأولئك الجدد على Windows ، من المهم الإشارة إلى أن معالجة الملفات والمجلدات في Quick Access لا يغير أو يغير الملفات أو المجلدات الأصلية بأي شكل من الأشكال. وصول سريع (مع ملفات المفضلة و مكتبات في الإصدارات السابقة من Windows) يعمل فقط كمؤشر للملفات الأصلية على جهاز الكمبيوتر الخاص بك ، ولا تؤدي إزالة ملف أو مجلد من Quick Access إلى إزالة الملف الأصلي أو حذفه.