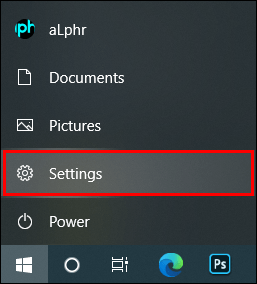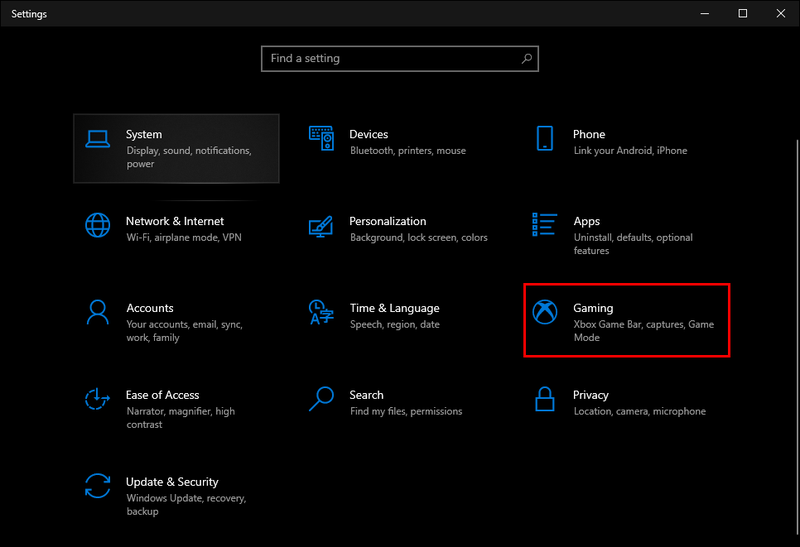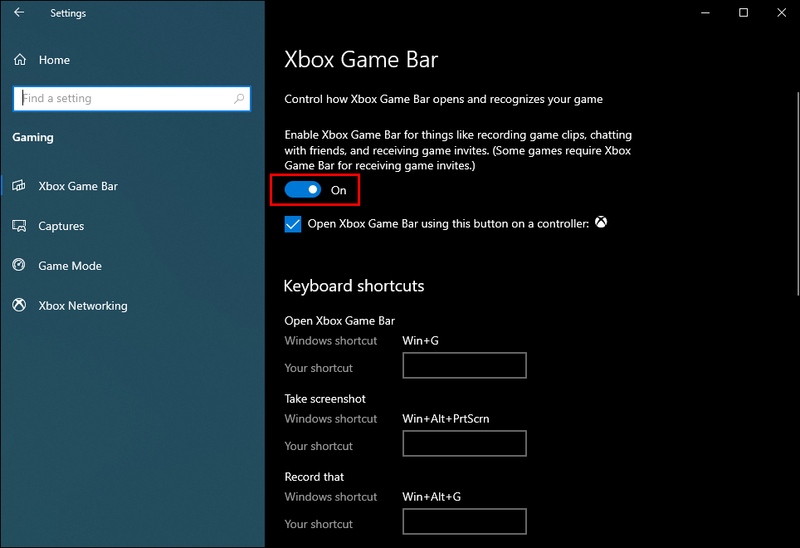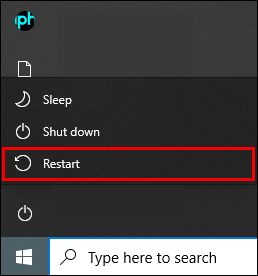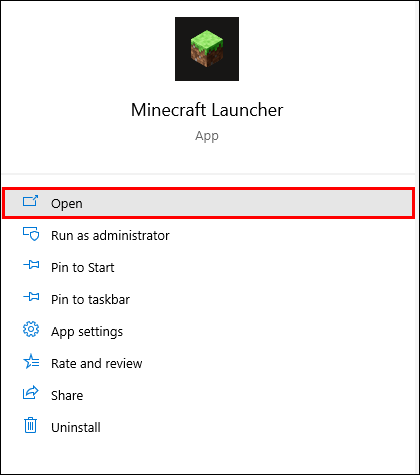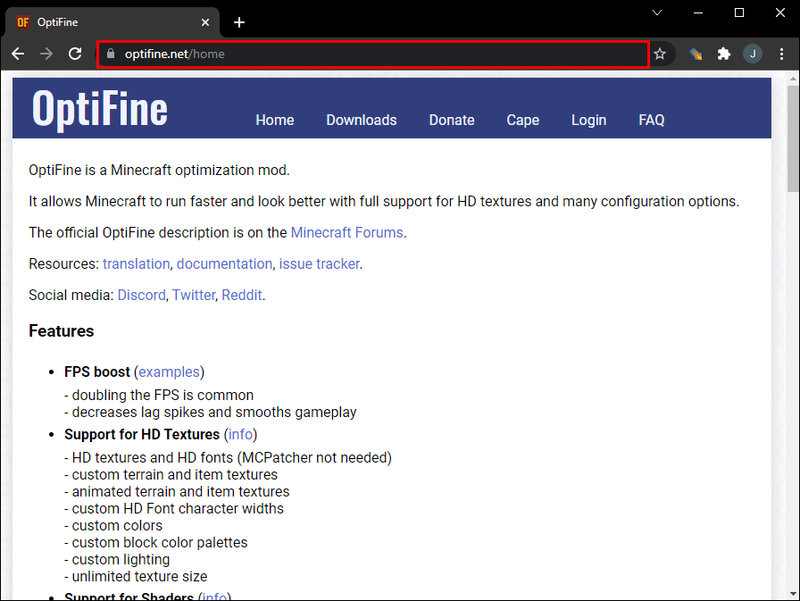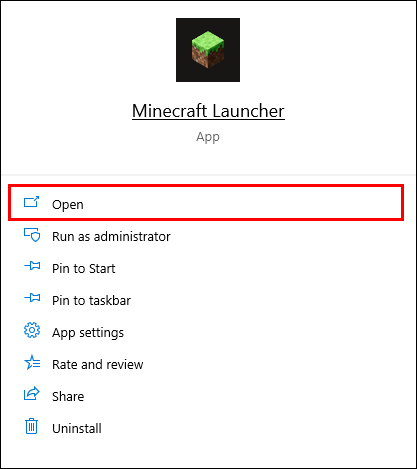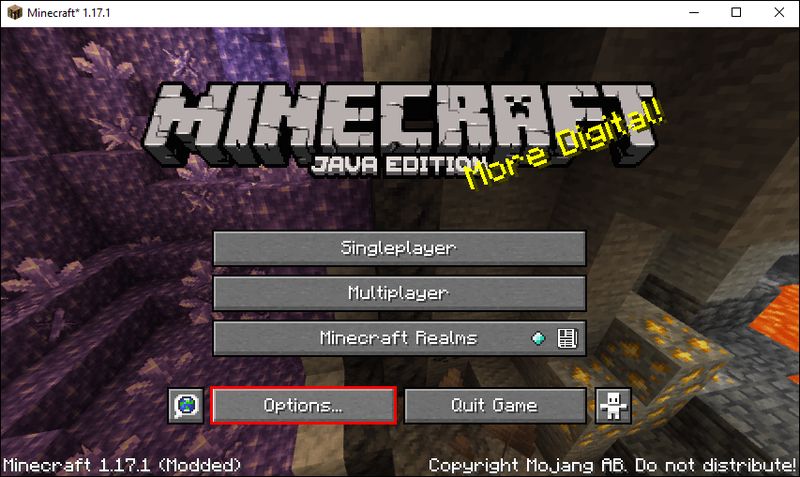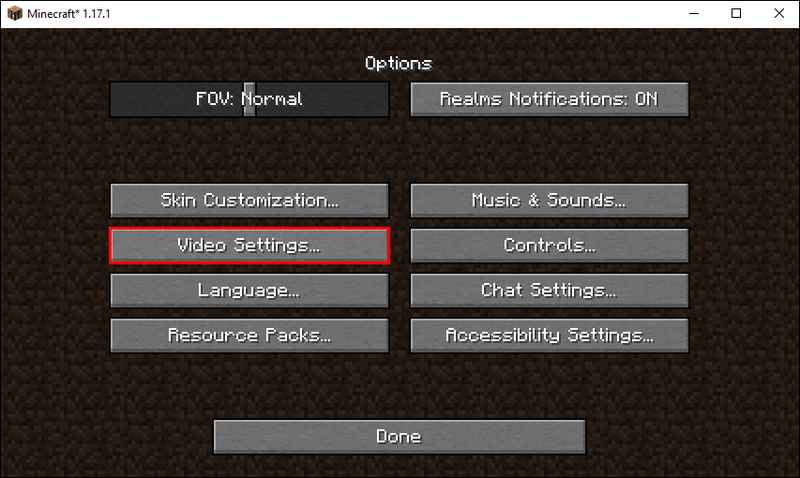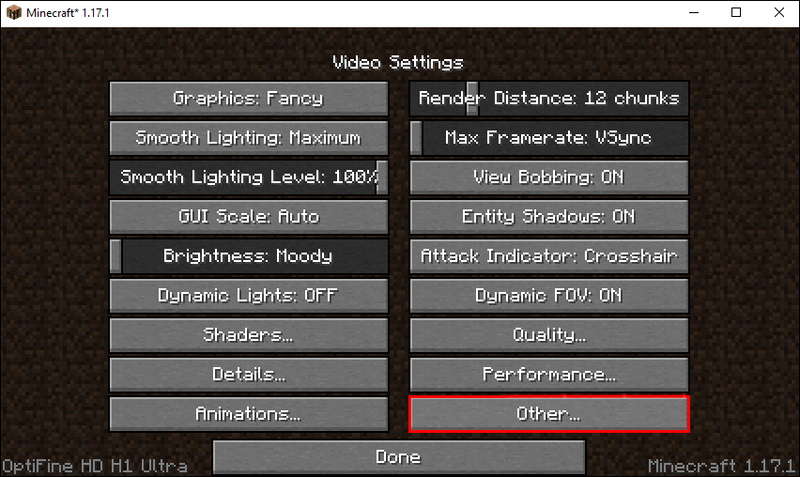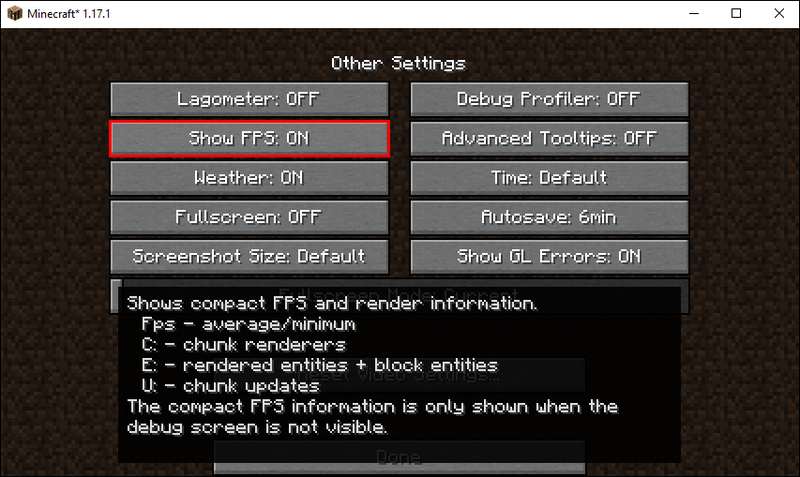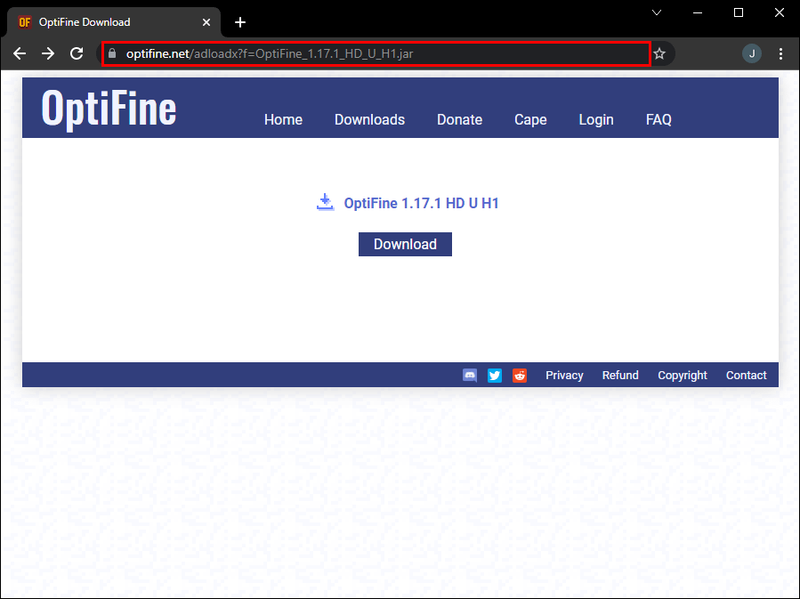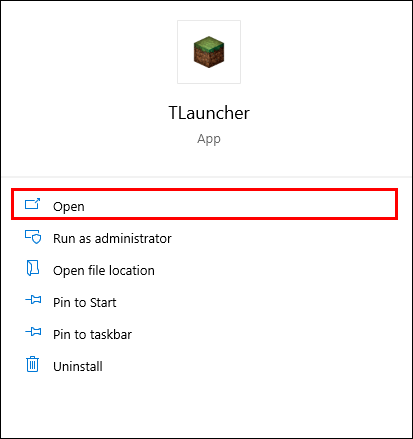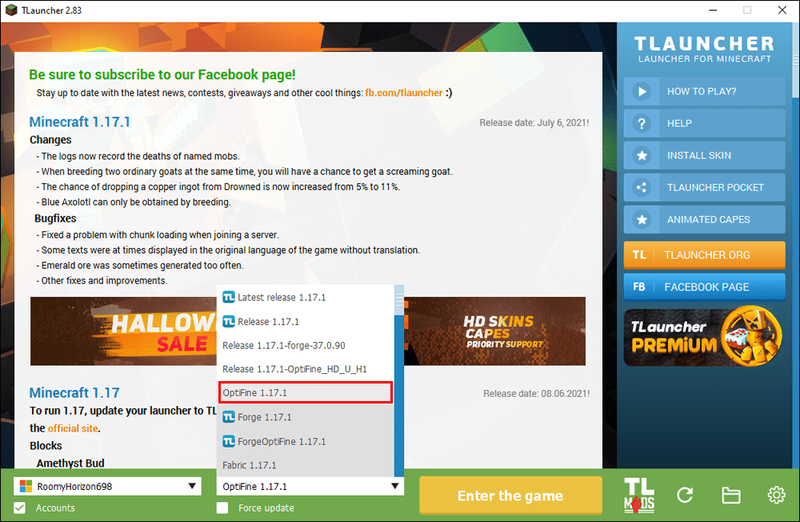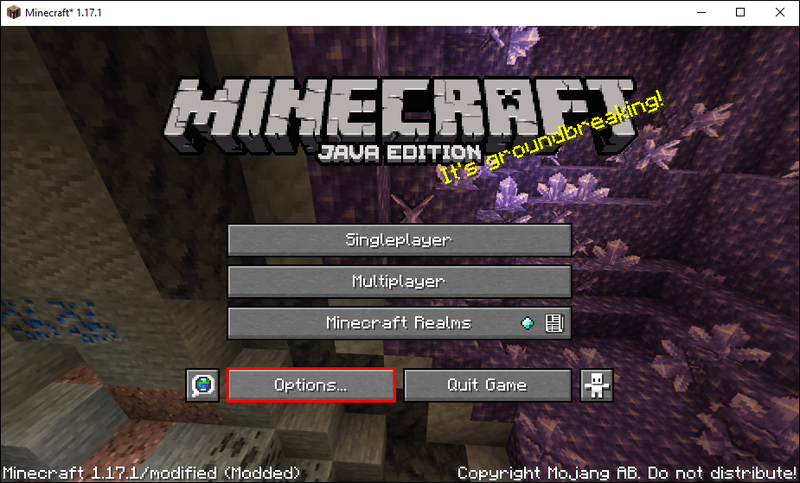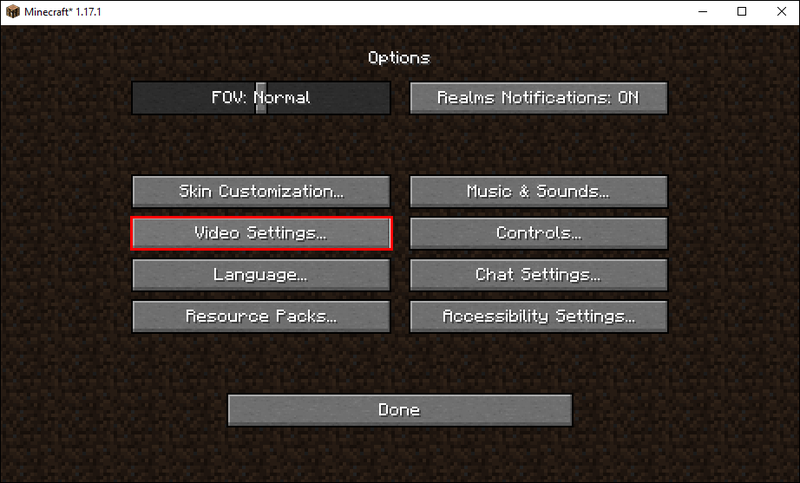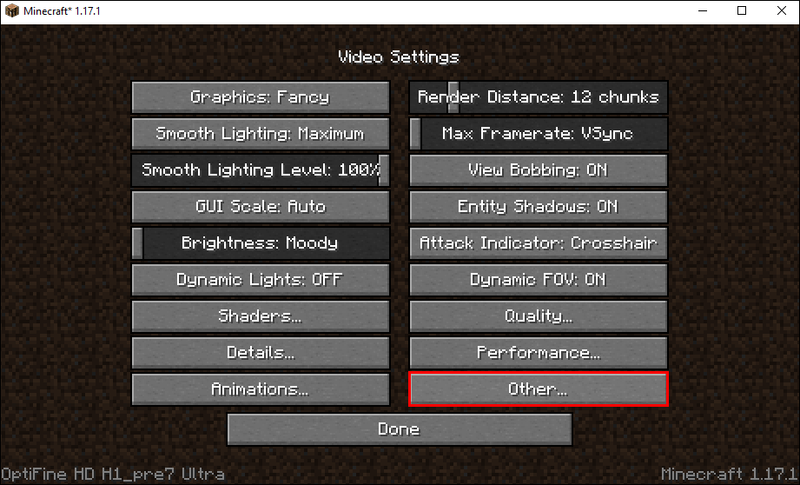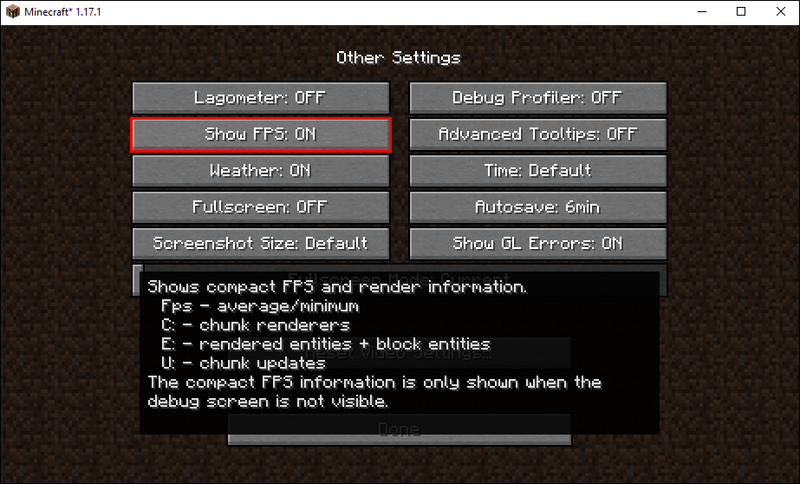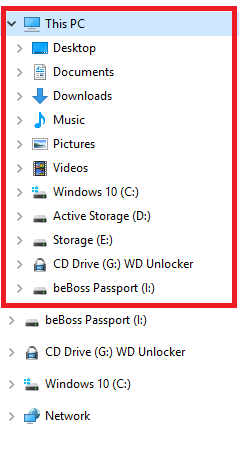قد لا تكون ظاهرة رمل بناء الكتل المعروفة باسم Minecraft هي اللعبة الأكثر جاذبية من الناحية المرئية ، ولكنها تتمتع بنصيبها العادل من المعجبين المخلصين. وعلى الرغم من رسوماتها ذات الطراز القديم ، تعد اللعبة واحدة من أفضل الموارد في صناعة الألعاب. قد تعتقد أن جهازك يجب أن يتعامل معه جيدًا ، لكن قطرات FPS شائعة جدًا. قد يكون من المفيد التحقق من FPS الخاص بك من وقت لآخر. يمكنك استخدام الأرقام كخط أساس عند ضبط إعدادات الفيديو أو إعدادات وحدة معالجة الرسومات لتحسين تجربة اللعب.

فيما يلي طرق التحقق من FPS في Minecraft على معظم الأنظمة الأساسية.
كيفية التحقق من FPS في Minecraft على جهاز Mac
تعمل أجهزة كمبيوتر Mac بشكل مختلف ، لذلك من المتوقع أن يكون لها اختصارات مختلفة عن نظيراتها التي تعمل بنظام Windows عند محاولة تنفيذ إجراء ما.
يمكنك الضغط على FN + F3 على جهاز Mac لإظهار نافذة التصحيح والتحقق من Minecraft FPS.
كيفية التحقق من FPS في Minecraft على جهاز كمبيوتر يعمل بنظام Windows 10
يتيح لك Windows 10 التحقق من FPS في الألعاب بدون برنامج تابع لجهة خارجية إذا تم تمكين تطبيق Xbox Game Bar. إذا قمت بتمكين Game Bar ، فراجع الخطوات أدناه:
- انتقل إلى إعدادات Windows.
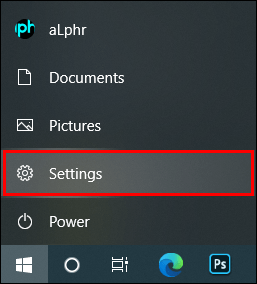
- حدد الألعاب.
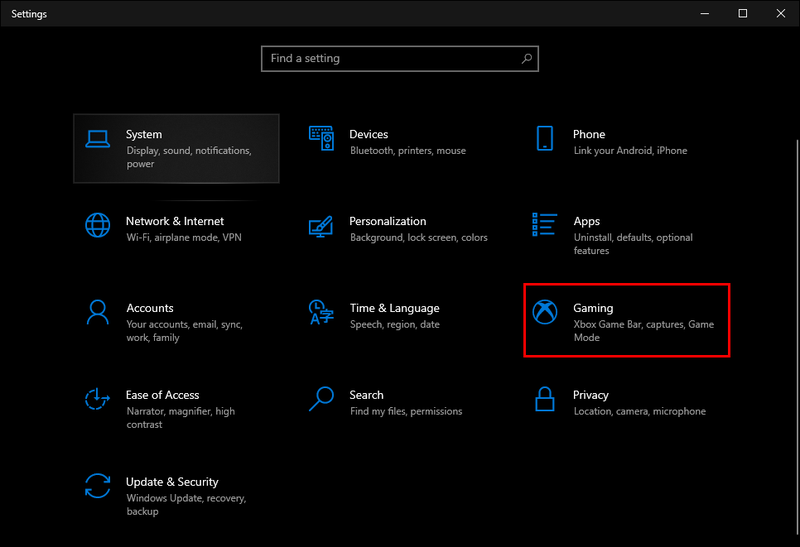
- بدّل خيار Xbox Game Bar إلى On. اختياريًا ، قم بتعيين اختصار لوحة المفاتيح.
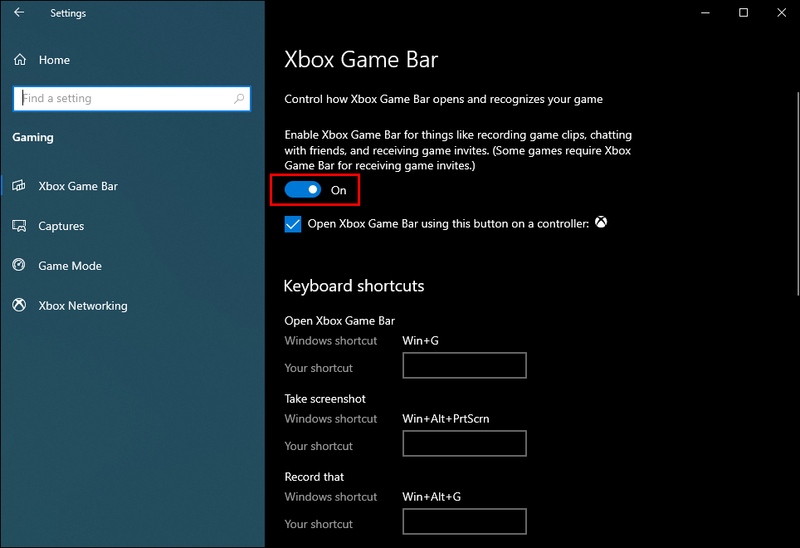
- أعد تشغيل جهاز الكمبيوتر الخاص بك.
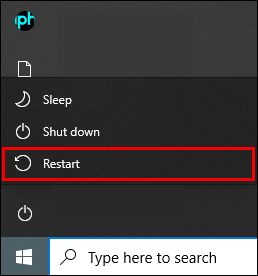
- قم بتشغيل Minecraft.
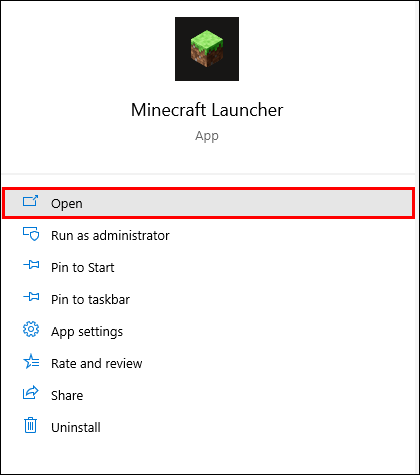
- إحضار Xbox Game Bar.
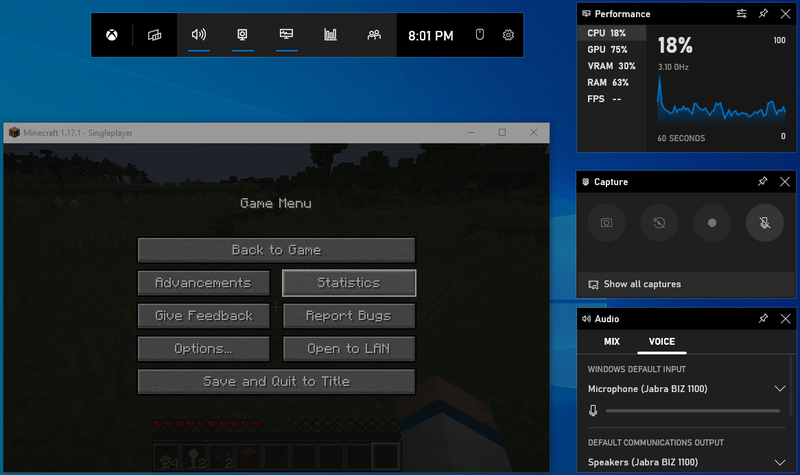
بمجرد ظهور لوحة الأداء العائمة ، يمكنك تخصيصها لعرض الإحصائيات التي تحتاجها فقط.
يوجد FPS ضمن علامة تبويب الأداء وهو الخيار الخامس في القائمة بعد أرقام استخدام CPU و GPU و VRAM و RAM.
يمكنك أيضًا تثبيت تراكب الأداء لجعله مرئيًا في جميع الأوقات أو إلغاء تثبيته وإحضاره في وقت فراغك.
كيفية التحقق من FPS في Minecraft PE
نظرًا لأن Pocket Edition يميل إلى الحصول على رسومات أكثر سلاسة من إصدار الكمبيوتر الشخصي الأصلي ، فإن المزيد والمزيد من اللاعبين يختارون لعب اللعبة على هواتفهم وأجهزتهم اللوحية.
لكن طريقة اللعب نفسها قد تكون مخيبة للآمال إذا لم يكن لديك جهاز قوي.
لحسن الحظ ، يمكنك تغيير الإعدادات والضغط على مزيد من الأداء. من الأفضل التحقق من عداد FPS الخاص بك ومعرفة ما إذا كانت تعديلاتك لها التأثير المطلوب.
لتمكين FPS في Minecraft PE ، يمكنك تثبيت ملف لعبة الداعم التطبيق من Google Play. إنه تطبيق مشغل ألعاب Android يتيح مراقبة FPS في الألعاب التي لا تحتوي عليها كميزة أصلية ، مثل Minecraft PE.
ما عليك سوى تسجيل الدخول إلى حساب Google Play الخاص بك ، والعثور على التطبيق وتثبيته واستخدامه لتشغيل Minecraft PE وإدارته. يمكنك أيضًا القيام بذلك للألعاب الأخرى ، مما يجعل Game Booster أداة ملائمة ، خاصة على الهواتف الذكية القديمة.
ضع في اعتبارك أنه لا يمكنك الحصول إلا على 60 إطارًا في الثانية كحد أقصى في Minecraft PE عند اللعب على جهاز محمول بشكل افتراضي. ومع ذلك ، إذا كنت تلعب باستخدام محاكي مثل Bluestacks ، فيمكن تشغيل اللعبة بمعدل FPS أعلى ، اعتمادًا على أجهزتك.
كيفية مسح ما تم عرضه مؤخرًا على تطبيق Wish
كيفية عرض FPS في Minecraft Education Edition
تحتوي Minecraft Education Edition على بعض القيود مقارنة بإصدار وضع الحماية القياسي للعبة. أحد الاختلافات هو عدم وجود قائمة التصحيح. لذلك ، إذا كنت تريد رؤية عداد FPS في Minecraft Education Edition ، فسيتعين عليك الاعتماد على تطبيقات الطرف الثالث.
إذا كان لديك وحدة معالجة رسومات مخصصة من Nvidia أو AMD ، فيمكنك استخدام البرنامج الأصلي لتمكين تراكب FPS. سيعرض هذا FPS أعلى نافذة اللعبة. لاحظ أن هذا يجب أن ينطبق على جميع الألعاب الأخرى أثناء اللعب.
تشمل الخيارات الأخرى تطبيقات الطرف الثالث ، مثل تطبيقات ريفا تونر برنامج الأداة المساعدة لبطاقة الرسومات ، والذي يعمل مع جميع وحدات معالجة الرسومات ولديه خيار تراكب FPS.
كيفية التحقق من FPS في Minecraft Bedrock
تمامًا مثل الإصدار التعليمي أو PE ، لا يحتوي Minecraft Bedrock على عداد FPS مدمج.
ومع ذلك ، يمكنك استخدام برامج مثل Nvidia GeForce Experience أو ريفا تونر . بدلاً من ذلك ، يمكنك أيضًا استخدام Xbox Game Bar بالضغط على Windows Key + G (افتراضي) لإظهار Windows Performance Overlay.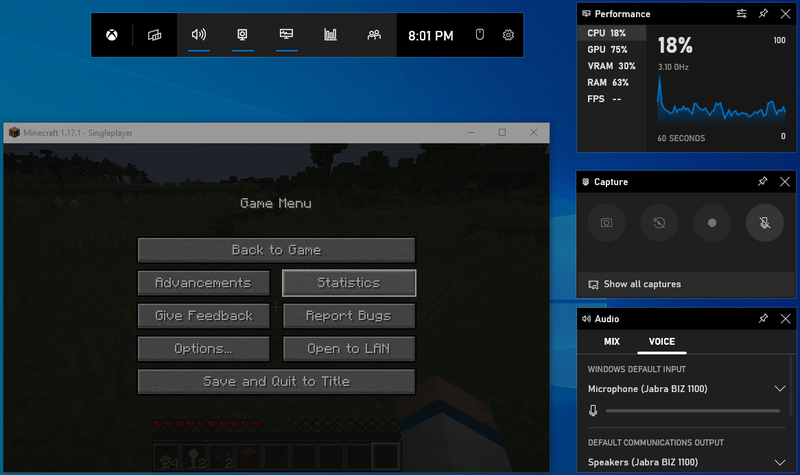
كيف ترى FPS في Minecraft OptiFine
OptiFine هو أحد أشهر تعديلات Minecraft. يسمح للمستخدمين بتغيير مجموعة واسعة من الإعدادات بسهولة ويمكنه عرض عداد FPS. هكذا ترى FPS الخاص بك مع هذا الوضع:
سطر أوراق google لأفضل معادلة ملائمة
- قم بتنزيل OptiFine mod من ملف الموقع الرسمي .
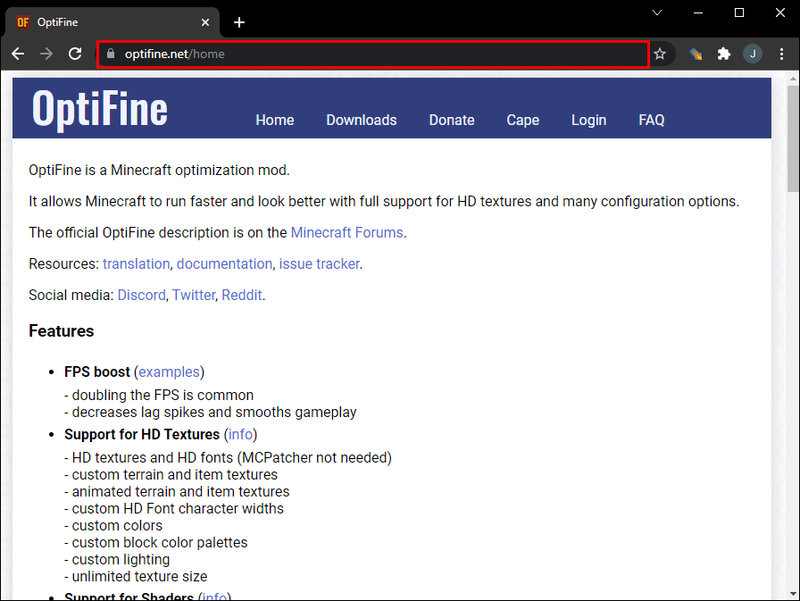
- قم بتنفيذ ملف جافا.

- اتبع تعليمات التثبيت.
- ابدأ تشغيل لعبة Minecraft.
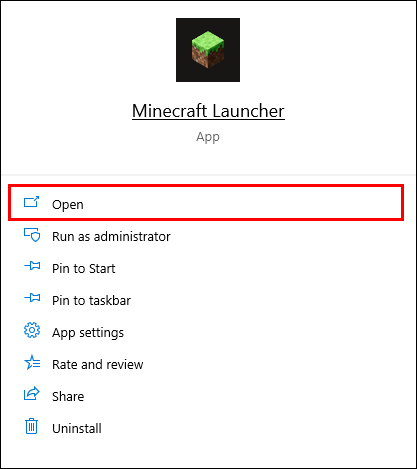
- اذهب إلى الخيارات.
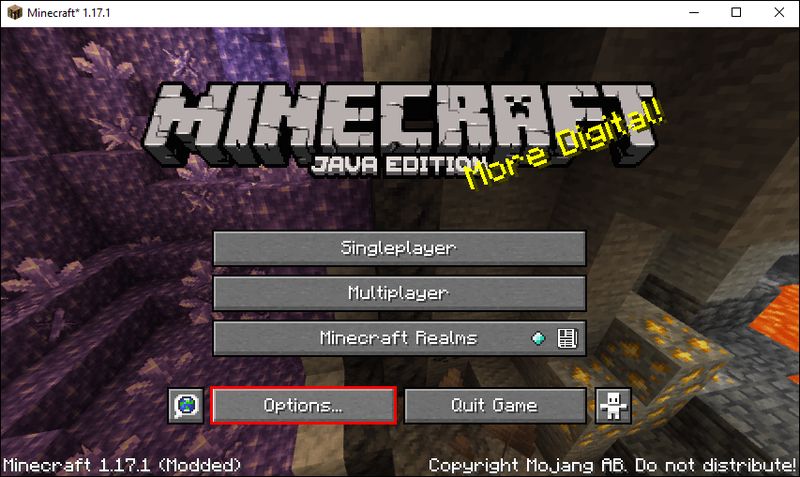
- حدد إعدادات الفيديو.
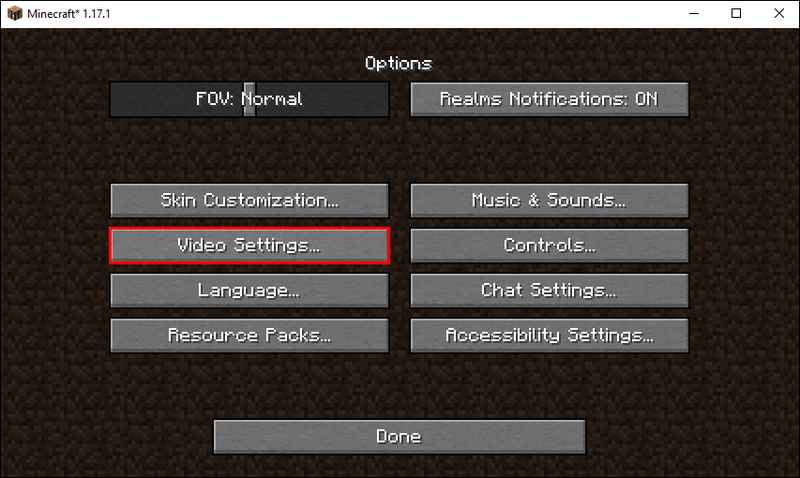
- اذهب إلى إعدادات أخرى.
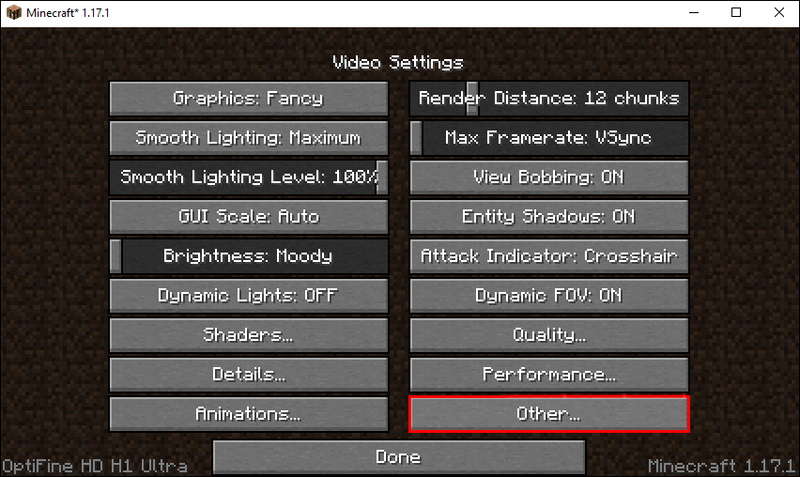
- قم بتشغيل خيار إظهار FPS.
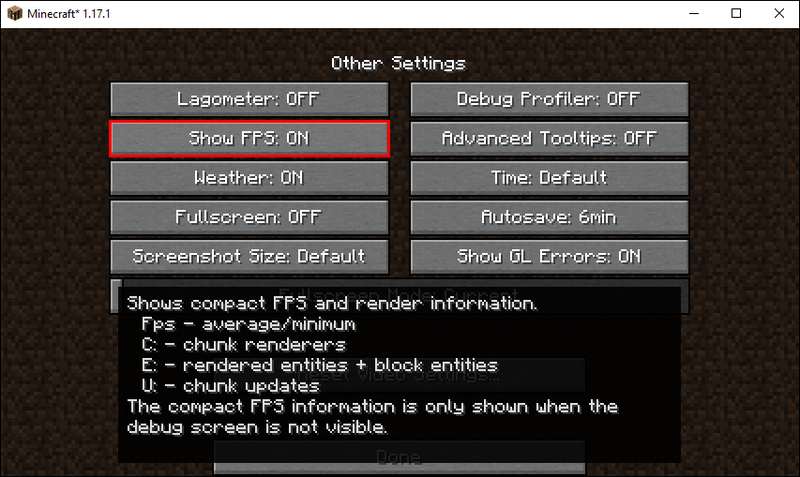
إذا وجدت أن FPS الخاص بك محدود ، فارجع إلى قائمة إعدادات الفيديو وحرك شريط التمرير Max Framerate إلى الهدف المطلوب.
كيفية التحقق من FPS في Minecraft Tlauncher
على الرغم من أن Tlauncher غير مدعوم من Mojang أو Microsoft ، إلا أنه بلا شك أحد أفضل قاذفات اللعبة. يعمل على تحسين الأداء ، ويسمح لك بالتبديل بين إصدارات اللعبة المختلفة ، ويمنحك مزيدًا من التحكم في الإعدادات.
إليك كيفية التحقق من FPS باستخدام Tlauncher.
- تحميل OptiFine mod .
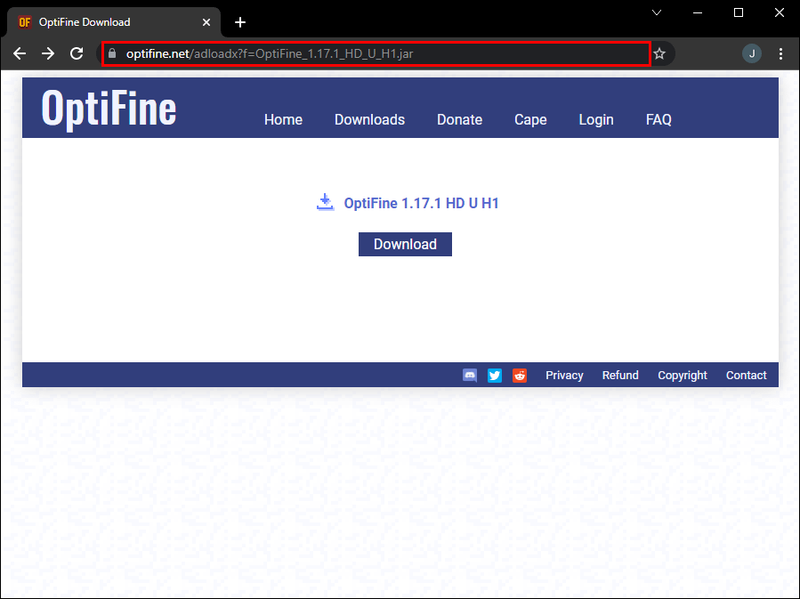
- قم بتنفيذ ملف جافا.

- اتبع تعليمات التثبيت.
- افتح Tlauncher.
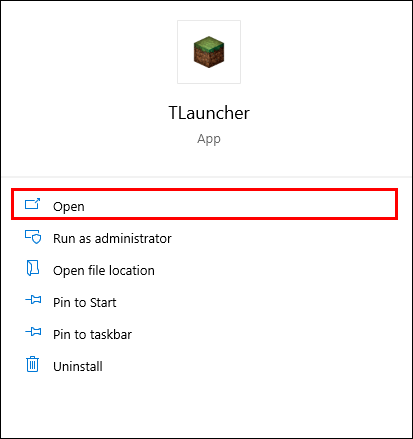
- حدد إصدار Optifine من اللعبة.
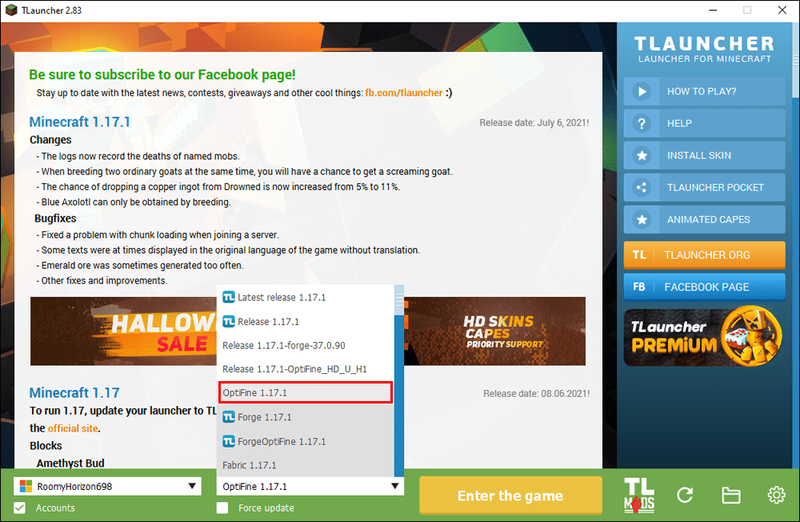
- اذهب إلى الخيارات.
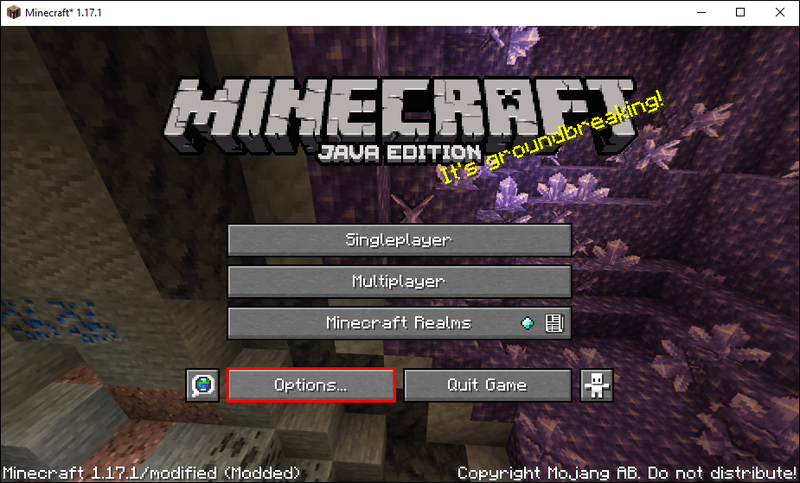
- حدد إعدادات الفيديو.
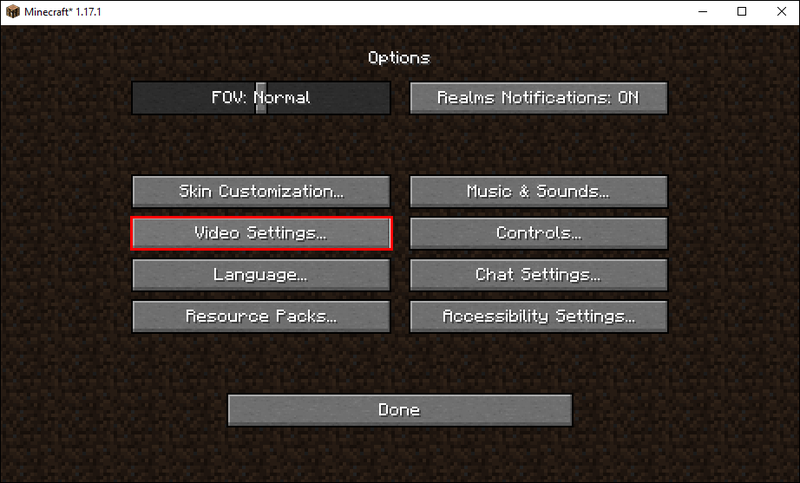
- اذهب إلى إعدادات أخرى.
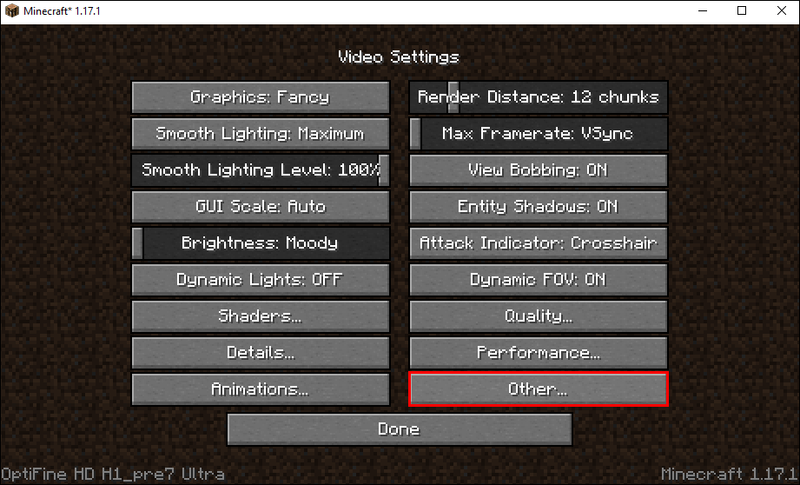
- قم بتشغيل خيار إظهار FPS.
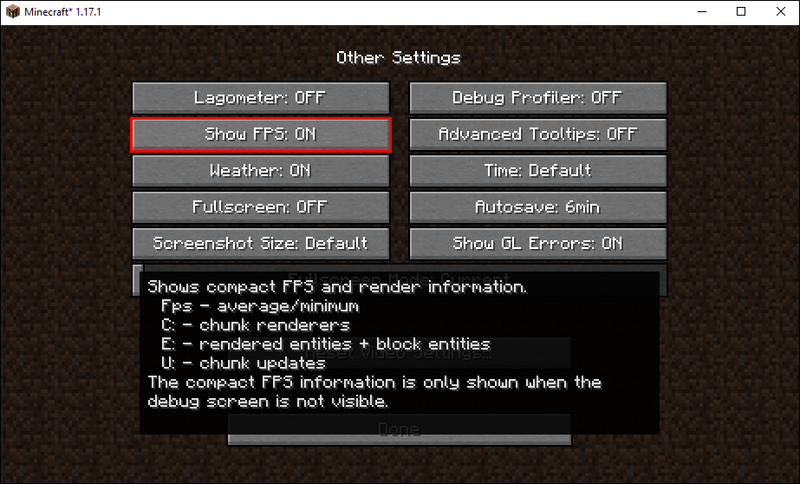
تأكد من تحديد أقصى معدل إطار ممكن في قائمة الإعدادات لتجنب التعرض للسقف.
ضع في اعتبارك أنه قد تكون هناك بعض المشكلات عند استخدام Tlauncher بدلاً من مشغل اللعبة الأصلي ، مثل عدم القدرة على الوصول إلى بعض الخوادم الرسمية. ومع ذلك ، لا يزال بإمكانك استخدام معلومات تسجيل الدخول إلى حسابك.
أسئلة وأجوبة إضافية
كيفية زيادة Minecraft FPS؟
تستنزف كل من إصدارات Java و C ++ من Minecraft الكثير من الموارد. على الرغم من أن هذا الأخير أكثر تسامحًا مع تكوينات النظام الأقدم ، إلا أنه لا يزال من الممكن أن يتسبب في انخفاض معدل الإطارات في الثانية عندما لا تتوقع ذلك.
عادةً ما يؤدي تشغيل اللعبة في وضع ملء الشاشة إلى جعل FPS الخاص بك سلسًا ويقلل من ارتفاعات الإسقاط. يمكن أن يساعدك تقليل إعدادات جودة الفيديو وتقليل مجال الرؤية أيضًا في الحصول على زوج من الإطارات في الثانية.
لماذا بلدي Minecraft FPS منخفض؟
قد تحدد إعدادات اللعبة الافتراضية FPS لديك بـ 30 أو حتى 60 إطارًا في الثانية. تحقق من قائمة إعدادات الفيديو وابحث عن خيار Max Framerate. اسحب شريط التمرير إلى اليمين حتى تصل للحد الأقصى لإزالة قيود FPS. يجب أن يؤدي ذلك إلى زيادة عداد FPS إذا كان جهازك قويًا بدرجة كافية.
لا مزيد من التلعثم في Sandbox
ليس هناك متعة في أن تنفجر من قبل زاحف على المتشددين لمجرد أنك أسقطت بعض الإطارات في الثانية في محاولة للوصول إلى أرض مرتفعة. تعد مراقبة FPS الخاصة بك أمرًا مهمًا للغاية في Minecraft ، على الرغم من أنه من المدهش أن العديد من إصدارات اللعبة لا تقدم ميزة مراقبة مضمنة.
ومع ذلك ، يمكن أن يساعدك عدد كبير من تطبيقات الطرف الثالث ، وبرامج GPU ، وأجهزة تعقب أداء Windows المضمنة في معرفة كيفية تعامل جهازك مع اللعبة. بمجرد حصولك على بعض الأرقام في الوقت الفعلي ، يمكنك البدء في اللعب باستخدام إعدادات الفيديو وتكوين GPU وتجربة مجموعة متنوعة من الحيل لتعزيز الأداء.
نأمل أن يجيب هذا الدليل على أسئلتك المتعلقة بشاشة عرض Minecraft FPS. لا تتردد في إخبارنا في قسم التعليقات أدناه إذا كنت تعرف أدوات أخرى تساعد في إنجاز هذه المهمة في أي إصدار من Minecraft. أو شارك معنا حيلك في الحصول على FPS ثلاثي الأرقام.