عند تثبيت Windows لأول مرة ، فإنه يطالبك بإنشاء حساب مستخدم واختيار اسم له. يصبح هذا هو اسم تسجيل الدخول الخاص بك (ويسمى أيضًا باسم اسم المستخدم). يقوم Windows أيضًا بإنشاء اسم عرض منفصل لك. إذا قمت بكتابة اسمك الكامل عند إنشاء حساب ، يقوم Windows بإنشاء اسم تسجيل دخول بناءً على الاسم الأول ويتم تخزين اسمك الكامل كاسم عرض. يمكنك بسهولة تغيير اسم العرض الخاص بك من لوحة تحكم حسابات المستخدمين ولكن ماذا عن اسم تسجيل الدخول؟ يمكنك تغيير اسم تسجيل الدخول أيضًا دون الحاجة إلى إنشاء حساب مستخدم جديد ولكن طريقة تغييره ليست واضحة جدًا. هنا كيفية القيام بذلك.
إعلانات
قبل عدة سنوات ، عندما تم إصدار Windows XP ، ظهرت شاشة ترحيب جديدة مع صور رمزية وقائمة مستخدمين. كان الأمر أكثر ودية للأشخاص الذين لم يكونوا على دراية بالإصدارات السابقة من Windows ، حيث كان عليك كتابة اسم تسجيل الدخول وكذلك كلمة المرور.
لا تزال شاشة الترحيب موجودة في الإصدارات الحديثة من Windows. يعرض قائمة بالمستخدمين بأسمائهم المعروضة ، والتي تختلف عن اسم تسجيل الدخول. عادة ما يكون اسم العرض هو الاسم الأول والأخير في حالة الفرد ، ولكن يمكن أن يكون أي شيء ، ويمكن أن يتضمن أحرفًا خاصة مثل '/ []:؛ | = ، + *؟ . لا يمكن أن يتضمن اسم تسجيل الدخول هذه الأحرف الخاصة. في Windows XP ، كان هناك خيار للاختيار بين شاشة الترحيب وتسجيل الدخول الكلاسيكي. في إصدارات Windows الأحدث ، أصبح النمط الكلاسيكي لتسجيل الدخول أقل بروزًا (يمكن تمكينه باستخدام نهج المجموعة).
هناك العديد من الحالات التي قد تحتاج فيها إلى عرض اسم تسجيل الدخول الخاص بك أو تغييره. على سبيل المثال ، في شبكة مؤسسة ، تحتاج إلى معرفتها لتسجيل الدخول إلى Active Directory. اعتمادًا على الأجهزة التي لديك وإعداد شبكتك المنزلية ، قد يكون اسم تسجيل الدخول مطلوبًا للوصول إلى مشاركات الشبكة المختلفة أو الموارد الإدارية على كمبيوتر آخر. إذا كنت بحاجة إلى تغييره ، فاتبع هذه التعليمات البسيطة.
- تشغيل مستكشف الملفات.
- انقر بزر الماوس الأيمن فوق ملف هذا الكمبيوتر رمز في جزء التنقل وحدد يدير من قائمة السياق الخاصة به:

- ستظهر نافذة إدارة الكمبيوتر على الشاشة. في الجزء الأيمن ، قم بتوسيع عقد الشجرة للانتقال إلى إدارة الكمبيوتر -> أدوات النظام -> المستخدمون المحليون والمجموعات -> المستخدمون.
 في لقطة الشاشة أعلاه ، يمكنك أن ترى أن اسم تسجيل الدخول الفعلي (اسم حساب المستخدم) هو ش ، لكن شاشة تسجيل الدخول في Windows 8.1 تعرض اسم العرض ، وهو 'Sergey Tkachenko'.
في لقطة الشاشة أعلاه ، يمكنك أن ترى أن اسم تسجيل الدخول الفعلي (اسم حساب المستخدم) هو ش ، لكن شاشة تسجيل الدخول في Windows 8.1 تعرض اسم العرض ، وهو 'Sergey Tkachenko'. - حدد اسم المستخدم من القائمة في الجزء الأيسر ، وانقر فوقه بزر الماوس الأيمن واختر إعادة تسمية.

- سيصبح العمود الأول من قائمة المستخدمين قابلاً للتحرير ، لذا يمكنك تحديد اسم تسجيل دخول جديد:
 اضغط دخول. الآن يمكنك إغلاق إدارة الكمبيوتر.
اضغط دخول. الآن يمكنك إغلاق إدارة الكمبيوتر.
هذا هو. كما ترى ، من السهل جدًا تغيير اسم تسجيل الدخول الخاص بك. هذه خدعة قديمة ومعروفة وهي قابلة للتطبيق أيضًا على الإصدارات القديمة جدًا من Windows مثل Windows 2000. ولكن منذ Windows XP ، تتيح لك لوحة التحكم في حسابات المستخدمين فقط تغيير اسم المستخدم. تحتاج إلى استخدام الأداة الإضافية MMC للمستخدمين المحليين والمجموعات المحلية أو لوحة التحكم في حسابات المستخدمين المتقدمين (netplwiz.exe) لتغيير اسم تسجيل الدخول.
هل تستطيع أن ترى ما أعجب الناس على الانستغرام


 في لقطة الشاشة أعلاه ، يمكنك أن ترى أن اسم تسجيل الدخول الفعلي (اسم حساب المستخدم) هو ش ، لكن شاشة تسجيل الدخول في Windows 8.1 تعرض اسم العرض ، وهو 'Sergey Tkachenko'.
في لقطة الشاشة أعلاه ، يمكنك أن ترى أن اسم تسجيل الدخول الفعلي (اسم حساب المستخدم) هو ش ، لكن شاشة تسجيل الدخول في Windows 8.1 تعرض اسم العرض ، وهو 'Sergey Tkachenko'.
 اضغط دخول. الآن يمكنك إغلاق إدارة الكمبيوتر.
اضغط دخول. الآن يمكنك إغلاق إدارة الكمبيوتر.


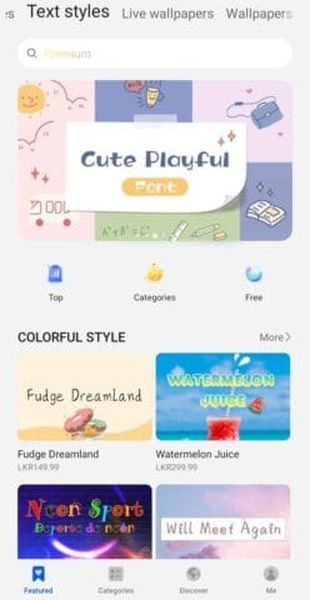
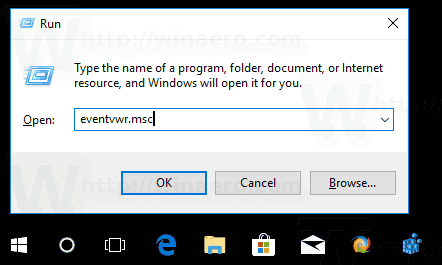



![كيفية إزالة شخص ما من قناة Slack [جميع الأجهزة]](https://www.macspots.com/img/smartphones/04/how-remove-someone-from-slack-channel.jpg)