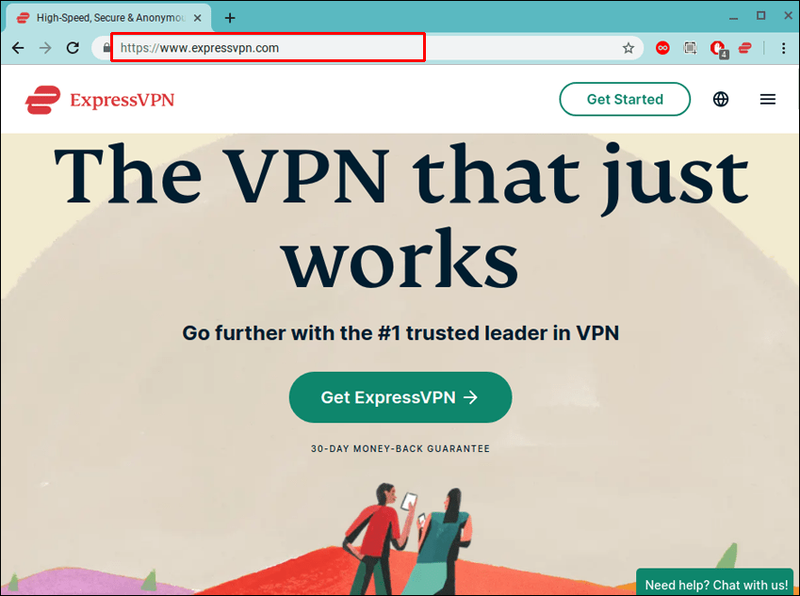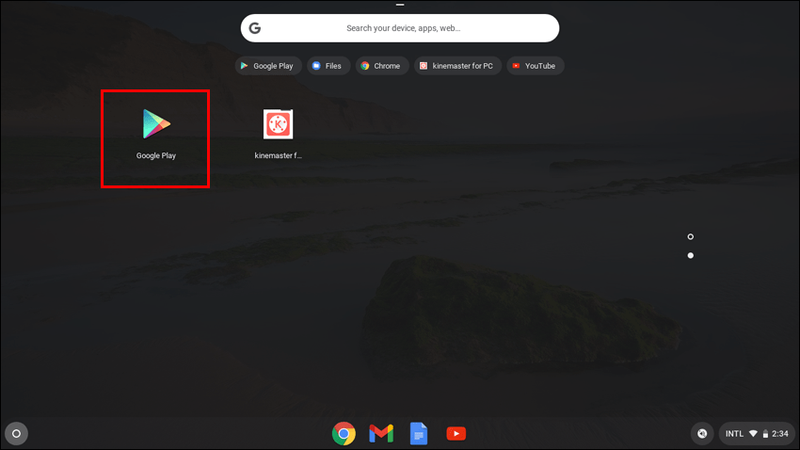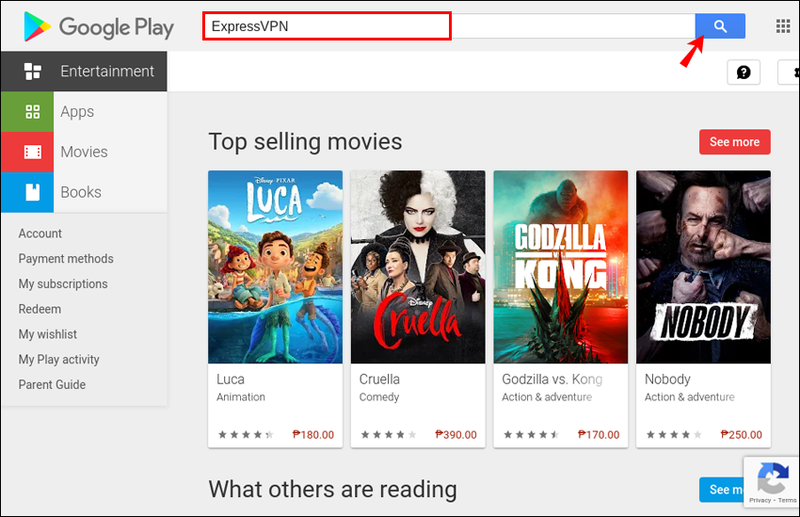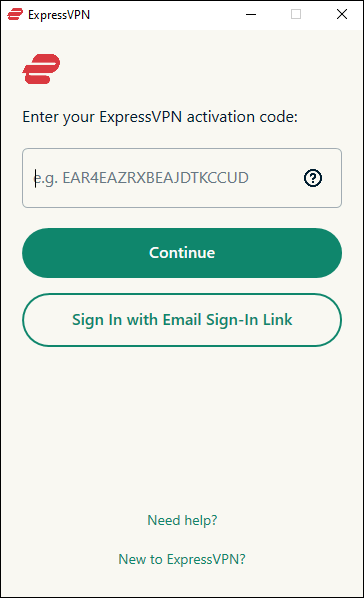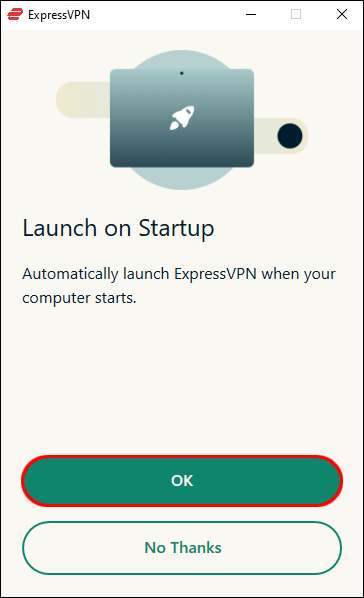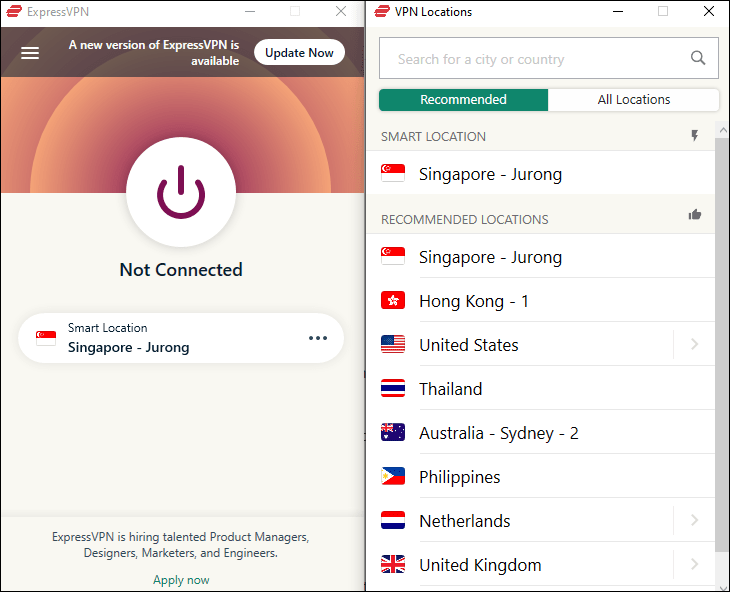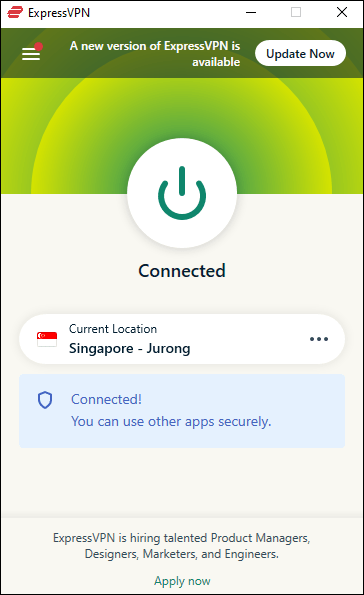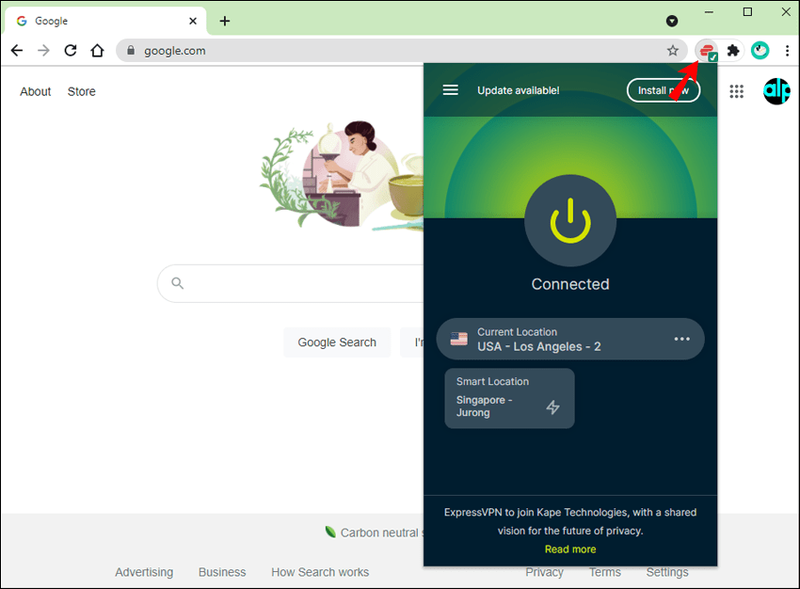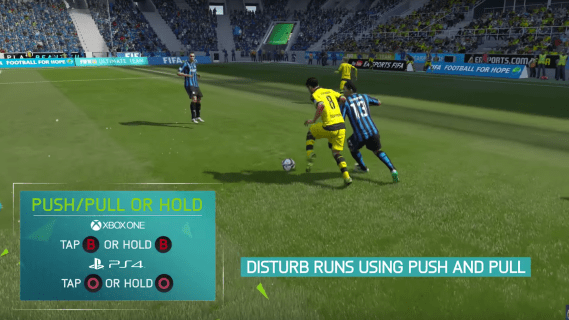إخلاء المسؤولية: قد تحتوي بعض الصفحات على هذا الموقع على ارتباط تابع. هذا لا يؤثر على افتتاحيتنا بأي شكل من الأشكال.
روابط الجهاز
قد يكون اكتشاف المحتوى الذي تريد مشاهدته عبر الإنترنت غير متوفر في منطقتك أمرًا محبطًا. ولكن لحسن الحظ ، إذا كنت تستخدم جهاز Chromebook ، فيمكنك بسهولة تغيير موقعك الافتراضي للوصول إلى أي محتوى ترغب فيه تقريبًا. إذا كنت تتساءل عن كيفية القيام بذلك ، فنحن هنا لمساعدتك.

سيوفر هذا الدليل إرشادات حول تغيير موقعك الافتراضي على جهاز Chromebook باستخدام شبكة افتراضية خاصة ( VPN ) التطبيق أو ملحق المتصفح. تابع القراءة لاكتشاف كيفية توصيل جهاز Chromebook بخادم في أي منطقة والوصول إلى المحتوى الذي تريده.
كيفية جعل الصفحة أفقية في مستندات جوجل
كيفية تغيير موقعك على جهاز Chromebook باستخدام تطبيق Android
أسهل طريقة لتغيير موقعك الافتراضي على Chromebook هي استخدام ملف VPN . حتى إذا كنت لا ترغب في تغيير موقعك ، فإن استخدام VPN ليس فكرة سيئة على الإطلاق لضمان تجربة تصفح وبث أكثر أمانًا. لتثبيت VPN على جهاز Chromebook ، اتبع الخطوات التالية:
عرض محدود: 3 أشهر مجانًا! احصل على ExpressVPN. آمنة ومتدفقة.ضمان استرداد الأموال لمدة 30 يومًا
- يزور ExpressVPN وقم بالتسجيل في الخطة المطلوبة. ستنشئ معلومات تسجيل دخول كجزء من عملية الاشتراك.
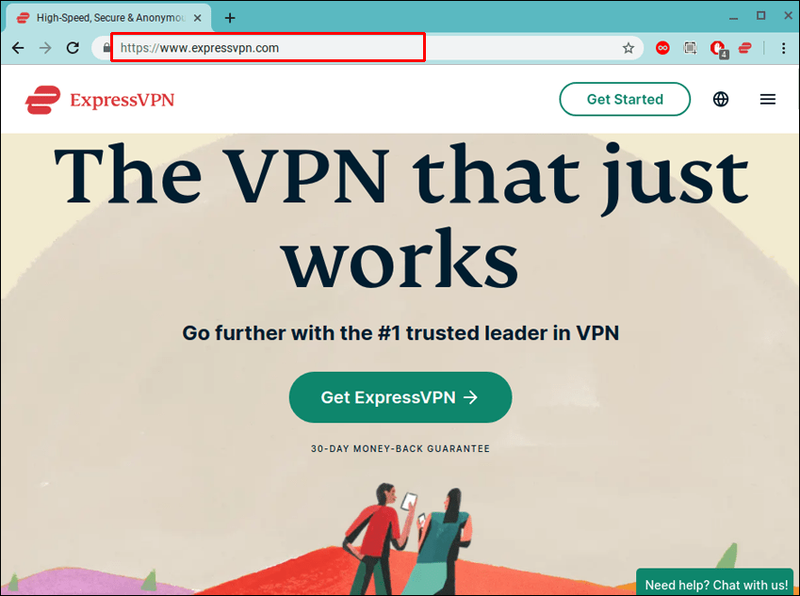
- على جهاز Chromebook ، قم بتشغيل تطبيق متجر Google Play (مثلث متعدد الألوان على خلفية بيضاء).
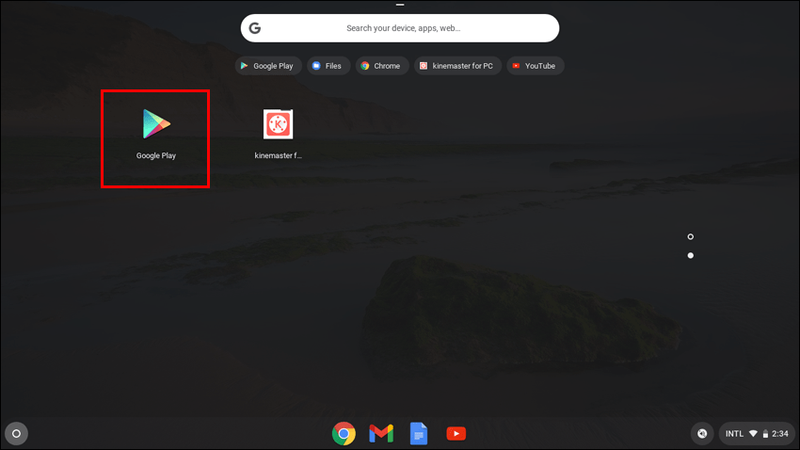
- اكتب ExpressVPN في شريط البحث ، ثم انقر فوق رمز العدسة المكبرة.
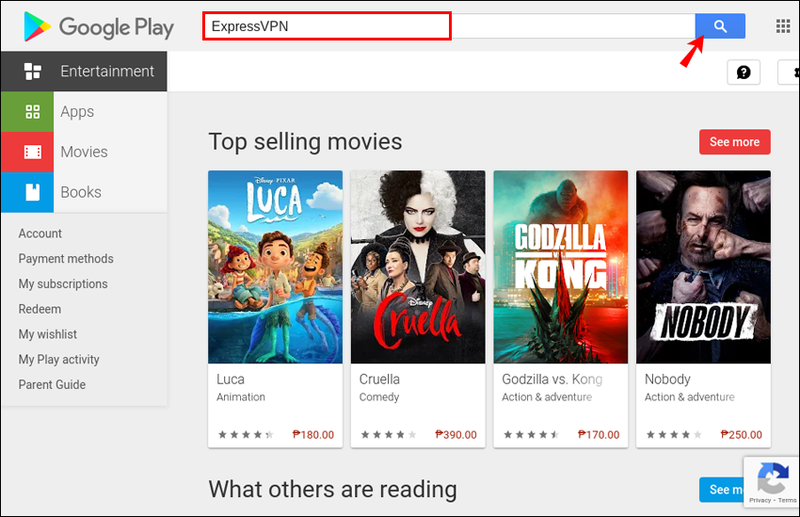
- عندما تجد ExpressVPN ، انقر فوق تثبيت ، ثم فتح.
- في التطبيق ، انقر فوق تسجيل الدخول وأدخل عنوان البريد الإلكتروني وكلمة المرور اللذين استخدمتهما للتسجيل في موقع ExpressVPN. انقر فوق تسجيل الدخول مرة أخرى.
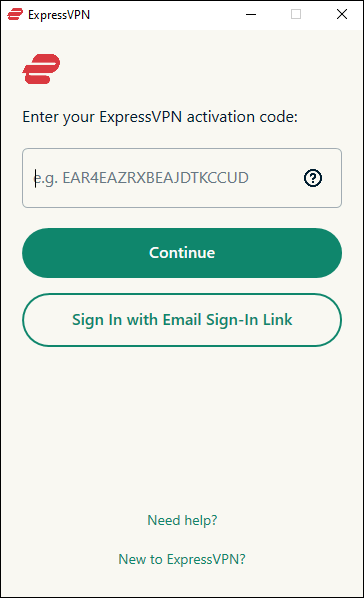
- امنح التطبيق الأذونات اللازمة بالنقر فوق موافق.
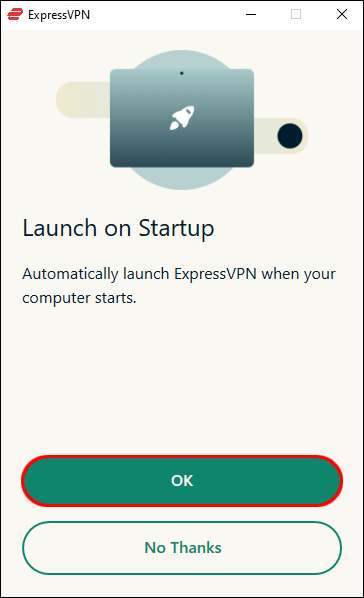
- عند إعداد التطبيق ، سترى زر طاقة كبير على لوحة التحكم الرئيسية. قم بتوسيع القائمة المنسدلة أسفل زر الطاقة وحدد موقع الخادم المطلوب.
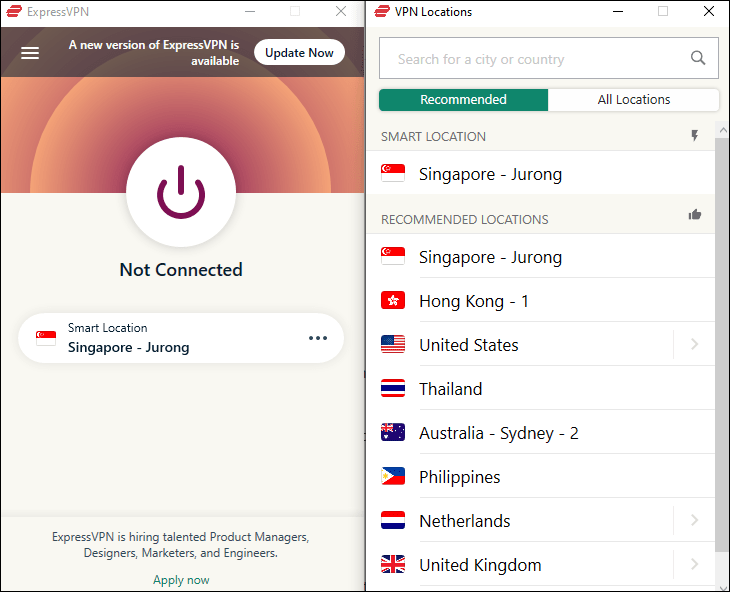
- انقر فوق زر الطاقة للاتصال بالخادم المحدد. بمجرد أن يتحول زر الطاقة إلى اللون الأخضر ، يتم إعداد VPN الخاص بك.
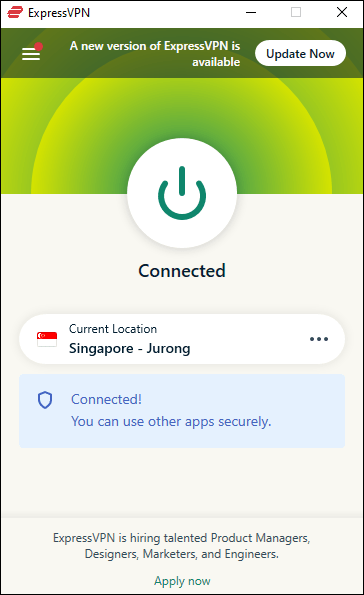
كيفية تغيير موقعك على جهاز Chromebook باستخدام ملحق Chrome
بصرف النظر عن تثبيت ExpressVPN التطبيق ، يمكنك الحصول على امتداد Chrome الذي يعمل كجهاز تحكم عن بعد لتطبيق ExpressVPN ويحل نقاط الضعف في الخصوصية في المتصفح. للقيام بذلك، اتبع الخطوات التالية:
- يزور ExpressVPN وقم بالتسجيل في الخطة المطلوبة. ستنشئ معلومات تسجيل دخول كجزء من عملية الاشتراك. لا يمكنك استخدام إضافة Chrome بدون تثبيت التطبيق.
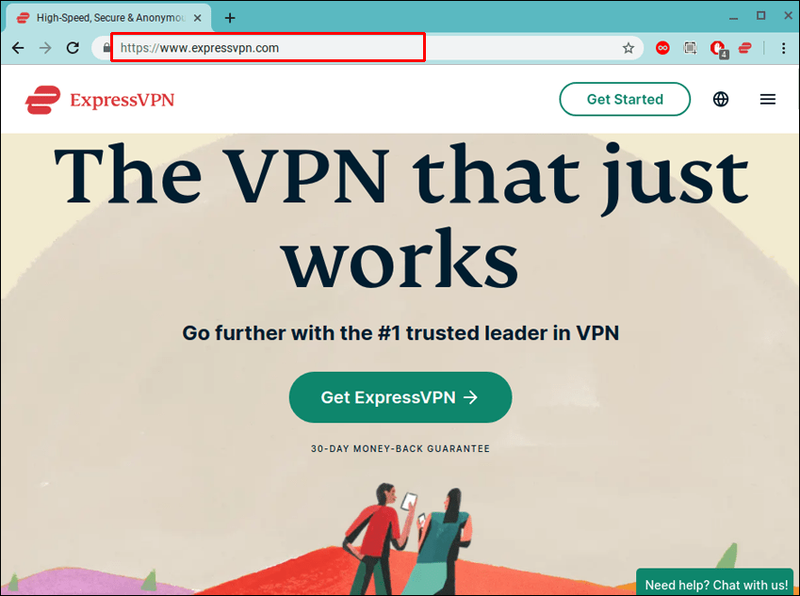
- اتبع الإرشادات الواردة في القسم السابق لإعداد ExpressVPN على جهاز Chromebook الخاص بك.
- افتح متصفح Chrome وانقر فوق Get Extension on هذه صفحة.

- عندما يتم تحميل الامتداد ، انقر فوق الرمز الخاص به في الجزء العلوي من شاشتك ، ثم انقر فوق زر الطاقة للاتصال بـ VPN.
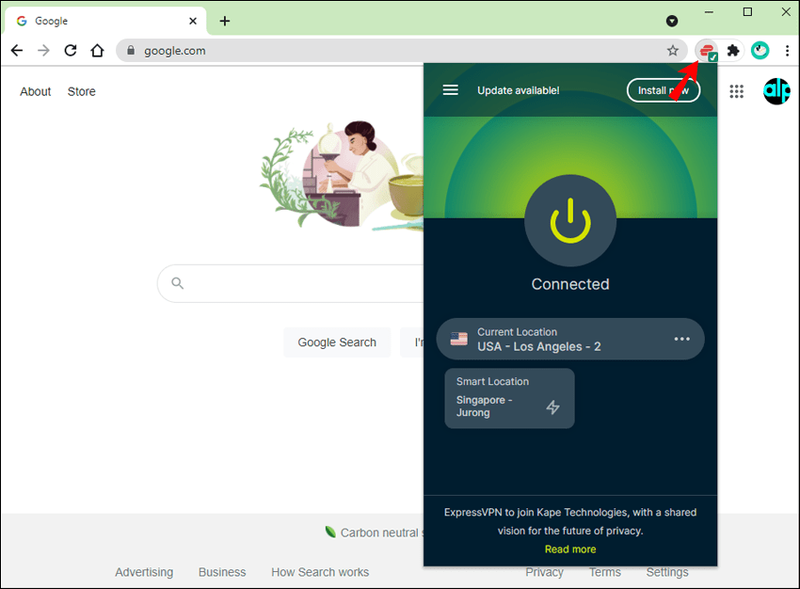
أسئلة وأجوبة
في هذا القسم ، سنجيب عن الأسئلة الشائعة المتعلقة باستخدام VPN.
ويندوز 10 1809 ايزو تحميل
لماذا تستخدم VPN؟
عرض محدود: 3 أشهر مجانًا! احصل على ExpressVPN. آمنة ومتدفقة.ضمان استرداد الأموال لمدة 30 يومًا
كيفية إزالة الروبوتات من CS go
تمكنك VPN من الاتصال بموقع بعيد افتراضيًا للسماح لك بالوصول إلى المحتوى غير المتاح في منطقتك. إنه يخفي موقعك الحقيقي ويؤمن أيضًا شبكتك ، ويخفي نشاطك عبر الإنترنت عن أطراف ثالثة. بالإضافة إلى ذلك ، يقوم بعض مزودي خدمة الإنترنت بإبطاء اتصالك بمجرد استهلاك قدر معين من البيانات في كل فترة. تساعد الشبكة الظاهرية الخاصة (VPN) في منع اختناق البيانات ، حيث لن يتمكن موفر الخدمة الخاص بك من التعرف على جهازك.
احصل على الأفضل من VPN
الآن بعد تثبيت VPN على جهاز Chromebook ، يمكنك عرض أي محتوى تقريبًا بغض النظر عن موقعك. لكن VPN توفر مزايا أكثر من مجرد تغيير الموقع الافتراضي. كما أنه يحافظ على بياناتك الخاصة آمنة ويمنع اختناق البيانات. إذا لم تكن متأكدًا بعد مما إذا كنت بحاجة إلى واحد ، فاشترك في ExpressVPN الإصدار التجريبي المجاني وتحقق من جميع المزايا لنفسك.
ما المحتوى أو الخدمات التي ترغب في توفرها في الولايات المتحدة؟ شارك افكارك في قسم التعليقات في الاسفل.
عرض محدود: 3 أشهر مجانًا! احصل على ExpressVPN. آمنة ومتدفقة.ضمان استرداد الأموال لمدة 30 يومًا