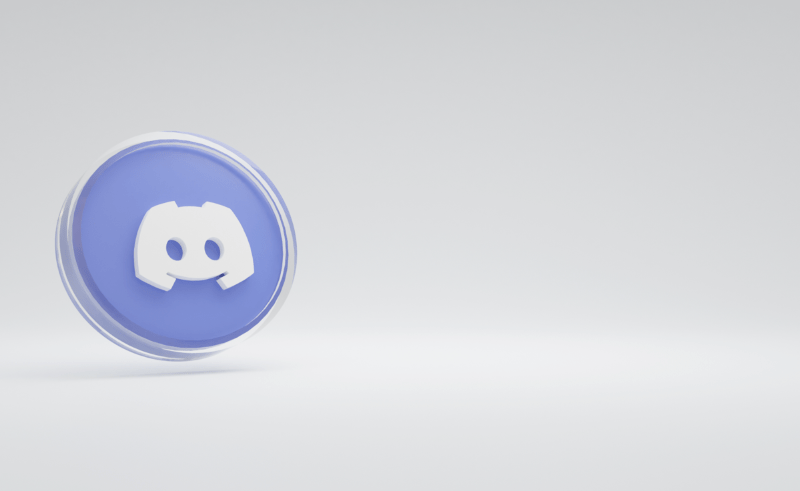تعتبر منظمات الحرارة الذكية تطورًا تقنيًا مفيدًا للغاية ، لكنها تعمل بكفاءة فقط أثناء الاتصال بالإنترنت. إذا غيّرت جهاز التوجيه أو حدّثت إعداداته ، فستحتاج أيضًا إلى تغيير إعدادات Wi-Fi في منظم الحرارة حتى يتمكن تلقائيًا من الحفاظ على درجة الحرارة المناسبة في منزلك. إذا كنت تتساءل عن كيفية القيام بذلك ، فنحن هنا لمساعدتك.

سنشرح اليوم كيفية توصيل منظم حرارة Nest أو Nest E أو Nest Learning بشبكة Wi-Fi جديدة. سنشرح أيضًا كيفية تحديث كلمة المرور لشبكة Wi-Fi موجودة على جهاز Nest. بالإضافة إلى ذلك ، سنشارك تعليمات استكشاف أخطاء الاتصال وإصلاحها.
كيفية تغيير شبكة Wi-Fi على جهاز Nest
لتغيير شبكة Wi-Fi التي يتصل بها منظم حرارة Nest ، ستحتاج إلى فصلها عن تطبيق Google Home وإعداد كل شيء مرة أخرى من البداية. ستحتاج إلى الوصول إلى كل من تطبيق Home والثرموستات للقيام بذلك. اتبع التعليمات التالية:
كيفية إعادة تشغيل ps4 في الوضع الآمن
- ابدأ تشغيل تطبيق Google Home واختر منظم الحرارة من Nest على الشاشة.
- اضغط على الإعدادات ، ثم إزالة.
- انتقل إلى منظم الحرارة واضغط على الإعدادات ، ثم الحساب.
- حدد قطع الاتصال.
- ارجع إلى تطبيق Home وانقر على أيقونة علامة الجمع في الزاوية العلوية اليسرى من شاشتك.
- انقر فوق إعداد منتج Nest لبدء إعداد ترموستات Nest جديد.
- امسح رمز الاستجابة السريعة الموجود خلف ترموستات Nest باستخدام تطبيق Home.
- اتبع التعليمات التي تظهر على الشاشة. عندما تصل إلى قسم البدء ، انقر فوق مثبت بالفعل.
- يمكنك تخطي معظم الخطوات إذا تم إعداد منظم الحرارة بشكل صحيح. عندما ترى صفحة إعداد Wi-Fi ، ابحث عن شبكتك الجديدة وحددها. أدخل كلمة مرور Wi-Fi الخاصة بك إذا طُلب منك ذلك.
إذا كنت تمتلك منظم حرارة Nest E أو Nest Learning ، فاتبع الخطوات أدناه لتغيير شبكة Wi-Fi:
- انتقل إلى منظم الحرارة واضغط على الحلقة للوصول إلى القائمة.
- اضغط على الإعدادات.

- أدر حلقة الترموستات وانقر فوق إعادة تعيين.

- اضغط على الشبكة ، ثم إعادة التعيين لحذف إعدادات Wi-Fi الحالية.

- اضغط على الحلقة الموجودة في منظم الحرارة مرة أخرى للعودة إلى القائمة الرئيسية.

- انتقل إلى الإعدادات.

- اضغط على الشبكة.

- ابحث عن شبكة Wi-Fi الجديدة ، واضغط عليها ، وأدخل كلمة المرور.

كيفية تحديث كلمة المرور على شبكة Wi-Fi موجودة على Nest
بعد تحديث اسم أو كلمة مرور شبكة Wi-Fi الحالية ، سيتم فصل منظم الحرارة. للأسف ، لا توجد طريقة لتحديث كلمة المرور بسرعة. ستحتاج إلى إعادة توصيل منظم حرارة Nest بالشبكة كما تفعل مع شبكة Wi-Fi جديدة. اتبع الخطوات التالية:
- افتح تطبيق Google Home على هاتفك أو جهاز الكمبيوتر الخاص بك وحدد منظم الحرارة على الشاشة.
- انتقل إلى 'الإعدادات' ، ثم 'إزالة'.
- انتقل إلى منظم الحرارة واضغط على الإعدادات ، ثم اضغط على الحساب.
- انقر فوق قطع الاتصال.
- افتح تطبيق Home مرة أخرى واضغط على أيقونة علامة الجمع في الزاوية اليسرى العليا.
- اضغط على إعداد منتج Nest.
- انتقل إلى منظم الحرارة مرة أخرى وقم بمسح رمز الاستجابة السريعة الموجود على ظهره من خلال تطبيق المنزل.
- اتبع تعليمات الإعداد التي تظهر على الشاشة. يمكنك تخطي جميع الخطوات بصرف النظر عن إعداد Wi-Fi.
- عندما تصل إلى خيارات Wi-Fi ، حدد اسم شبكتك وأدخل كلمة المرور الجديدة.
إذا كنت تمتلك منظم حرارة Nest E أو منظم حرارة Nest Learning ، فإن التعليمات تختلف قليلاً. إليك كيفية تحديث كلمة مرور Wi-Fi الحالية باستخدام هذه الأجهزة:
- انتقل إلى جهاز ترموستات Nest واضغط على الحلقة الموجودة عليه للوصول إلى القائمة.
- انتقل إلى الإعدادات.

- قم بتشغيل الحلقة على منظم الحرارة الخاص بك واختر إعادة تعيين.

- اضغط على الشبكة ، ثم إعادة التعيين.

- اضغط على الحلقة الموجودة في منظم الحرارة مرة أخرى للعودة إلى القائمة الرئيسية.
- انتقل إلى الإعدادات.

- أدر حلقة منظم الحرارة لتحديد الشبكة.

- ابحث عن اسم شبكتك وأدخل كلمة المرور الجديدة.

أسئلة وأجوبة
في هذا القسم ، سنجيب على المزيد من الأسئلة المتعلقة بإعداد اتصال Wi-Fi على منظم حرارة Nest.
كيف يمكنني إصلاح فشل الاتصال؟
إذا كنت تواجه مشكلة في توصيل منظم الحرارة بشبكة Wi-Fi وظهرت لك رسالة فشل الاتصال ، فحاول أولاً إعادة تشغيل منظم الحرارة:
1. اضغط على الإعدادات على شاشة منظم الحرارة.
2. حدد إعادة التشغيل وأكد اختيارك.
3. انتظر إعادة تشغيل منظم الحرارة وحاول الاتصال بشبكة Wi-Fi مرة أخرى.
فشل في توصيل سبوتيفي بالخلاف
إذا لم تساعدك إعادة تشغيل جهاز ترموستات Nest ، فحاول إعادة تشغيل جهاز التوجيه أو تحقق من اتصال الشبكة على جهاز آخر. حتى إذا كان جهاز التوجيه الخاص بك يعمل بشكل صحيح ، فقد تكمن المشكلة في إعداداته. تأكد من أن الجدار الناري أو أدوات الرقابة الأبوية لا تمنع وصول منظم الحرارة إلى شبكة Wi-Fi. إذا لم تساعد أي من النقاط المذكورة أعلاه ، فقد يكون جهاز التوجيه الخاص بك غير متوافق مع منظم الحرارة. في بعض الأحيان ، قد يفشل أيضًا منظم الحرارة في الاتصال بسبب انخفاض البطارية. اتبع الخطوات أدناه لاستبدال البطاريات في جهاز ترموستات Nest:
1. شراء بطاريتين قلويتين AAA سعة 1.5 فولت من جهة تصنيع موثوقة.
2. قم بإزالة شاشة الترموستات.
3. اسحب بطاريات الثرموستات القديمة.
كيفية تعيين الأدوار تلقائيًا في الخلاف
4. أدخل بطاريات جديدة في منظم الحرارة. تأكد من إدخالها بالطريقة الصحيحة ، مع توصيل + على البطاريات بـ - في القاعدة والعكس.
لماذا لا يمكنني رؤية اسم Wi-Fi الخاص بي في قائمة Nest؟
في بعض الأحيان ، قد يحتاج منظم الحرارة الخاص بك إلى بضع دقائق لتحديد موقع جميع شبكات Wi-Fi المتاحة. انتظر قليلاً حتى تتوقف الشبكات الجديدة المتوفرة عن الظهور على شاشتك.
ابق على اتصال
نأمل أن يساعدك دليلنا في تغيير إعدادات Wi-Fi على ترموستات Nest. لتجنب مشاكل الاتصال بالشبكة في المستقبل ، تأكد من استبدال بطاريات منظم الحرارة بانتظام. قبل تثبيت أي تحديثات أمان على جهاز التوجيه الخاص بك ، تحقق من توافقها مع منظم الحرارة Nest.
هل ترغب في أن يتم تحديث كلمة مرور Wi-Fi على جهاز Nest الخاص بك بشكل أسهل ، دون المرور بعملية الإعداد بأكملها؟ شارك افكارك في قسم التعليقات في الاسفل.