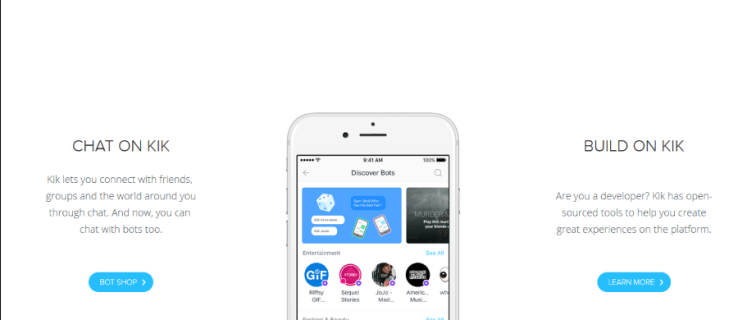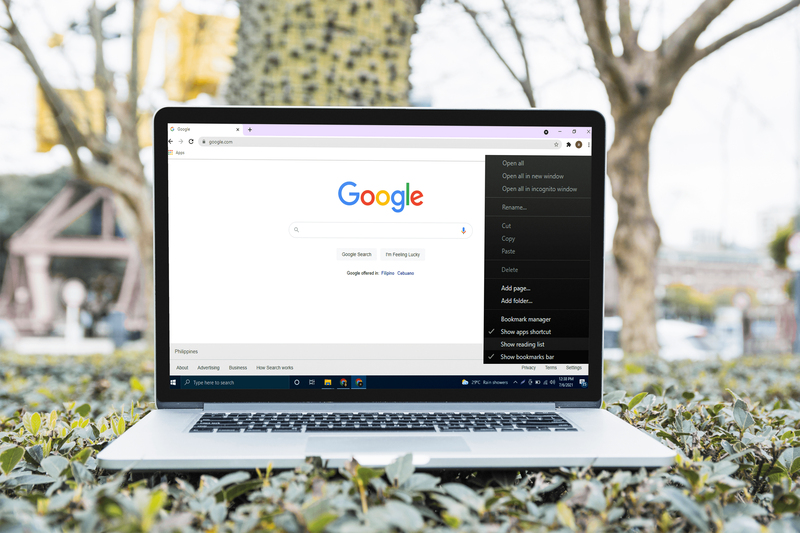لنكن صادقين - ربما لا تفكر كثيرًا في قفل الشاشة على هاتفك. بالتأكيد ، إنها ميزة أمان سهلة الاستخدام ، ولكن بالنسبة لمعظم المستهلكين ، فهي موجودة بشكل أساسي لمنع الاتصال الهاتفي أثناء وجود هاتفك في جيبك. ولكن إذا فكرت في الأمر ، فمن المحتمل أن تكون شاشة القفل على S7 أو S7 edge واحدة من أكثر ميزات هاتفك استخدامًا. يمكنك استخدامه يوميًا لفتح هاتفك وقراءة الإشعارات والرسائل النصية وللتحقق من الوقت - مثل إصدار القرن الحادي والعشرين لساعة الجيب. على الرغم من استخدامه ، لا يغير الكثير من المستخدمين أبدًا إعدادًا واحدًا على شاشة القفل الخاصة بهم ، بل ذهبوا إلى أبعد من ذلك لترك خلفية الشاشة مهما كانت موجودة على الجهاز.

حان الوقت لتغيير كل ذلك. توفر Samsung الكثير من الإعدادات لشاشة القفل الخاصة بهم. يمكنك تغيير الخلفية والاختصارات الخاصة بك وتعديل وظائف الأمان وإضافة نص إلى الشاشة. إذا لم يكن ذلك كافيًا ، يمكنك استبدال شاشة القفل بحل تابع لجهة خارجية من متجر Play. إذا لم يسبق لك تغيير إعدادات شاشة التأمين من قبل ، فلا داعي للقلق ، فقد وصلت إلى المكان الصحيح. هذا هو دليلنا لتغيير شاشة القفل على جهازي Galaxy S7 و S7 edge.
تغيير الخلفية
هيا لنبدأ مع الأساسيات. إذا لم يكن هناك شيء آخر ، فربما تريد تغيير خلفية شاشة القفل الأساسية هذه إلى شيء أكثر إبداعًا أو شخصيًا. على الرغم من أنه تغيير بسيط ، فإن وضع صورة لأحد أفراد الأسرة أو حيوان أليف محبوب يضيف الكثير إلى الهاتف ويجعله يخصك حقًا. وبالمثل ، إذا كنت تفضل أنماطًا أكثر وضوحًا ، فيمكنك دائمًا تحديد شيء بسيط أو قطعة من الأعمال الفنية الجميلة لتتماشى مع شاشة Super AMOLED الحادة.

ابدأ بفتح قائمة الإعدادات الخاصة بك ، إما من خلال التطبيق في درج التطبيق الخاص بك أو عن طريق النقر على الاختصار في علبة الإشعارات. إذا كنت تستخدم قائمة الإعدادات القياسية ، فمرر لأسفل إلى فئة الهاتف وحدد الخلفيات والسمات. إذا كنت تستخدم قائمة الإعدادات المبسطة ، فستجد أن هذه القائمة بها قسم خاص بها ، بعنوان الخلفيات والسمات أيضًا. سيأخذك هذا بعيدًا عن قائمة الإعدادات إلى تطبيق Samsung Themes. هنا ، يمكنك تنزيل واختيار الخلفيات والسمات والأيقونات لجهازك. يمكنك إما تصفح الخلفيات التي تقدمها Samsung ، أو يمكنك النقر فوق خيار عرض الكل الموجود أسفل الخلفيات الخاصة بي في الجزء العلوي من الشاشة. سيؤدي هذا إلى تحميل قائمة بالخلفيات المضمنة على جهازك ، بالإضافة إلى أي صور محفوظة في معرض الصور الخاص بك. إذا كنت تريد استخدام خلفية من معرض الصور الخاص بك ، فانقر فوق قائمة 'من المعرض'. بمجرد القيام بذلك ، ستظهر لوحة جديدة على الشاشة: تعيين كخلفية. إذا كنت ترغب في تعيين خلفية الشاشة هذه على أنها ورق الشاشة الرئيسية وشاشة القفل ، فيمكنك تحديد هذا الخيار في أقصى اليمين. إذا كنت تريد هذه الخلفية لشاشة القفل فقط ، فحدد الرمز الأوسط. وبالمثل ، إذا كنت تبحث عن استبدال خلفية الشاشة الرئيسية ، فيمكنك تحديد رمز الشاشة الرئيسية اليسرى.

من هنا ، يمكنك تحديد صورة من معرض الصور الخاص بك. سيتم حفظ أي صورة تم التقاطها بالكاميرا ضمن قسم الكاميرا ، بينما ستحتوي لقطات الشاشة والتنزيلات الأخرى على ألبومات خاصة بها. بمجرد تحديد صورة (أو صور ، حيث يمكن أن يكون لديك سلسلة دوارة تصل إلى ثلاثين خلفية) ، انقر فوق رمز تم في الزاوية العلوية اليمنى من الشاشة. يمكنك بعد ذلك ضبط ورق الحائط أو نقله أو تكبيره أو تصغيره ومعاينة كيفية ظهوره على شاشة القفل. بمجرد العثور على مظهر مرضٍ ، اضغط على تعيين كخلفية أسفل الشاشة. ستتم إعادتك إلى عرض 'خلفياتي' سابقًا ، وسيظهر إشعار أسفل الشاشة لإعلامك بتغيير الخلفية. إذا قمت بإيقاف تشغيل العرض وتشغيله مرة أخرى ، فسترى خلفية شاشة القفل الجديدة ، تظهر تمامًا كما كانت في لوحة المعاينة قبل النقر على 'تعيين'.

بمجرد أن تصبح راضيًا عن ورق الحائط الخاص بك ، يمكنك مغادرة تطبيق Samsung Themes.
تغيير الاختصارات
حسنًا ، بعد أن أصبح لدينا الآن خلفية جديدة لشاشة القفل الخاصة بنا ، فقد حان الوقت لتغيير بعض الوظائف. سنبدأ بتغيير الاختصارات الموضوعة في الركن السفلي الأيمن والأيسر من شاشة القفل. تسمح Samsung بتخصيص هذه الاختصارات لأي تطبيق على الجهاز ، لذلك إذا لم تكن اختصارات الأسهم المؤدية إلى الهاتف والكاميرا مفيدة بما فيه الكفاية بالنسبة لك ، فيمكنك وضع أي تطبيق ترغب فيه هناك. أو ، إذا لم تستخدم هذه الاختصارات مطلقًا ، فيمكنك تعطيلها تمامًا ، مما يجعل شاشة القفل أكثر نظافة.

لنبدأ بالبحث مرة أخرى في قائمة الإعدادات. هذه المرة ، قم بالتمرير لأسفل إلى الفئة الشخصية وانقر فوق قفل الشاشة والأمان. إذا كنت تستخدم قائمة الإعدادات المبسطة ، فستجد أن هذا القسم يحتوي على علامة تبويب خاصة به. في قائمة شاشة القفل ، انقر فوق المعلومات واختصارات التطبيقات ، متبوعة باختصارات التطبيقات. سينقلك هذا إلى شاشة قائمة بسيطة تعرض عينة شاشة قفل ، بالإضافة إلى خيارين للتحديد: الاختصار الأيسر والاختصار الأيمن.

حدد إما خيار الاختصار. في الجزء العلوي من الشاشة ، سترى مفتاح تشغيل / إيقاف تشغيل يسمح لك بإيقاف تشغيل أحد الاختصارين أو كليهما. أسفل هذا ، سترى قائمة بكل تطبيق على جهازك. إذا كنت قد عطلت أي تطبيقات على هاتفك ، فستظهر هنا أيضًا ، لكنها ستصبح غير نشطة. يمكنك اختيار أي تطبيق ترغب فيه ؛ في الاختصار الأيمن ، أستخدم رابطًا لموسيقى Google Play. بمجرد العثور على التطبيق الذي ترغب في ربطه على شاشة القفل أو تعطيل التطبيق نفسه ، ستتم إعادتك إلى قائمة اختصارات التطبيق الرئيسية. افعل الشيء نفسه مع الاختصار الآخر على شاشتك.
كيفية إضافة الموسيقى إلى قصة إنستا
بمجرد تغيير اختصاراتك ، يمكنك مغادرة قائمة الإعدادات. ستظهر اختصاراتك الجديدة على شاشة القفل. إذا لم تستخدم هذه الاختصارات من قبل من قبل ، فلفتحها ، ما عليك سوى وضع إصبعك على الاختصار الذي تختاره والسحب للخارج. سترى دائرة بيضاء نصف شفافة تبدأ في التوسع على جهازك. مرر سريعًا للخارج إلى الجانب الآخر من الشاشة ، وسيفتح التطبيق تلقائيًا.

وبالمثل ، إذا أوقفت أحد اختصارات التطبيق أو كليهما ، فسترى أن الجزء السفلي من شاشة التأمين أصبح فارغًا الآن.
تغيير الأمن
حسنًا ، دعنا نغير شيئًا بمزيد من الوظائف. تتمثل إحدى الوظائف الرئيسية لشاشة القفل الخاصة بك ، بشكل مناسب ، في إبقاء شاشتك مقفلة. بينما يشعر بعض المستخدمين بالرضا بدون رقم التعريف الشخصي أو كلمة المرور أو النمط الذي يحافظ على قفل الشاشة ، يريد البعض الآخر أن تكون أجهزتهم آمنة قدر الإمكان. إذا كنت ترغب في تمكين أو تعطيل أو تغيير وظيفة الأمان التي تم تجهيزها أولاً عند إعداد Galaxy S7 ، فيمكننا العثور على هذه الخيارات داخل قائمة الإعدادات الخاصة بنا.

تمامًا كما هو الحال مع إعدادات اختصار شاشة القفل ، قم بالتمرير إلى شاشة القفل وقائمة الأمان داخل إعداداتك. هذه المرة ، انقر فوق نوع قفل الشاشة أعلى القائمة. إذا كان لديك حاليًا رقم تعريف شخصي أو كلمة مرور أو قفل نقش على هاتفك ، فستتم مطالبتك بإدخال كلمة مرورك الحالية لتغيير هذه الإعدادات. إذا كنت تستخدم قفل بصمة الإصبع على S7 ، فلا يزال يتعين عليك إدخال رقم التعريف الشخصي أو كلمة المرور يدويًا.

بمجرد دخولك إلى القائمة ، سترى عدة أنواع مختلفة من أنواع شاشة التأمين التي يوفرها Android. من الأعلى: مرر ، مما يسمح لك بالتمرير في أي مكان على الشاشة لإلغاء قفل الشاشة ، دون الحاجة إلى أي رمز أو كلمة مرور أو بصمة إصبع لاستخدام الجهاز ؛ النمط ، الذي يوفر شبكة 3 × 3 لتمرير إصبعك عبر نمط من اختيارك ؛ PIN ، الذي يعمل مثل أي رقم تعريف شخصي نموذجي ، يتطلب ما لا يقل عن أربعة أرقام للوصول إلى الجهاز ؛ أخيرًا ، كلمة المرور ، والتي تتطلب عبارة قياسية تعتمد على الأحرف للدخول إلى الجهاز. يتم ترتيبها من الأقل إلى الأكثر أمانًا ، مع عدم تقديم أي تمريرة ، ونمط يقدم البعض ، ورقم PIN يتطلب أمانًا متوسطًا إلى عاليًا اعتمادًا على طول وتعقيد رمز الوصول الخاص بك ، وكلمة مرور توفر أمانًا عاليًا (لذلك طالما أن كلمة مرورك ليست 'كلمة مرور' حرفيًا).
أدناه ، سترى خيارين آخرين: لا شيء وبصمات الأصابع. لا شيء يزيل شاشة القفل بالكامل ، مما يعني أن الضغط على مفتاحي الصفحة الرئيسية أو مفتاح التشغيل على جهازك سيؤدي إلى تنبيه S7 على الفور. من الواضح ، لأسباب أمنية وجيبية ، لا نوصي باستخدام 'بلا' كخيار لك. أخيرًا ، ستتيح لك قائمة بصمات الأصابع استخدام بصمات أصابعك المحفوظة كطريقة لإلغاء قفل هاتفك. لاستخدام بصمات أصابعك ، سيتعين عليك أيضًا إعداد طريقة بديلة لإلغاء القفل. يمكنك الاختيار من بين طرق النمط أو PIN أو كلمة المرور. عند إعادة تشغيل هاتفك ، سيتعين عليك استخدام هذه الطريقة لإلغاء قفل جهازك. إذا لم تكن قد حفظت بصمات أصابعك حتى الآن ، فيمكنك القيام بذلك من خلال العودة إلى شاشة القفل وقائمة الأمان وتحديد بصمات الأصابع من قائمة الخيارات.

يمكنك إجراء أي من هذه التحديدات لجهازك ، على الرغم من أنك إذا كنت تريد استخدام بصمات أصابعك المحفوظة ، فسترغب في تحديد بصمات الأصابع قبل إنشاء رقم التعريف الشخصي الجديد أو كلمة المرور أو النمط الجديد. بمجرد إدخال رمز المرور الجديد وتأكيده ، ستتم إعادتك إلى شاشة التأمين وقائمة الأمان.
قم بإعداد Smart Lock
أثناء تواجدك في شاشة القفل وإعدادات الأمان ، يجب أن تستفيد من واحدة من أكثر الميزات سهولة في Android. من قائمة شاشة القفل ، حدد إعدادات التأمين الآمن. سيمنحك هذا الكثير من الخيارات لقفل شاشتك ، بما في ذلك الوقت الذي يستغرقه قفل الهاتف بعد إيقاف التشغيل تلقائيًا ، والقدرة على القفل فورًا بالضغط على مفتاح التشغيل (موصى به) ، والقدرة على تمكين المصنع التلقائي إعادة التعيين ، والتي ستعيد ضبط هاتفك تمامًا على إعدادات المصنع إذا فشل جهازك في طريقة إلغاء القفل خمس عشرة مرة على التوالي. أخيرًا ، في أسفل القائمة ، يوجد خيار Smart Lock. انقر على هذا التحديد ، وسيُطلب منك إدخال رقم التعريف الشخصي أو كلمة المرور.

إذا كانت هذه هي المرة الأولى التي تقوم فيها بإعداد Smart Lock ، فسترى دليلًا سريعًا من شاشة واحدة يشرح ما يفعله Smart Lock بالضبط. بشكل أساسي ، يعد Smart Lock وسيلة لهاتفك للتعرف على الأجهزة والمواقع المحيطة به ، والقفل أو إلغاء القفل بناءً على المعلمات التي قمت بتعيينها لجهازك. إنه مفيد حقًا إذا كنت تقضي معظم يومك في مكان واحد ، مثل إذا كنت تعمل من المنزل ، أو إذا كنت تستخدم جهازًا مثل ساعة ذكية.
بمجرد دخولك إلى قائمة Smart Lock ، سترى أربعة خيارات منفصلة: اكتشاف الجهاز أثناء حمله ، والذي يكتشف متى يكون هاتفك في يدك أو في جيبك ويمنع قفله حتى تقوم بضبط الهاتف ؛ وضع موثوق به ، والذي يحفظ الموقع حيث يمكن ترك الجهاز بدون قفل (على سبيل المثال ، عنوان منزلك) ؛ الأجهزة الموثوقة ، والتي تظل غير مقفلة أثناء إقرانها بأجهزة Bluetooth معينة (مثل ساعة ذكية أو سماعات رأس Bluetooth) ؛ وصوت موثوق به ، والذي يفتح الجهاز عند سماع صوتك يقول OK Google. في الاختبار الذي أجريته ، تعمل هذه الأجهزة الأربعة بشكل جيد إلى حد ما ، على الرغم من أنني سأكون مقصراً إذا لم أذكر مدى روعة الأجهزة الموثوقة على وجه الخصوص. بصفتك مستخدمًا للساعة الذكية ، فإن القدرة على إبقاء جهازك مفتوحًا طالما كانت ساعتك المقترنة في مكان قريب تبدو مستقبلية حقًا.

على الرغم من أن هذه العناصر الأربعة ستبقي جهازك مفتوحًا ، إلا أنه يمكنك أيضًا قفل جهازك يدويًا في أي وقت. بمجرد إعداد Smart Lock وتنشيطه ، سترى رمز قفل غير مقفل على شاشة القفل. سيؤدي النقر فوق رمز القفل هذا إلى قفل جهازك وسيتطلب بصمة إصبع أو رمز مرور لإلغاء القفل. إذا كنت في منطقة تريد فيها إبقاء هاتفك مغلقًا دون تعطيل Smart Lock ، فهذه ميزة رائعة لتكون جاهزًا في متناول اليد في جميع الأوقات.
أضف نصًا إلى الشاشة
دعنا نبتعد عن موضوع الأمان في الوقت الحالي ، ونتحدث مرة أخرى عن خيارات التخصيص. إذا كنت ترغب في ذلك ، يمكنك إضافة نص إلى شاشة القفل على جهاز Galaxy S7 لقراءة ما تريد. تم تصميم الوظيفة لعرض اسمك أو معلومات شخصية أخرى (للتعرف بسرعة على الهاتف المفقود على أنه هاتفك) ، ولكن يمكنك أيضًا استخدام الوظيفة لعرض توقيع أو عرض أسعار أو جزء من المعلومات أو أي شيء آخر ترغب في استخدامه.

عد إلى شاشة القفل وقائمة الأمان وحدد اختصارات المعلومات والتطبيقات ، تمامًا كما فعلنا أعلاه لتحديد اختصارات شاشة القفل الخاصة بنا. هذه المرة ، حدد معلومات المالك. ستظهر مطالبة على شاشتك لإدخال أي رسالة تريدها. يمكنك إدخال أي شيء تريده ، بما في ذلك الرموز التعبيرية ، لذا اجعل الرسالة خاصة بك. بمجرد إدخال النص الخاص بك ، اضغط على Done للعودة إلى قائمة المعلومات. إذا قمت بقفل جهازك ، فسترى أنه تمت إضافة النص الخاص بك إلى شاشة القفل ، وسيظهر مباشرة أسفل الوقت والتاريخ. يمكنك تغيير أو مسح هذا النص في أي وقت من خلال العودة إلى هذه القائمة ، لذلك لا تشعر أنك مقفل في رسالة واحدة.
استبدال شاشة القفل
بالتأكيد ، تتمتع شاشة قفل Samsung Stock بالكثير من الوظائف والتخصيصات ، ولكن بالنسبة للبعض منا ، لا تذهب بعيدًا بما فيه الكفاية. هناك سوق ضخم لتطبيقات استبدال شاشة القفل على متجر Play ، من شاشات القفل الأساسية ذات السمات إلى الخيارات الأكثر تعقيدًا. على الرغم من وجود الكثير من تطبيقات قفل الشاشة غير الرائعة ، إلا أن هناك أيضًا الكثير من التطبيقات عالية الجودة ، مثل Echo Lockscreen و Hi Locker و Next Lock Screen من Microsoft. على الرغم من أن معظم هذه التطبيقات ستأخذك إلى كيفية تعيين وظائفها الخاصة على وجه التحديد ، فمن المهم ، قبل التبديل إلى شاشة قفل تابعة لجهة خارجية ، أن تقوم بتعطيل شاشة قفل Samsung لمنع شاشتين منفصلتين من الظهور على جهازك. هاتف.
كيفية تغيير أوامر google ok

ابدأ بفتح شاشة القفل وقائمة الأمان وانقر فوق نوع قفل الشاشة. أدخل رقم التعريف الشخصي أو كلمة المرور للوصول إلى القائمة ، ثم حدد خيار لا شيء في القائمة. سيؤدي هذا إلى تعطيل شاشة القفل تمامًا ، وإعداد هاتفك ليتم إعداده باستخدام شاشة قفل تابعة لجهة خارجية يتم تنزيلها من متجر Play. بعد القيام بذلك ، يمكنك الخروج من قائمة الإعدادات وتثبيت شاشة التأمين التي تختارها.

من الأمور المهمة التي يجب تذكرها عند استبدال شاشة القفل بتطبيق من متجر Play: سيتعين عليك تعديل أي وجميع التغييرات على شاشة القفل ، سواء فيما يتعلق بالأمان أو الإعدادات المحددة ، من خلال إعدادات التطبيق المستقل. تتوافق قائمة شاشة القفل القياسية الموجودة في إعدادات جهازك فقط مع شاشة القفل المصممة من Samsung. تذكر أيضًا أن التبديل إلى شاشة القفل من متجر Play قد يؤدي إلى بعض الخسارة غير المتوقعة في الوظائف ، بما في ذلك استخدام بصمات الأصابع و Smart Lock وحتى تطبيقات مثل Android Pay أو Samsung Pay التي تتطلب تمكين شاشة قفل النظام على الجهاز. ما إذا كان هذا الأمر مهمًا أم لا ، الأمر متروك لك ، ولكن هذا شيء يجب مراعاته.
بالطبع ، المكافأة هنا هي الوظيفة المضافة التي يمكن أن تضيفها بعض شاشات القفل التابعة لجهات خارجية إلى جهازك ، لذلك سيتعين عليك مقارنة الميزات وتباينها بين التطبيقات للعثور على بديل لشاشة القفل يناسبك.
***
تحتوي شاشة القفل على Galaxy S7 أو S7 edge على الكثير من الوظائف التي غالبًا ما يتم تجاهلها أو عدم ملاحظتها ، ولكنها سراً نظام صغير رائع خاص بها. يحتوي على الكثير من خيارات الأمان ، بما في ذلك القدرة على استخدام Smart Lock لتسهيل الوصول إلى جهازك عندما تستخدمه بالفعل. يمكنك تغيير الخلفية ، ولديك عدة اختيارات مختلفة تدور على شاشتك في وقت واحد ، ويمكنك حتى إضافة اختصارات التطبيق أو النص المخصص إلى الشاشة لجعلها خاصة بك. وإذا لم يكن ذلك كافيًا ، فإن عمليات استبدال شاشة التأمين التابعة لجهات خارجية هي عشرة سنتات في متجر Play ، وهي جاهزة للتنزيل في أي وقت.
نظرًا لأنك ربما تقضي بالفعل وقتًا أطول مما تعتقد في البحث عن شاشة القفل واستخدامها كل يوم ، فيجب عليك الاستفادة من خيارات التخصيص لجعلها تشعر بأنها مصممة خصيصًا لك. لحسن الحظ ، مع جميع الإعدادات والوظائف جاهزة للوصول إليها ، ستحصل على شاشة قفل رائعة المظهر في لمح البصر.