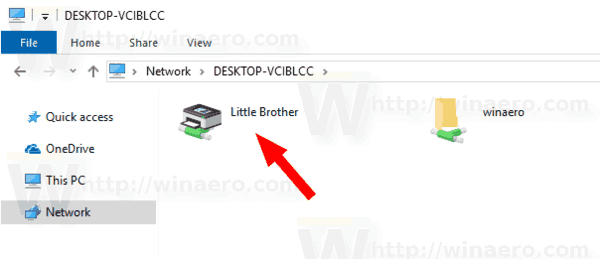هل تعمل أو تلعب على جهاز كمبيوتر يعمل بنظام Windows 10 معظم اليوم؟ هل تقضي قدرًا كبيرًا من الوقت في التكبير والتصغير لضبط حجم شاشتك؟ قد يكون السبب في ذلك أن حجم الخط الخاص بك غير مناسب لرؤيتك.

قد يؤدي عدم القدرة على رؤية الشاشة بوضوح إلى إجهاد العين والصداع وانخفاض الإنتاجية. لتجنب هذه المشكلات ، يمكنك تغيير حجم الخط في نظام التشغيل Windows 10 بدلاً من تحسين شاشة الكمبيوتر باستمرار.
لحسن الحظ ، يتيح لك Microsoft Windows تعديل حجم الخط حسب تفضيلاتك الشخصية. استمر في القراءة لمعرفة كيفية تخصيص حجم الخط في Windows 10 على جهاز الكمبيوتر الخاص بك.
كيفية تغيير حجم الخط في نظام التشغيل Windows 10
تم تعيين إعداد حجم الخط الافتراضي في نظام التشغيل Windows 10 على عشر نقاط أو إحدى عشرة نقطة. قد يكون هذا الحجم مناسبًا لبعض الأشخاص ، ولكن إذا كان عليك تغيير الحجم على كل شاشة ، فقد تحتاج إلى حل دائم.
بمجرد تغيير إعداد حجم الخط في Windows 10 ، سيتغير النص عبر نظام Windows الخاص بك ، بما في ذلك جميع التطبيقات والبرامج. على سبيل المثال ، إذا انتقلت من معالج الكلمات الخاص بك إلى موقع ويب ، فسيظل النص متسقًا مع الحجم الذي اخترته.
ليس من الصعب تغيير حجم الخط الخاص بك إذا اتبعت الخطوات التالية:
- اكتب الإعدادات في مربع بحث شريط المهام.

- اضغط على مفتاح Enter.
- انتقل إلى سهولة الوصول.

- حدد العرض (إذا لم يتم فتحه تلقائيًا).

- ضمن Make Text Bigger ، اضبط شريط التمرير إلى اليسار (أو اليمين لتصغير النص).

- انقر فوق تطبيق.

يستغرق تطبيق التغييرات دقيقة أو دقيقتين. افتح تطبيقًا أو صفحة متصفح لمعرفة ما إذا كان الحجم الجديد يعجبك. يمكنك ضبط حجم الخط الخاص بك مرة أخرى إذا لزم الأمر ، باتباع نفس الخطوات المذكورة أعلاه.
قد لا ترى خيارًا لتعديل حجم النص الخاص بك. في أحد إصدارات Windows 10 العديدة التي تم إصدارها على مر السنين ، أزالت Microsoft هذا الخيار من مستخدميها. على الرغم من إعادة تقديم الميزة في إصدار لاحق ، فقد تستخدم إصدارًا قديمًا من Microsoft Windows 10.
كيفية عمل قائمة تشغيل على youtube بدون حساب
إليك كيفية تحديث Windows 10:
- انتقل إلى الإعدادات باستخدام رمز Windows واختصار الحرف I أو اكتب الإعدادات في مربع بحث شريط المهام.

- انتقل إلى التحديث والأمان.

- انقر فوق تثبيت التحديث إذا كان التحديث مطلوبًا.
سيبدأ تثبيت التحديثات الأساسية على جهاز الكمبيوتر الخاص بك. قد تضطر إلى تسجيل الخروج حتى تنتهي.
إذا لم يقم Windows 10 بتثبيت تحديثاتك تلقائيًا ، ففكر في تغيير الإعدادات في صفحة التحديث والأمان. من هناك ، يمكنك تخصيص تحديثات النظام على النحو التالي:
- تغيير الساعات التي تكون فيها غير نشطة (حتى لا تقاطعك التحديثات)
- إيقاف التحديثات مؤقتًا لمدة تصل إلى 35 يومًا
- عرض سجل تحديث جهاز الكمبيوتر الخاص بك
- اختر الميزات المتقدمة مثل إشعارات التحديث وخيارات الاتصال
أعد تشغيل الكمبيوتر بعد إجراء التغييرات وتحقق من توفر خيار حجم الخط. من هذه النقطة ، سيتحقق Windows Update لمعرفة ما إذا كانت هناك حاجة إلى أي تحديثات. سيتحقق أيضًا من وجود تحديثات اختيارية.
قد يقوم Windows Update بإجراء التحديث الخاص به أولاً قبل تثبيت تحديثات جديدة على نظامك.
كيفية تغيير حجم الخط في مستكشف ملفات Windows 10
ربما تواجه مشكلة في قراءة أسماء الملفات في Windows 10 File Explorer. سيوضح لك هذا القسم كيفية تعديلها حسب رغبتك. جرب هذه الخطوات:
كيفية التحقق من الأمر ping الخاص بك في league of Legends
- اضغط على أيقونة Windows والحرف I لفتح الإعدادات.
- اضبط شريط التمرير لليسار أو لليمين ضمن Make Text Bigger.

- اضغط على تطبيق.

المربع الذي يشير إلى نموذج النص يستعرض كيف سيبدو الخط. حدد تطبيق عندما تكون راضيًا عن كيفية ظهور النص في المربع. سترى شاشة زرقاء لبضع ثوان. بمجرد الانتهاء من ذلك ، انتقل إلى File Explorer للتأكد من رغبتك في التغيير. إذا لم يكن كذلك ، كرر هذه الخطوات حتى يصل النص إلى الحجم الذي تريده.
كيفية تغيير حجم الخط في Windows 10 Outlook؟
يمكن أيضًا تعديل حجم الخط في Microsoft Outlook في نظام التشغيل Windows 10. تختلف الخطوات التي تتخذها لإجراء التغييرات باختلاف كل قسم في Outlook. لقد قمنا بإدراج التعليمات بشكل منفصل وفقًا للقسم.
بالنسبة لجزء البريد الإلكتروني في Outlook:
- افتح البريد.

- حدد علامة التبويب عرض.

- انتقل إلى إعدادات العرض في مجموعة العرض الحالي.

- اختر إعدادات أخرى.

- اضغط على زر خط العمود.

- اختر حجم الخط الذي تفضله.

- انقر فوق موافق لتأكيد اختيارك.

بالنسبة إلى عناوين قائمة رسائل البريد الإلكتروني في Outlook:
- افتح البريد.

- حدد علامة التبويب عرض.

- انتقل إلى مجموعة العرض الحالي وحدد عرض الإعدادات.

- حدد إعدادات أخرى.

- اضغط على زر خط الصف.

- اختر حجم الخط المفضل لديك.

- انقر فوق موافق للتأكيد.

بالنسبة لجزء التنقل في Outlook:
كيفية تشغيل الموسيقى من خلال خلاف الميكروفون
- انقر بزر الماوس الأيمن فوق أي خيار في أسفل الجزء لفتح قائمة الخيارات.
- اختر خيارات جزء التنقل.

- قم بتمييز الخيار الذي تقوم بتغييره.

- اضغط على الخط.

- اضبط الحجم حسب الحاجة.

- انقر فوق 'موافق' للتأكيد.

يجب أن ترى حجم الخط يتغير على الفور. لن تعرض بعض رسائل البريد الإلكتروني المفتوحة حجم الخط المحدد. هذا لأن عملاء البريد الإلكتروني ليس لديهم نفس الأحجام الافتراضية. وجهت الشفرة المضمنة في البريد الإلكتروني للمرسل متصفحك لاستخدام حجمه الافتراضي.
لا يزال بإمكانك عرضها عن طريق تغيير حجم رسالة البريد الإلكتروني المفتوحة على النحو التالي:
- اضغط على إجراءات أخرى في جزء البريد الإلكتروني.
- حدد تكبير.
- استخدم شريط التمرير لاختيار مستوى التكبير / التصغير.
لاحظ أن هذا إصلاح مؤقت حتى تتمكن من قراءة البريد الإلكتروني. سيعود النص إلى حجمه الأصلي بمجرد إغلاق البريد الإلكتروني.
كيفية تغيير حجم خط الأيقونة في نظام التشغيل Windows 10
ربما تواجه مشكلة في قراءة الكلمات الموجودة أسفل أيقونات Windows 10 بسبب حجمها. يمكنك حل هذه المشكلة عن طريق تخصيص حجم خط الأيقونة. إليك الإرشادات:
- اضغط مع الاستمرار على أيقونة Windows والحرف I لفتح الإعدادات.
- حدد سهولة الوصول في صفحة العرض.

- اضبط منزلق تكبير النص حتى ترى الحجم المفضل في جزء المعاينة.

- اضغط على تطبيق. ستفتح شاشة زرقاء. تكتمل التغييرات عند إغلاقه.

يتم تنفيذ معظم التغييرات التي تجريها في Windows 10 من صفحة الإعدادات. إذا لم تتمكن من الضغط باستمرار على مفتاحي الاختصار لفتح التطبيق ، فاكتب الإعدادات في مربع البحث في شريط المهام بدلاً من ذلك. يجب أن تفتح صفحة عرض الإعدادات تلقائيًا ، ويمكنك إجراء التغييرات من هناك.
امنح عينيك الراحة التي تستحقها
ليست هناك حاجة للتحليق في طريقك خلال يوم العمل. أظهر لعينيك بعض الحب من خلال تخصيص حجم الخط في Windows 10 إلى حجم يمكنهم رؤيته دون إجهاد. سوف يشكرونك على ذلك الآن وفي المستقبل.
ما هو حجم الخط والنمط الأنسب لك في Windows 10؟ هل قمت بإجراء التغييرات بنفسك؟ واسمحوا لنا أن نعرف في مربع التعليقات أدناه.