ماذا تعرف
- استخدم Chromecast: قم بتشغيل الاجتماع، افتح متصفح Chrome في نافذة أخرى، ثم حدد يقذف .
- يمكنك أيضًا إرسال اجتماع Zoom من جهاز كمبيوتر أو هاتف ذكي يعمل بنظام Android باستخدام Roku.
- إذا كان لديك جهاز Mac أو iPhone وجهاز Apple TV، فاستخدم AirPlay.
توضح هذه المقالة كيفية إرسال اجتماع Zoom من جهاز الكمبيوتر أو الهاتف الذكي الخاص بك باستخدام Chromecast وRoku وAirPlay.
اعرض اجتماع Zoom على الكمبيوتر المحمول الخاص بك مع Chromecast
إحدى أسهل الطرق لإرسال اجتماع Zoom إلى جهاز التلفزيون الخاص بك هي استخدام جهاز كروم كاست . إنها غير مكلفة، وتأتي ميزة الإرسال مضمنة في كل متصفح من متصفحات Google بالإضافة إلى تطبيق Google Home على جهاز Android أو iOS.
سواء كنت تستخدم جهاز كمبيوتر محمول يعمل بنظام Windows 10 أو Mac، طالما أنك تستخدم متصفح Chrome، يمكنك تمكين Zoom Screen casting.
-
قم بتشغيل اجتماع Zoom الخاص بك كما تفعل عادةً على الكمبيوتر المحمول الخاص بك. انتظر حتى يتم توصيل الجميع ويمكنك مشاهدة خلاصات الفيديو للمشاركين الآخرين.

-
بمجرد التأكد من أن الاجتماع يعمل بشكل صحيح، افتح متصفح Chrome في نافذة أخرى. حدد النقاط الثلاث في الجزء العلوي الأيمن لفتح القائمة. يختار يقذف من القائمة.


-
حدد جهاز Chromecast حيث تريد عكس اجتماع Zoom الخاص بك. بعد ذلك، حدد مصادر القائمة المنسدلة واختيار يلقي سطح المكتب .

-
سترى نافذة منبثقة حيث يمكنك تحديد شاشة سطح المكتب التي تريد إرسالها. اختر الشخص الذي يعرض اجتماع Zoom وحدد يشارك .

-
الآن، سيتم عرض اجتماع Zoom مع جميع عمليات بث الفيديو المشاركين على جهاز التلفزيون الخاص بك.
ضع في اعتبارك أنه على الرغم من أنه يمكنك مشاهدة التلفزيون لرؤية الجميع في الاجتماع، إلا أن كاميرا الويب للكمبيوتر المحمول الخاصة بك لا تزال هي التي يستخدمها المشاركون لرؤيتك، لذا حاول إبقاء الكمبيوتر المحمول أمامك. سيبقيك هذا متطلعًا نحو المشاركين وستبدو أكثر طبيعية أثناء الاجتماع.
اعكس اجتماع Zoom على هاتفك المحمول باستخدام Chromecast
تتطلب عملية عكس اجتماع Zoom نشط على جهازك المحمول، سواء كان جهاز Android أو iOS، تثبيت تطبيق Google Home.
-
قم بتشغيل اجتماع Zoom أو الاتصال به باستخدام عميل Zoom للجوال كالمعتاد.
-
بمجرد الاتصال والتأكد من أن الاجتماع يعمل بشكل طبيعي، افتح تطبيق Google Home. حدد جهاز Chromecast الذي تريد بث اجتماع Zoom فيه.
يحتفظ الماوس بالنقر المزدوج على windows 10
-
في الجزء السفلي من شاشة الجهاز، حدد يلقي الشاشة الخاصة بي . يؤدي ذلك إلى تمكين ميزة النسخ المتطابق لشاشة الهاتف المحمول Chromecast.
-
قم بتبديل التطبيقات مرة أخرى إلى اجتماع Zoom الخاص بك. سترى أن جهاز التلفزيون الخاص بك يعرض الآن اجتماع Zoom.

تأكد من تحويل هاتفك إلى الوضع الأفقي حتى يملأ اجتماع Zoom شاشة التلفزيون بأكملها.
قم بعكس اجتماع Windows 10 Zoom على Roku
لا يمكنك استخدام جهاز Roku لإجراء اجتماع Zoom من جهاز يعمل بنظام iOS نظرًا لأن ذلك غير مدعوم حتى الآن، ولكن يمكنك استخدامه كبديل لعكس اجتماع Zoom من الكمبيوتر المحمول أو الجهاز المحمول الخاص بك. لعرض اجتماع Zoom الخاص بك على تلفزيوننا من الكمبيوتر المحمول الذي يعمل بنظام Windows 10:
-
حدد قائمة ابدأ واكتب الأجهزة . يختار إعدادات البلوتوث والأجهزة الأخرى . يختار أضف بلوتوث أو أي جهاز آخر .

-
في نافذة إضافة جهاز، حدد عرض لاسلكي أو قفص الاتهام .

-
في الشاشة التالية، سترى أن الكمبيوتر المحمول الخاص بك قد اكتشف جهاز Roku (إذا كان متصلاً بشبكة Wi-Fi نفسها). حدد هذا الجهاز وسيتم توصيل جهاز Roku في البداية كشاشة أخرى.

اعتمادًا على خيارات انعكاس شاشة Roku لديك، قد تحتاج إلى استخدام جهاز التحكم عن بعد الخاص بـ Roku لقبول طلب انعكاس الشاشة.
-
يختار تغيير وضع العرض ، ثم حدد ينسخ لجعل Roku يكرر الشاشة التي تعرض اجتماع Zoom الخاص بك.

قم بعكس اجتماع Zoom على الهاتف المحمول على Roku
ستحتاج إلى إعداد جهاز Roku بالفعل، على نفس شبكة Wi-Fi المتصل بها هاتفك، وتثبيت تطبيق Roku على هاتفك.
-
قم بتشغيل اجتماع Zoom أو الاتصال به باستخدام عميل Zoom للجوال كالمعتاد.
-
يفتح إعدادات أندرويد والبحث عن عرض الذكية ، ثم اضغط للفتح. تمكين العرض الذكي.
-
في الشاشة التالية، حدد جهاز Roku الموجود على نفس شبكة Wi-Fi مثل هاتف Android الذي تريد النسخ المتطابق عليه.
-
يختار ابدأ الآن عندما سئل عما إذا كنت تريد البدء في الإرسال.

-
قم بالعودة مرة أخرى إلى تطبيق Zoom Client، ثم ضع هاتفك المحمول في الوضع الأفقي، وسترى الآن أن اجتماع Zoom الخاص بك ينعكس على جهاز التلفزيون الخاص بك.
استخدم AirPlay للنسخ المتطابق من Mac أو iOS
فقط لأن النسخ المتطابق Roku لا يعمل مع أجهزة Apple لا يعني أن مستخدمي Apple لم يحالفهم الحظ.
لا يمكن قراءة ملف itunes library.itl
يمكنك عكس جهازك باستخدام AirPlay وApple TV من كمبيوتر محمول يعمل بنظام التشغيل macOS أو جهاز يعمل بنظام iOS. تأكد من أن الكمبيوتر المحمول أو جهاز iOS متصل بنفس شبكة Wi-Fi مثل Apple TV الذي تخطط للنسخ المتطابق عليه.
تعمل Roku حاليًا على دعم بث المحتوى من أجهزة Apple المزودة بميزة AirPlay 2.
- كيف يمكنني مشاركة شاشتي على Zoom؟
لمشاركة شاشتك في اجتماع Zoom، حدد مشاركة الشاشة في الجزء السفلي من Zoom، اختر البرنامج أو النافذة التي تريد مشاركتها، ثم حدد يشارك .
- كيف أغير اسمي على زووم؟
لتغيير اسمك على Zoom قبل الاجتماع، انتقل إلى إعدادات > حساب تعريفي > تعديل ملفي الشخصي > يحرر . أثناء الاجتماع، انتقل إلى مشاركون ، قم بالتمرير فوق اسمك، ثم حدد أكثر > إعادة تسمية .
- كيف أغير خلفيتي على Zoom؟
لتغيير الخلفية الخاصة بك على Zoom قبل الاجتماع، انتقل إلى إعدادات > الخلفية الافتراضية وحدد صورة. أثناء الاجتماع، انقر فوق سهم للاعلى فوق إيقاف الفيديو وحدد اختر الخلفية الافتراضية .
- كيف أقوم بإعداد اجتماع Zoom؟
لجدولة اجتماع Zoom، افتح المتصفح وانتقل إلى Zoom، ثم حدد جدولة اجتماع جديد . املأ التفاصيل ثم اختر يحفظ . ثم حدد انسخ الدعوة ، والصق عنوان URL في رسالة، وأرسله إلى المدعوين.
- كيف أسجل اجتماع Zoom؟
لتسجيل اجتماع Zoom، اختر سِجِلّ في أسفل نافذة الاجتماع. يمكن لمضيف الاجتماع فقط تسجيل الاجتماع ما لم يمنح الإذن لمستخدم آخر.
مقالات مثيرة للاهتمام
اختيار المحرر

لم يعد Microsoft Edge يدعم ePub
كما تعلم بالفعل ، يتضمن متصفح 'Spartan' Edge الكلاسيكي القدرة على قراءة ملفات EPUB. تم تقديم هذه الميزة لأول مرة في Windows 10 Creators Update. ومع ذلك ، فإن أحدث مستعرض Microsoft Edge المستند إلى Chromium لن يتضمن دعم EPUB بعد الآن. الإعلانات EPUB هو تنسيق شائع للغاية للكتب الإلكترونية. من الناحية الفنية ، يستخدم ضغط ZIP وملفات

استخدم بوكيمون هذه للفوز بكل معركة Pokémon Go Gym Battle في عام 2023
بالنسبة للمبتدئين ، قد يبدو Pokémon Go وكأنه أكثر بقليل من الناس الذين يتنقلون حول اصطياد المخلوقات الافتراضية التي تظهر على نخبهم أو كتف زميل عملهم. ومع ذلك ، تمامًا مثل لعبة فيديو التسعينيات الأصلية ، Pokémon Go
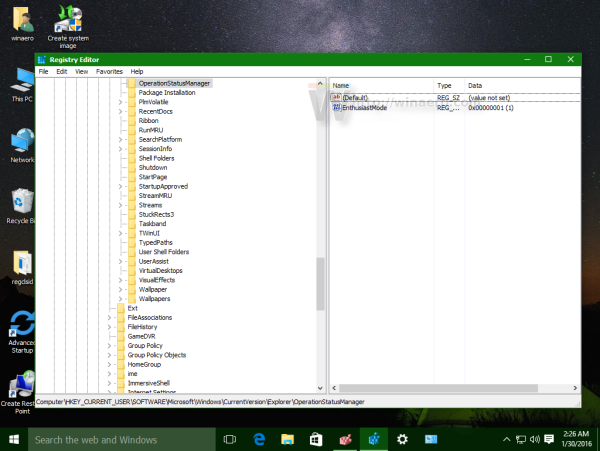
قم بتعيين خانة الاختيار القيام بذلك لجميع العناصر الحالية بشكل افتراضي في مربع حوار نسخ Windows 10
يوجد مربع اختيار يسمى 'قم بذلك لجميع العناصر الحالية' في مربع حوار تعارض النسخ والذي لا يتم تحديده افتراضيًا. يمكنك جعل مربع الاختيار هذا قيد التشغيل افتراضيًا.

قم بإلغاء تثبيت مجموعة البلاط من قائمة ابدأ في Windows 10
بدءًا من الإصدار 18272 من نظام التشغيل Windows 10 ، من الممكن إلغاء تثبيت مجموعة من المربعات دفعة واحدة من قائمة ابدأ. ستتم إزالة المربعات من الجزء الأيمن.

كيفية تحسين استقبال هوائي FM
على الرغم من أن الكثيرين يستمعون إلى الموسيقى عبر البث المباشر، إلا أن استقبال راديو FM عبر هوائي يعد خيارًا آخر. تعرف على كيفية تحقيق أقصى استفادة من أداء هوائي FM الخاص بك.

أعلنت Microsoft عن مشروع Rust / WinRT
أعلنت Microsoft عن مشروع Rust / WinRT الذي يوفر طريقة طبيعية واصطلاحية لمطوري Rust للاتصال بواجهات برمجة تطبيقات Windows. يتيح لك Rust / WinRT استدعاء أي WinRT API سابقًا وحاضرًا ومستقبلاً باستخدام رمز تم إنشاؤه سريعًا مباشرة من البيانات الوصفية التي تصف واجهة برمجة التطبيقات ومباشرةً في حزمة Rust الخاصة بك حيث يمكنك تسميتها باسم














