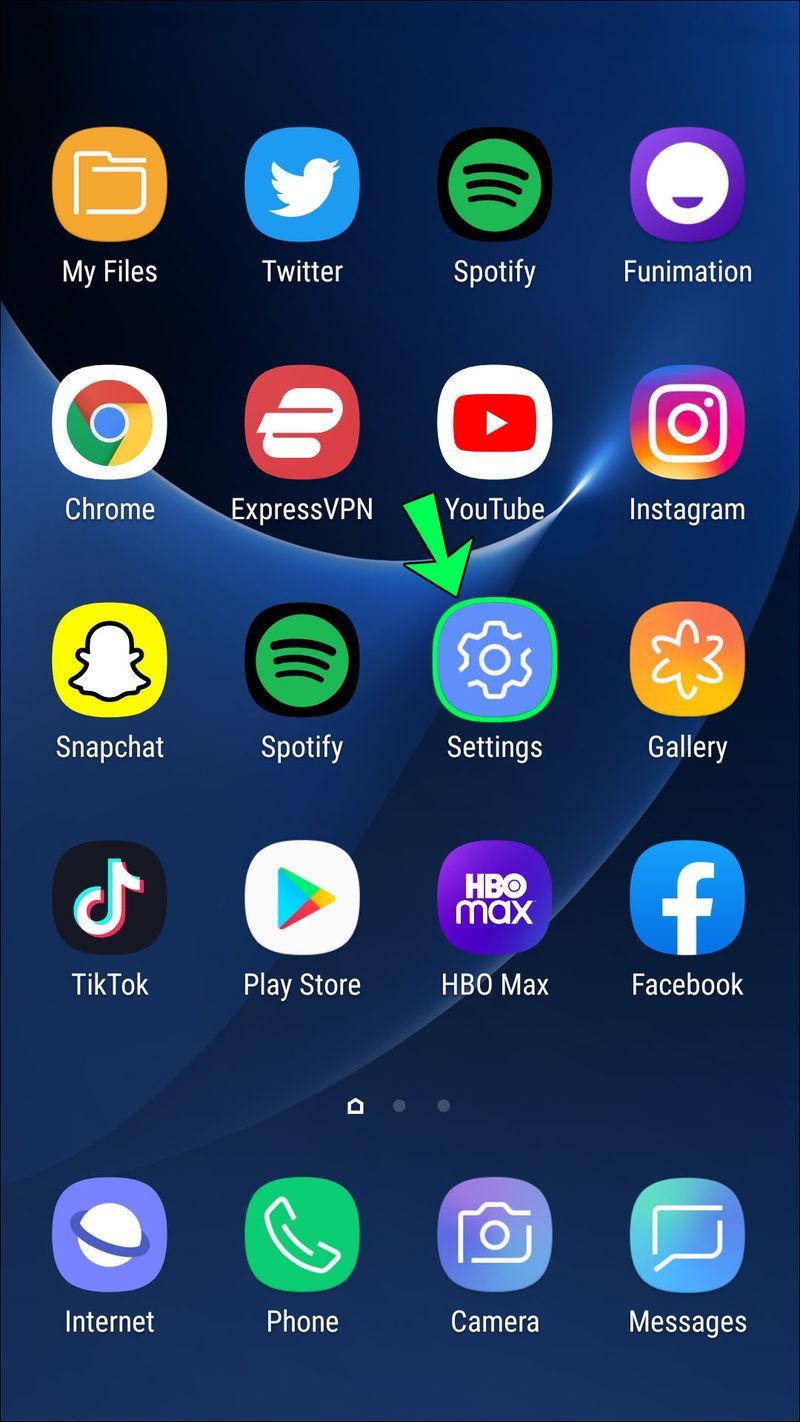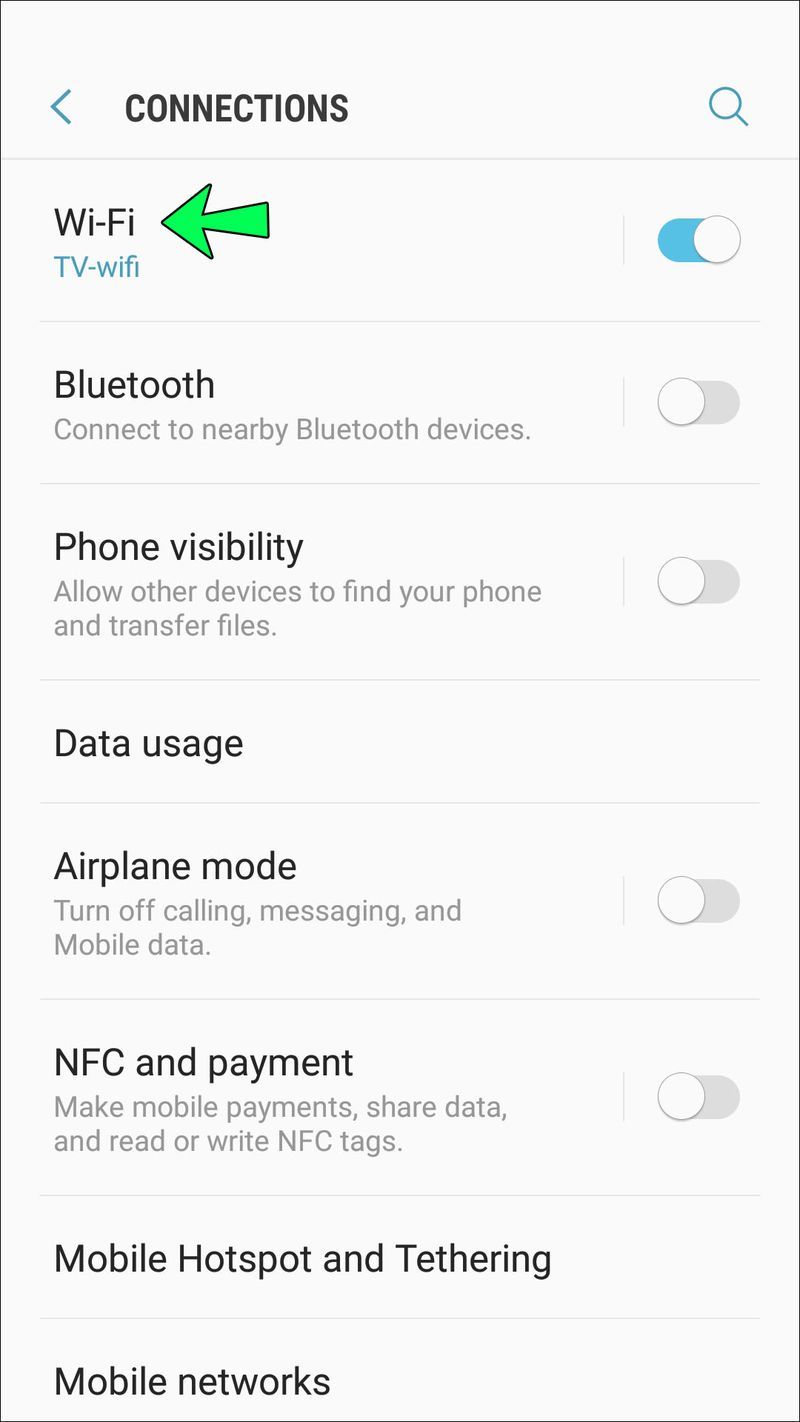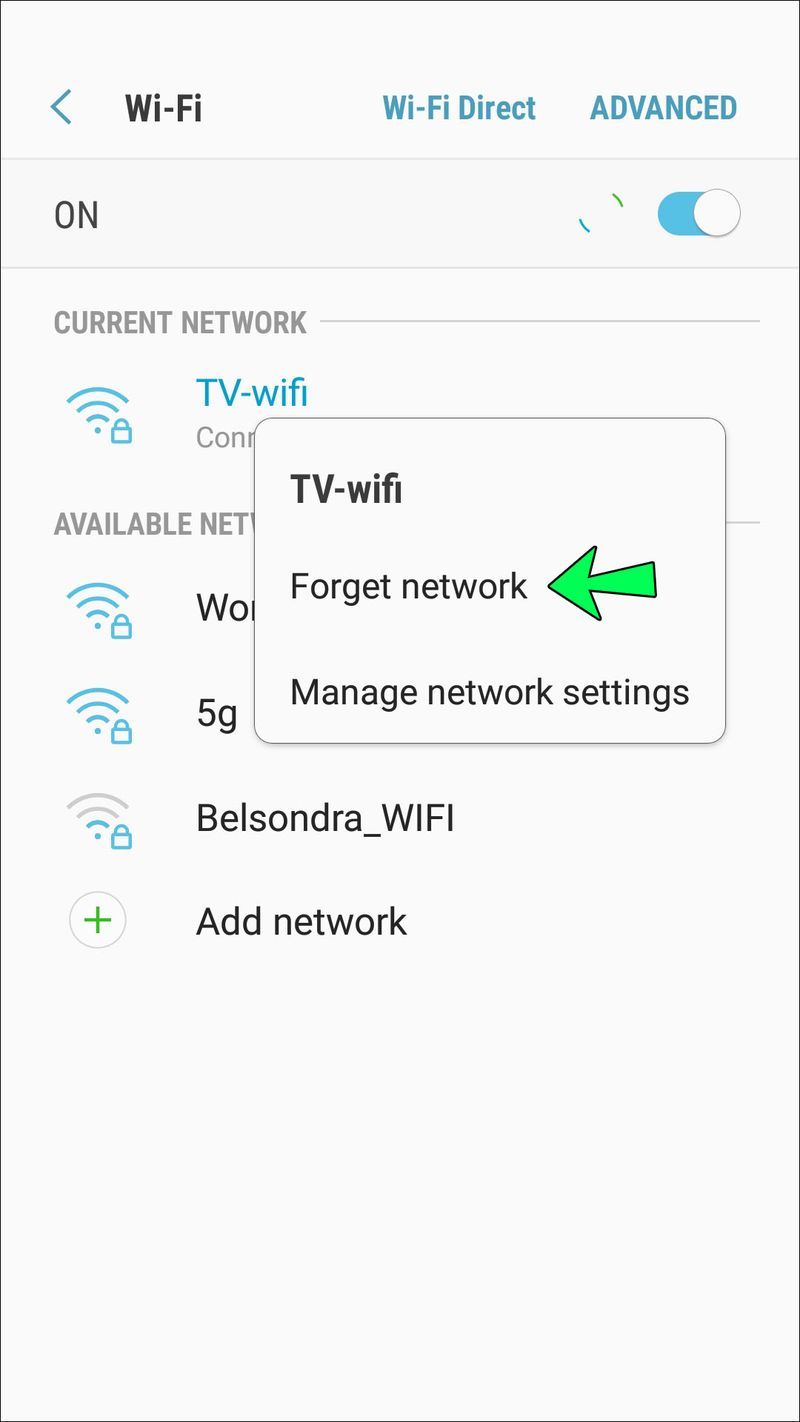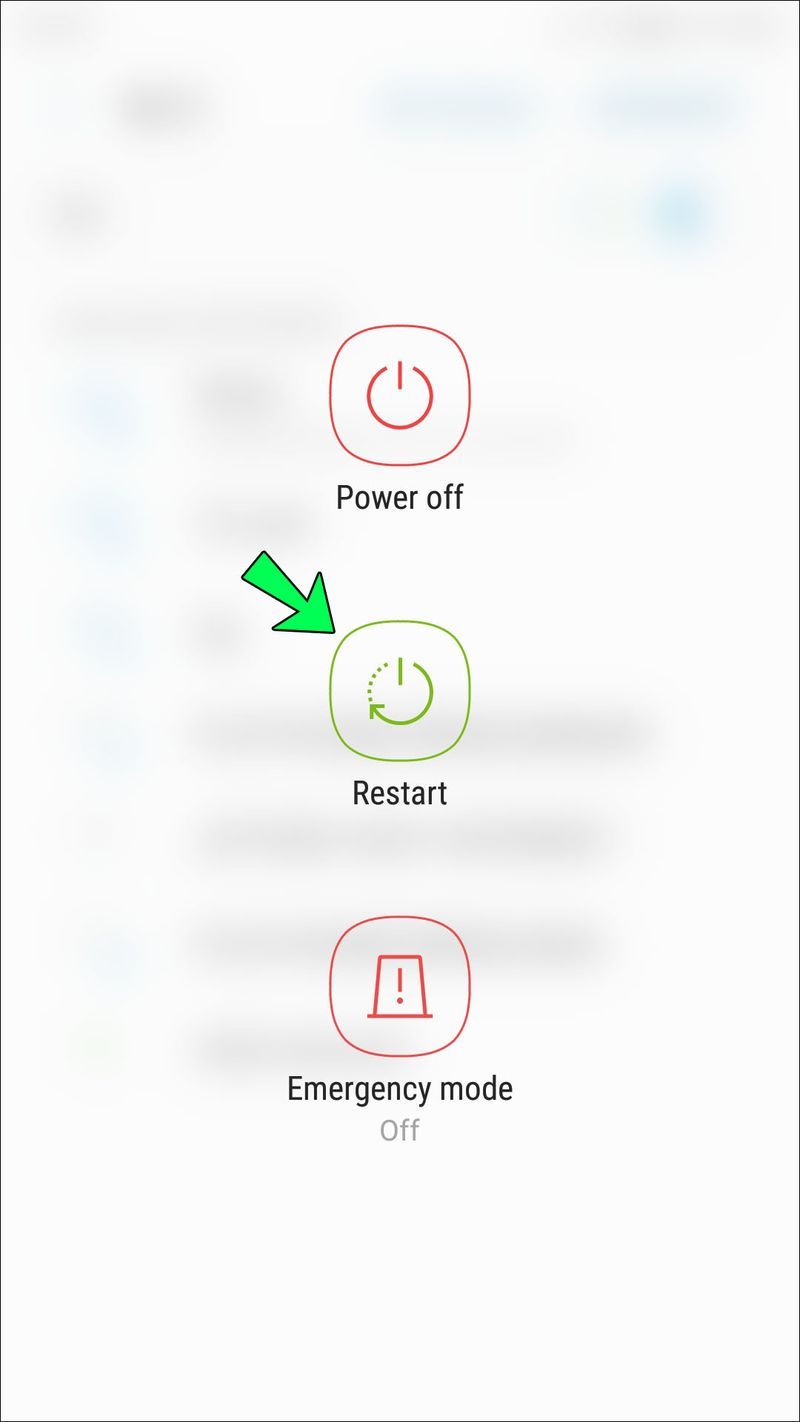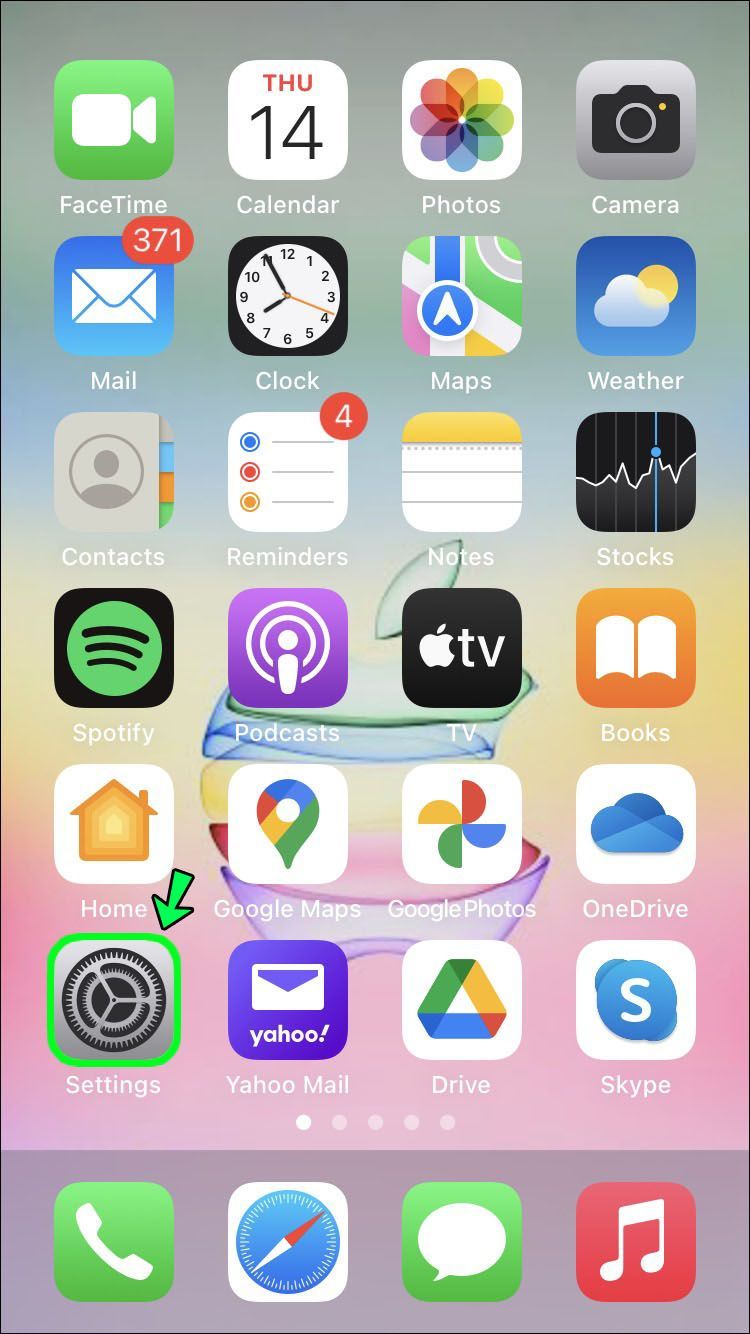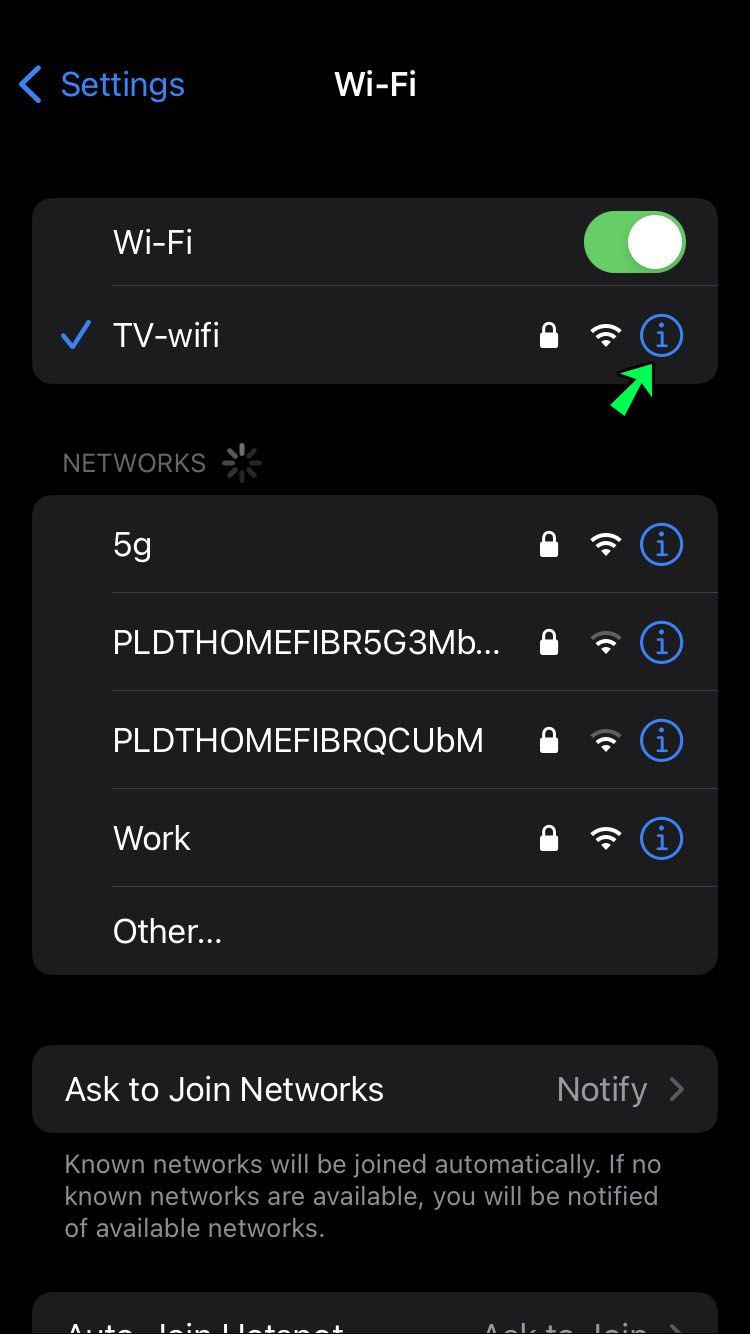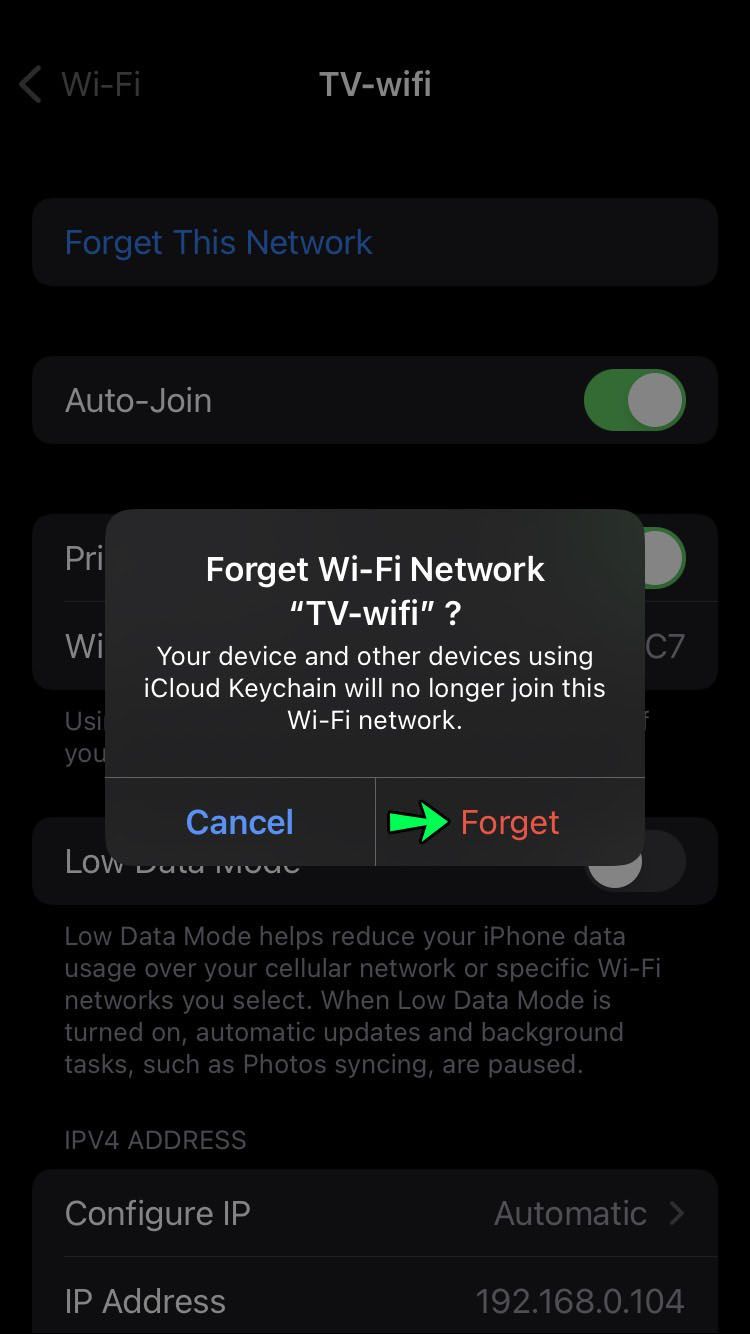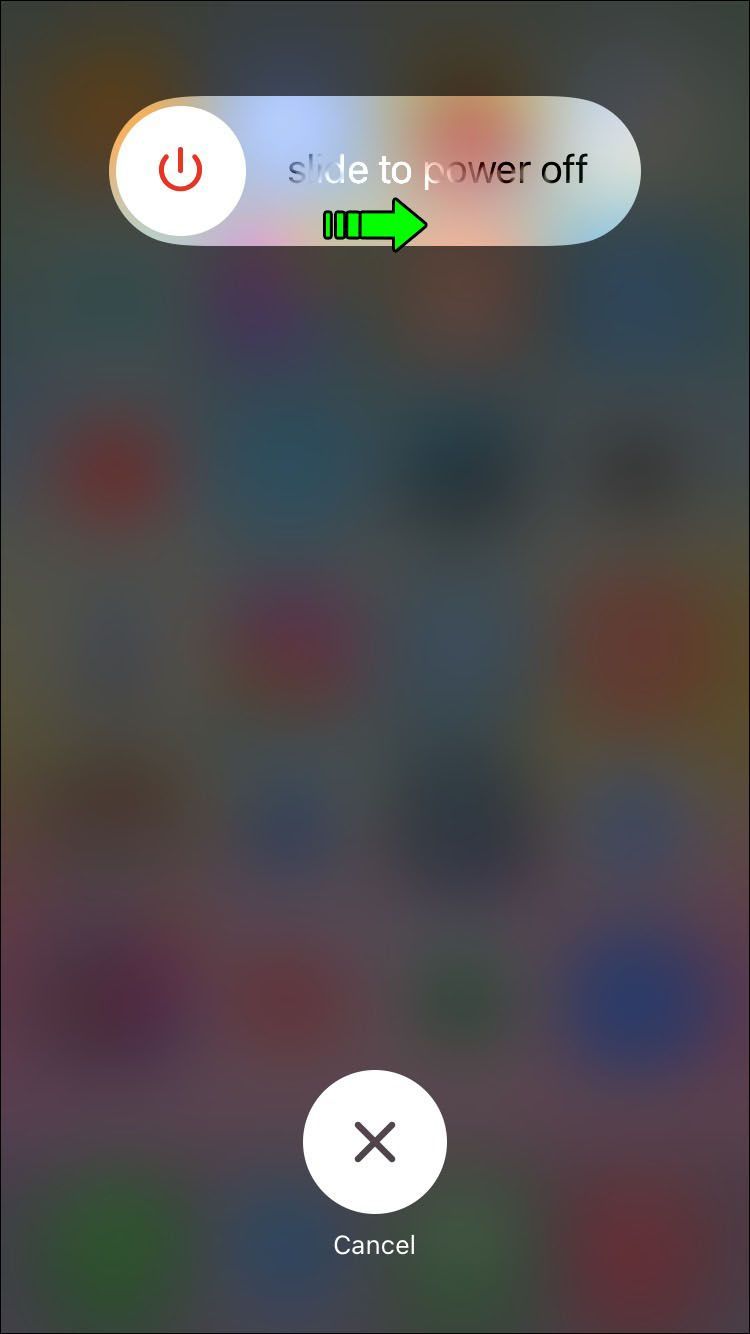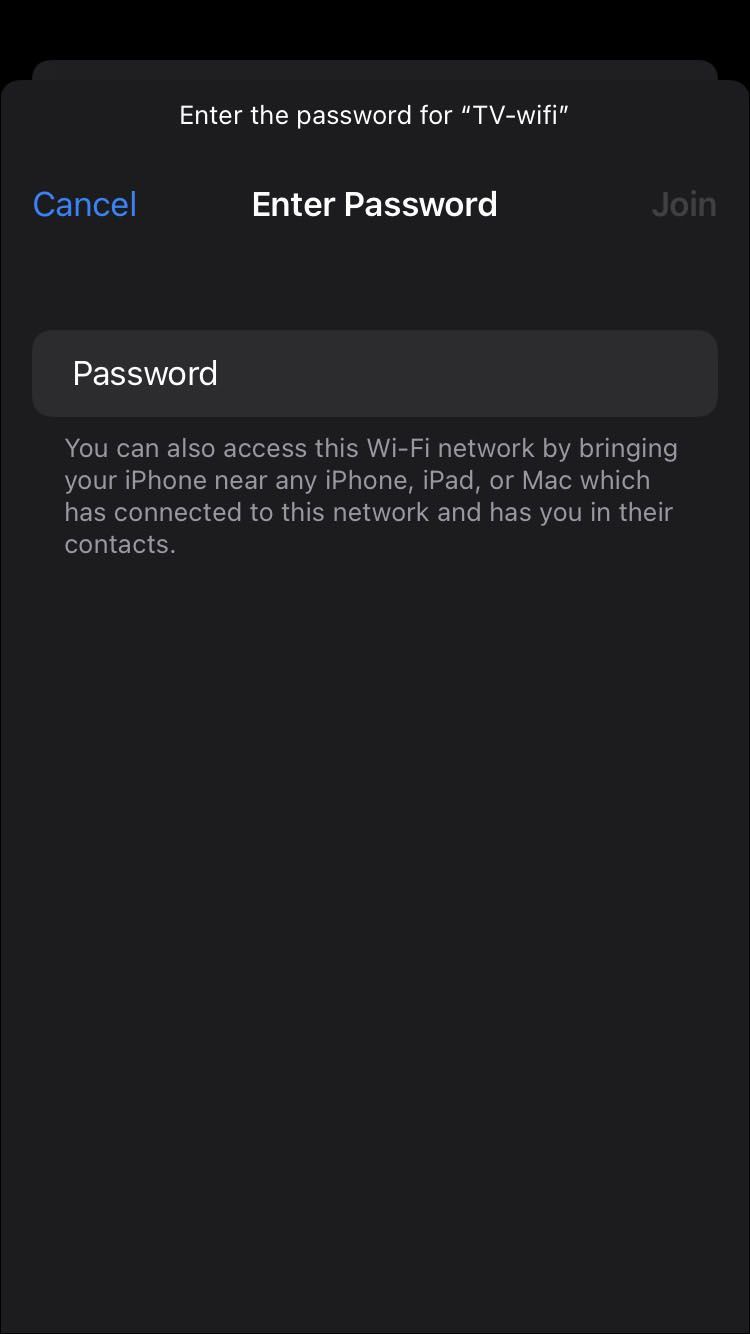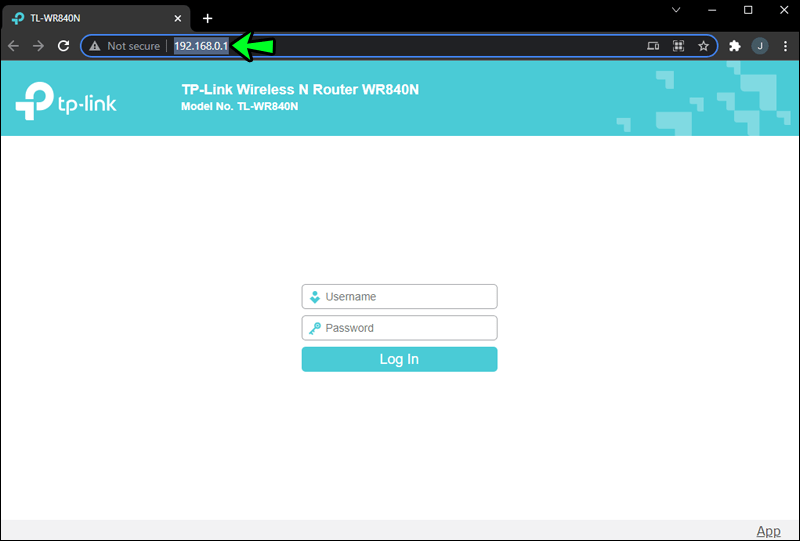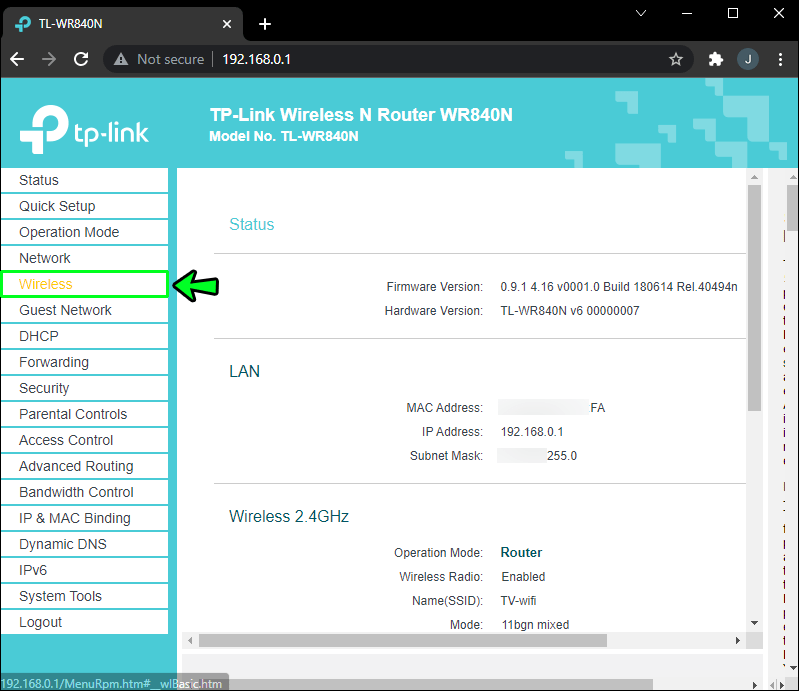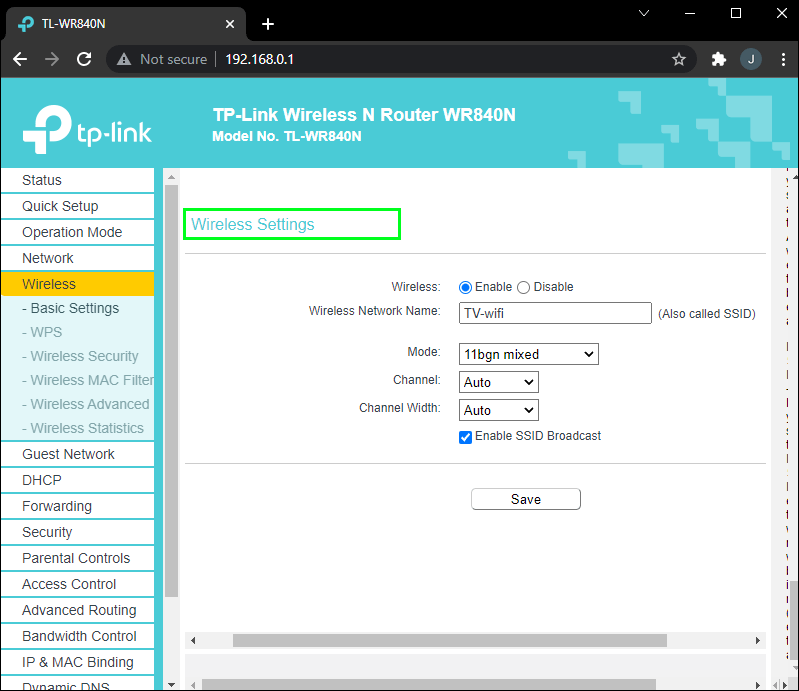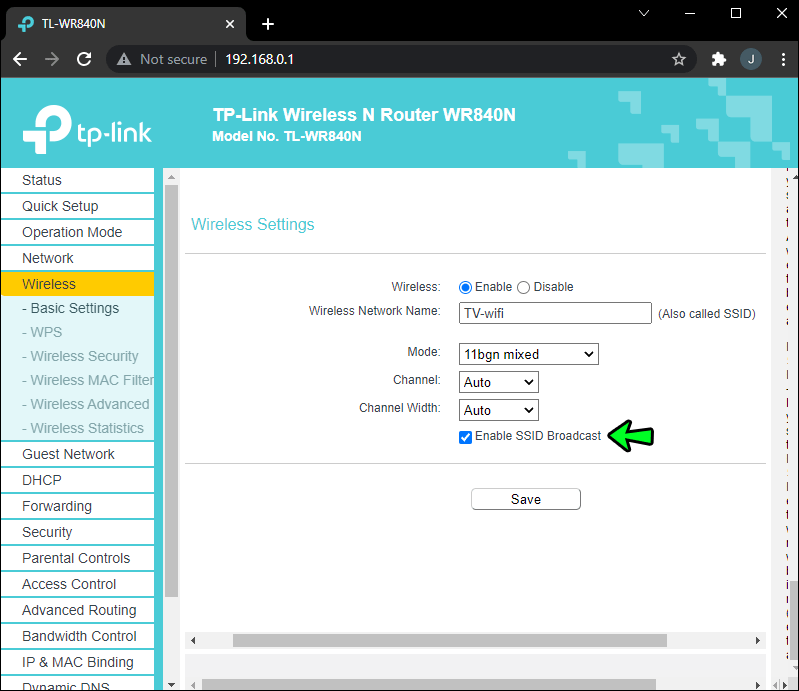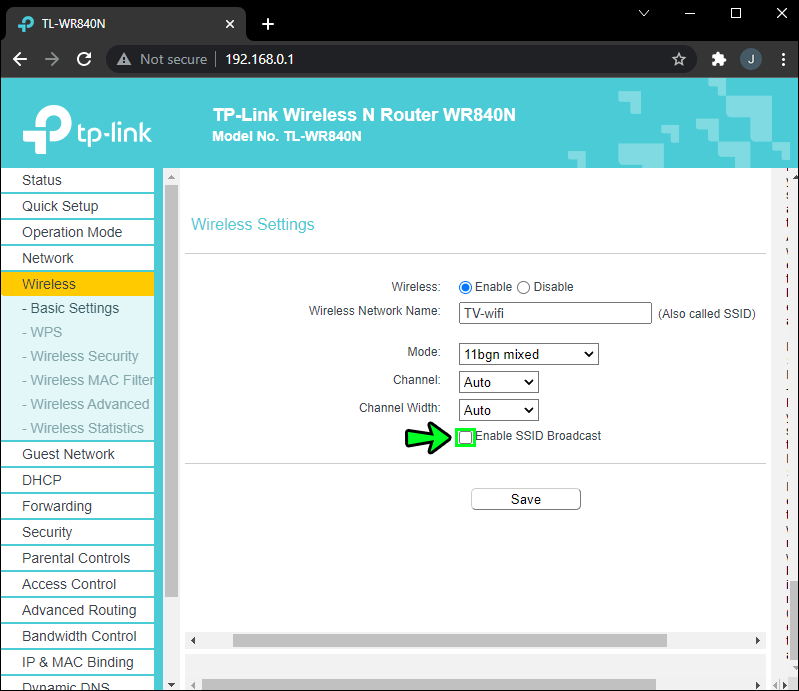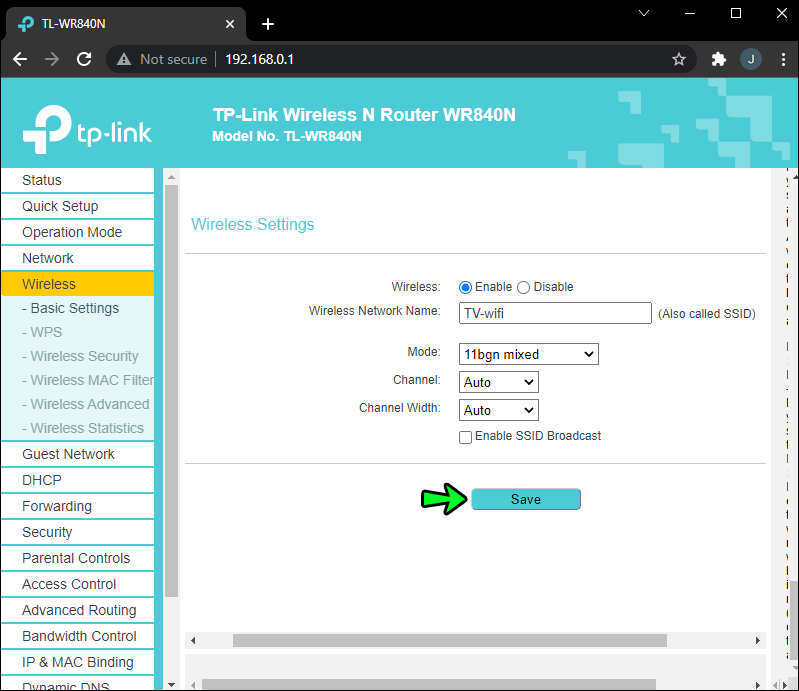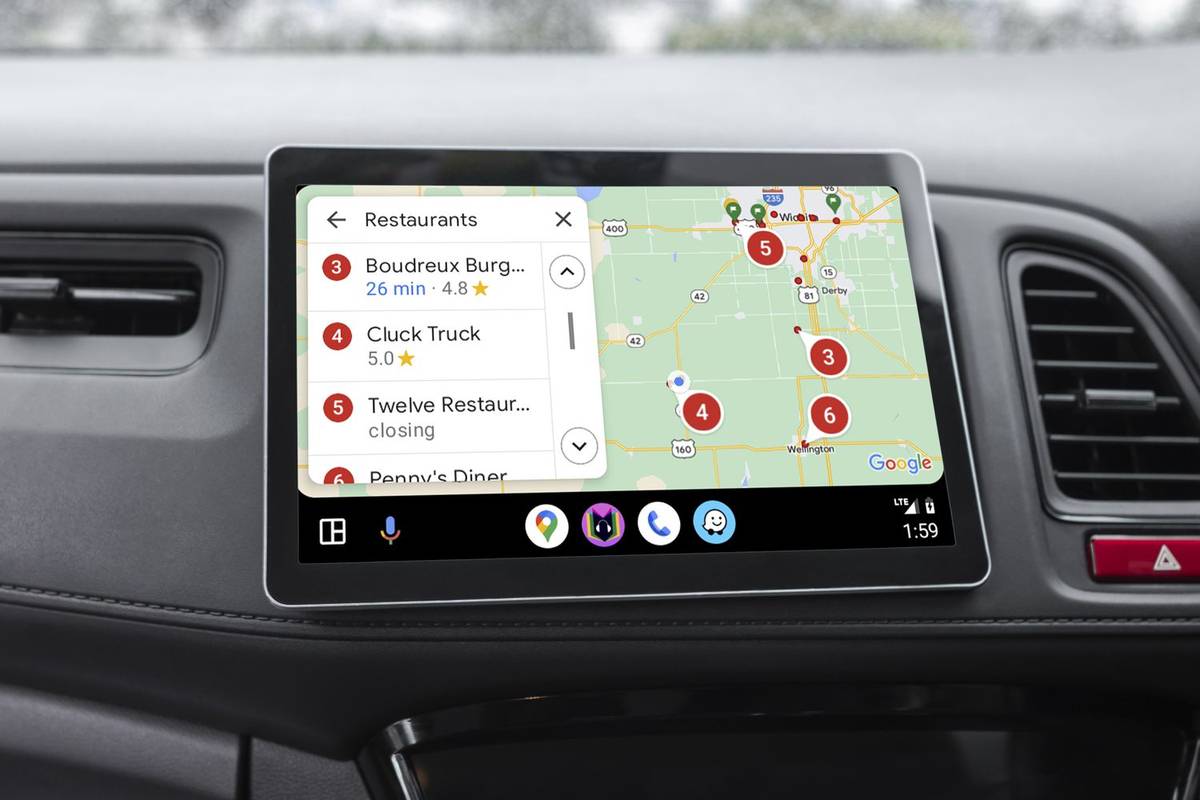روابط الجهاز
بفضل شبكة Wi-Fi ، أصبحت الحاجة إلى منافذ وموصلات وأسلاك عديدة لتوصيل جهاز ما بالإنترنت شيئًا من الماضي. ولكن على الرغم من استمرار إشارات Wi-Fi في التحسن ، إلا أن المشكلات المتعلقة بالقوة والتغطية لا تزال قائمة.

لحسن الحظ ، كما هو الحال مع معظم التقنيات ، حيث توجد مشكلة ، يوجد حل بديل وهناك الكثير متاح لمساعدتك على تعزيز إشارة Wi-Fi الخاصة بك. في هذه المقالة ، سنتعرف على أسهل الأشياء لمحاولة تقوية اتصال Wi-Fi لديك. يقدم كل قسم شيئًا مختلفًا ، لذا لا تتردد في التحقق منها جميعًا.
كيفية تعزيز إشارة Wi-Fi لنظام Android
جرب هذه النصائح الثلاث لتعزيز إشارة Wi-Fi لجهاز Android الخاص بك:
1. أعد تشغيل جهاز التوجيه وجهازك
أعد تشغيل جهاز التوجيه - أوقف تشغيله لفترة ثم أعد تشغيله. سيؤدي القيام بذلك إلى تحديث الاتصالات والسماح لها بإعادة تحديد أوضح قناة لكل تردد ، مما ينتج عنه أقوى إشارة Wi-Fi. ثم أعد تشغيل جهازك لالتقاط إشارات Wi-Fi المتجددة.
2. ننسى وإعادة الانضمام إلى الشبكة
اضبط جهازك بحيث ينسى اتصال Wi-Fi الخاص بك ثم أعد الانضمام إليه. قم بتدوين كلمة مرور Wi-Fi حيث ستحتاج إلى إعادة إدخالها للاتصال. إليك كيفية إعادة الانضمام إلى شبكة Wi-Fi عبر جهاز Android:
- أفتح الإعدادات.
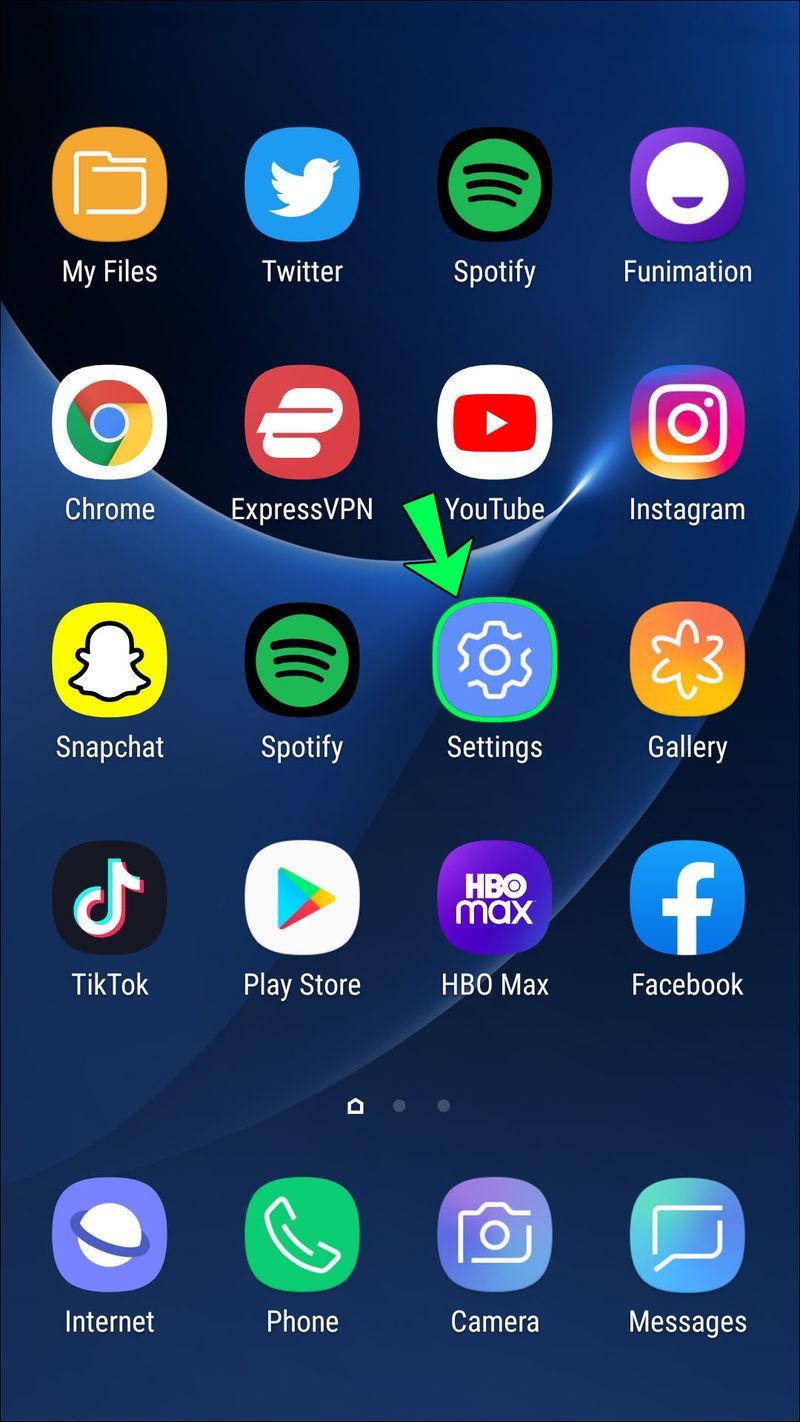
- اضغط على الاتصالات ، ثم Wi-Fi.
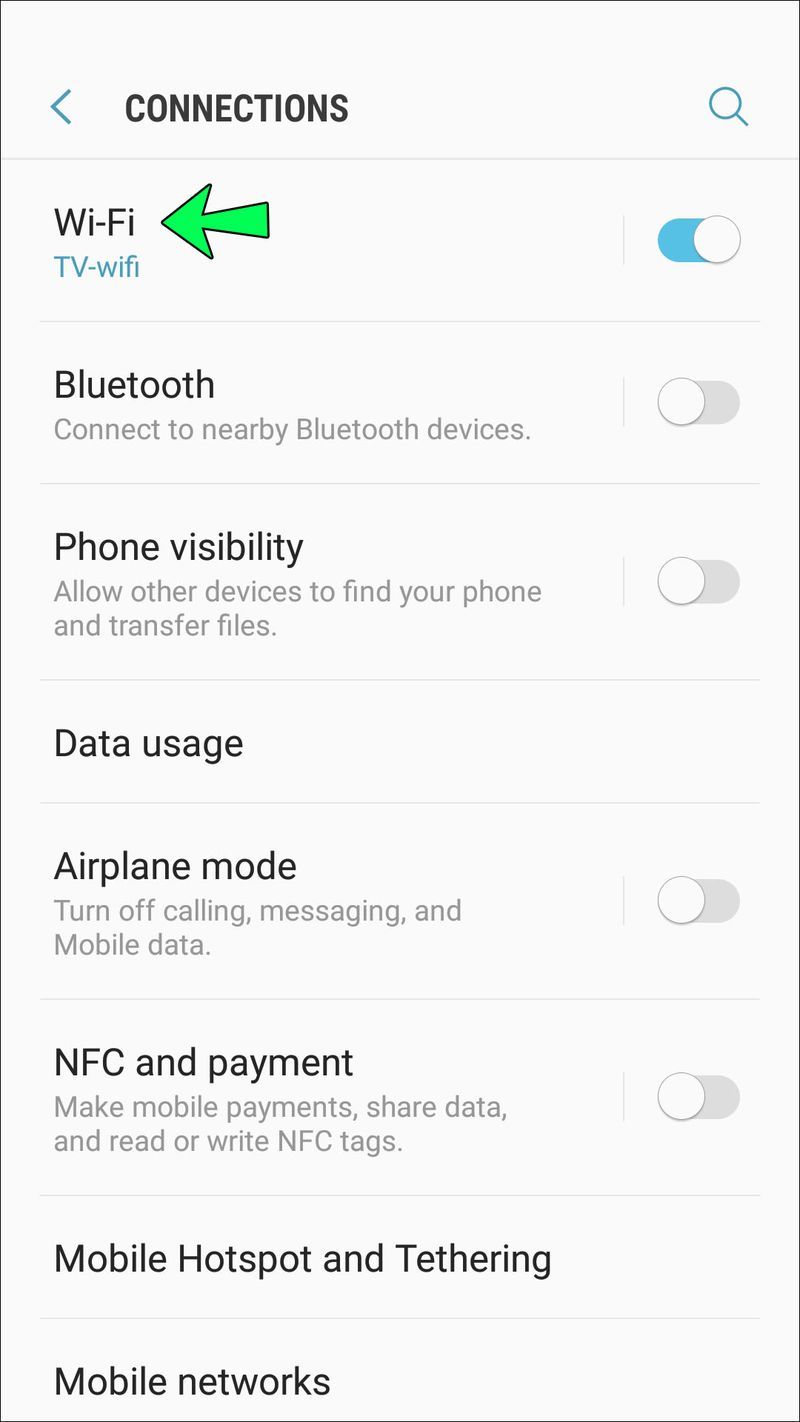
- اضغط لفترة طويلة على شبكة Wi-Fi الخاصة بك ، ثم نسيت الشبكة.
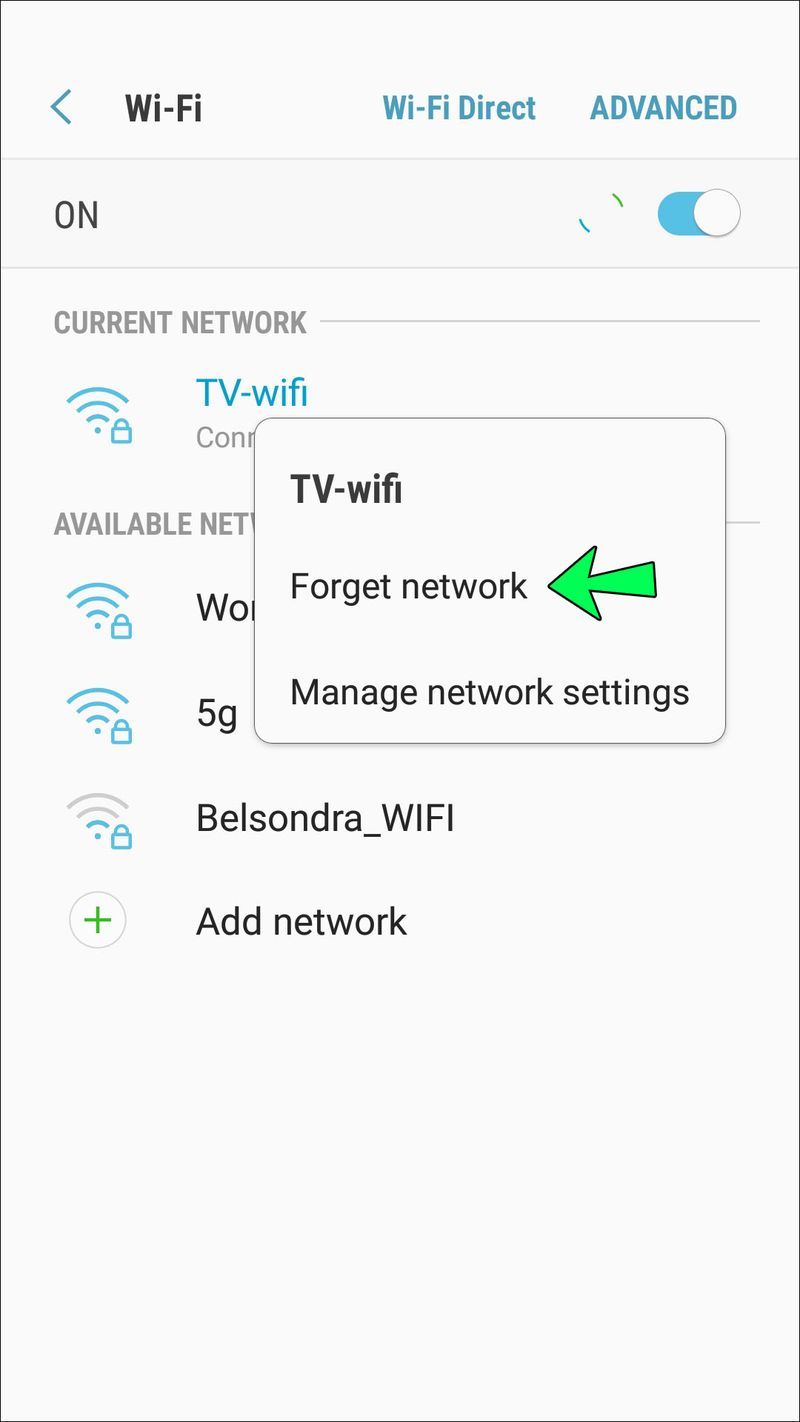
- أعد تشغيل هاتفك ، ثم أعد الانضمام إلى شبكة Wi-Fi.
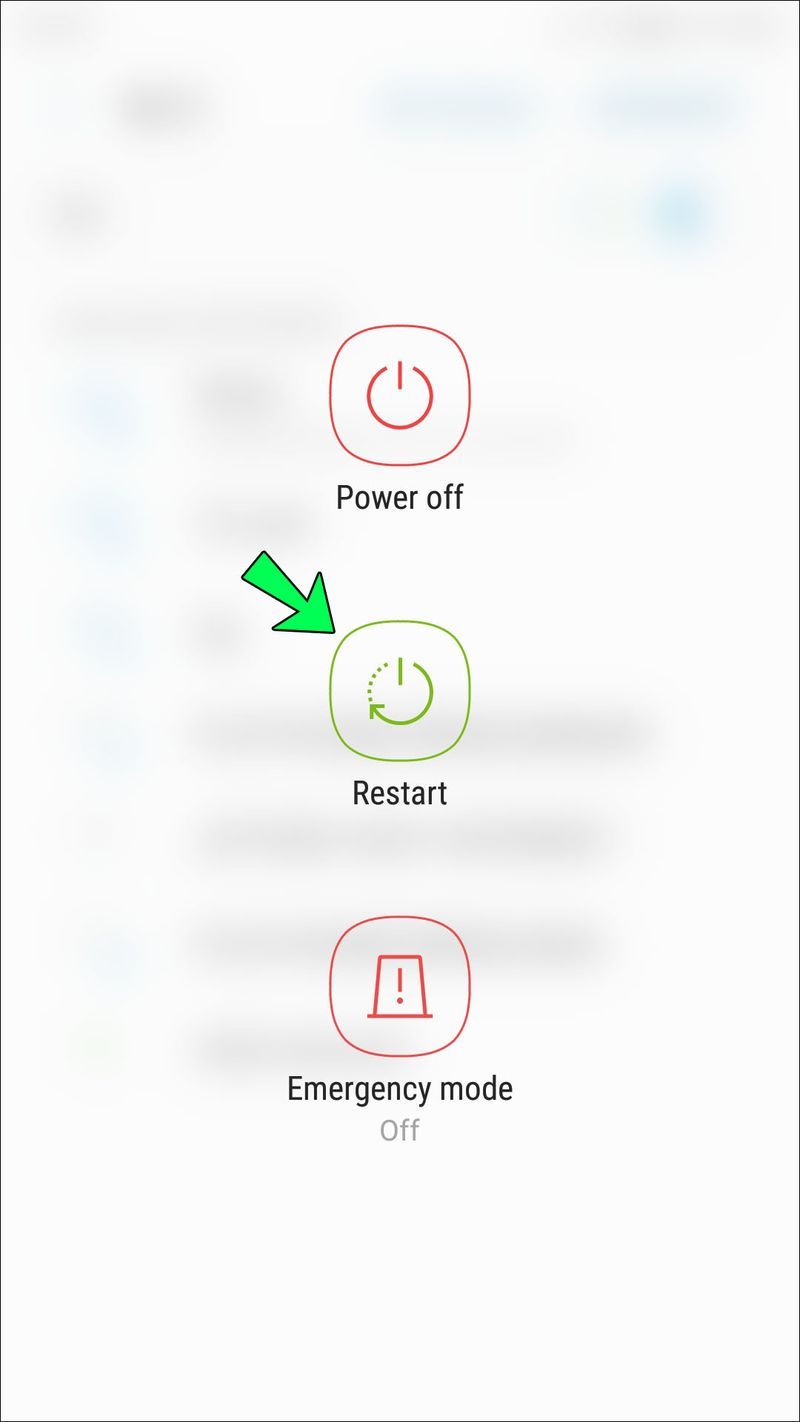
3. حاول إزالة حافظة هاتفك
من المعروف أن بعض المواد المستخدمة في أغلفة الهاتف تؤثر على إشارات Wi-Fi. لتحديد ما إذا كانت حالة هاتفك تؤثر على الإشارة ، انزع العلبة ، وقم بإجراء اختبار سرعة باستخدام خدمة عبر الإنترنت مثل اختبار سرعة Ookla . ثم اختبر مرة أخرى من نفس المكان مع وجود العلبة. إذا كان أداء هاتفك أفضل بدون الجراب ، فهذا يعني أنك قد وجدت مشكلتك.
تتطلب سرعة Ookla الكثير من الأذونات ، لذلك نقترح إلغاء تثبيتها بعد الانتهاء من الاختبار.
كيفية تعزيز إشارة Wi-Fi لجهاز iPhone
لتعزيز اتصال Wi-Fi بجهاز iPhone ، جرّب ما يلي:
1. أعد تشغيل جهاز التوجيه وجهازك
إنه لأمر مدهش كيف يمكن أن تؤدي إعادة التشغيل البسيطة إلى التخلص من معظم المشكلات الفنية. أعد تشغيل جهاز التوجيه الخاص بك للسماح له بالعثور على قناة أقل ازدحامًا للحصول على إشارة أقوى. بمجرد إعادة تشغيله ، أعد تشغيل جهاز iPhone ثم أعد الاتصال بشبكة Wi-Fi.
2. ننسى وإعادة الانضمام إلى شبكة Wi-Fi
حاول زيادة سرعة Wi-Fi عن طريق جعل جهاز iPhone الخاص بك ينسى شبكة Wi-Fi ثم أعد الانضمام كما لو كان ذلك لأول مرة. هذا الإجراء يجدد الاتصال من نهاية iPhone. قبل أن تبدأ ، قم بتدوين كلمة مرور Wi-Fi حيث ستحتاج إلى إعادة إدخالها. إليك كيفية نسيان شبكة Wi-Fi وإعادة الانضمام إليها من جهاز iPhone الخاص بك:
كيفية الحصول على مشاركة الشاشة على خادم الخلاف
- افتح تطبيق الإعدادات.
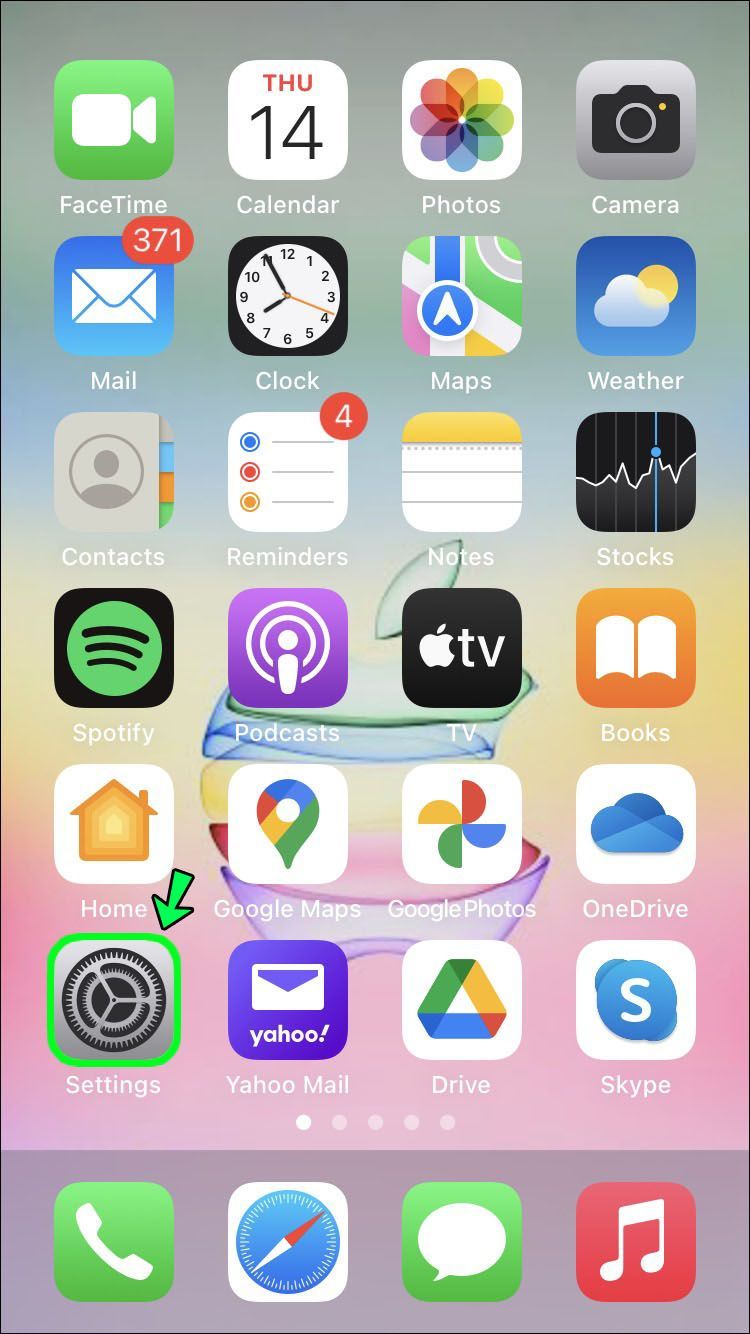
- Tap Wi-Fi.

- اضغط على I بجانب اسم Wi-Fi المتصل.
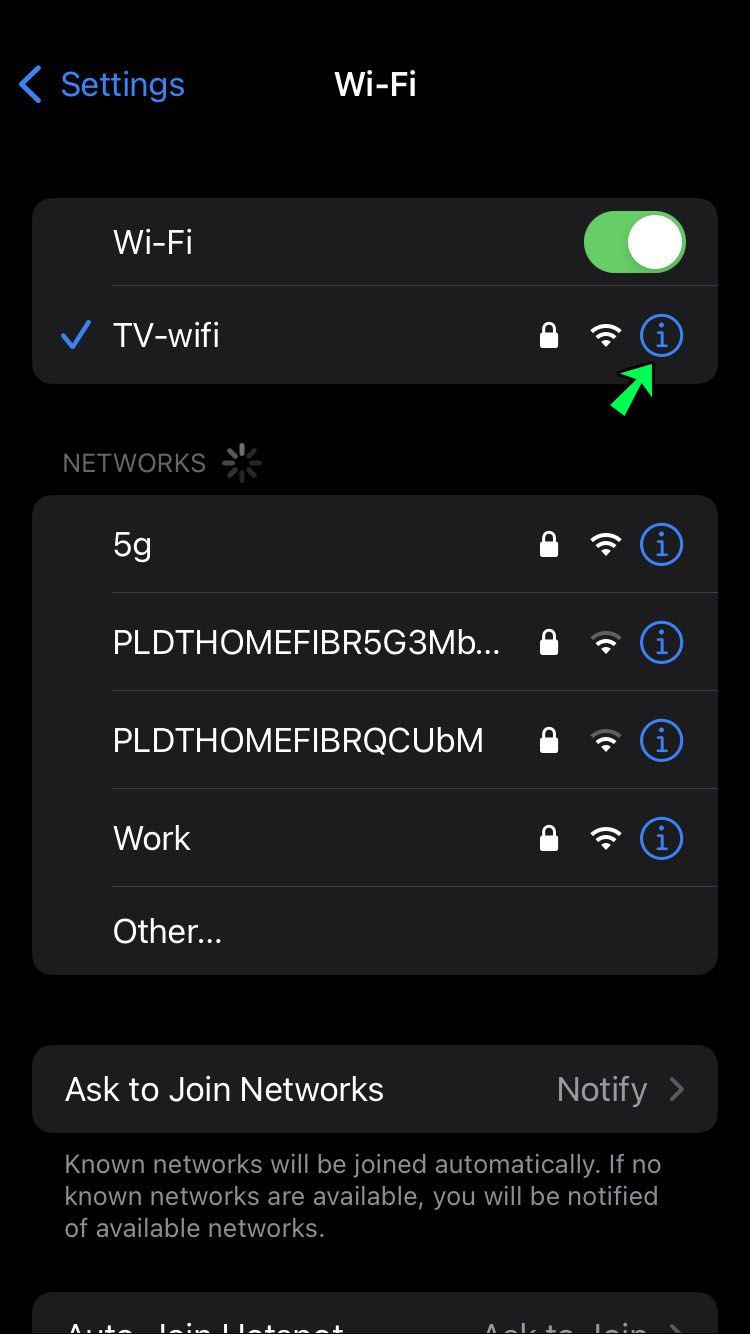
- حدد Forget This Network ، ثم Forget.
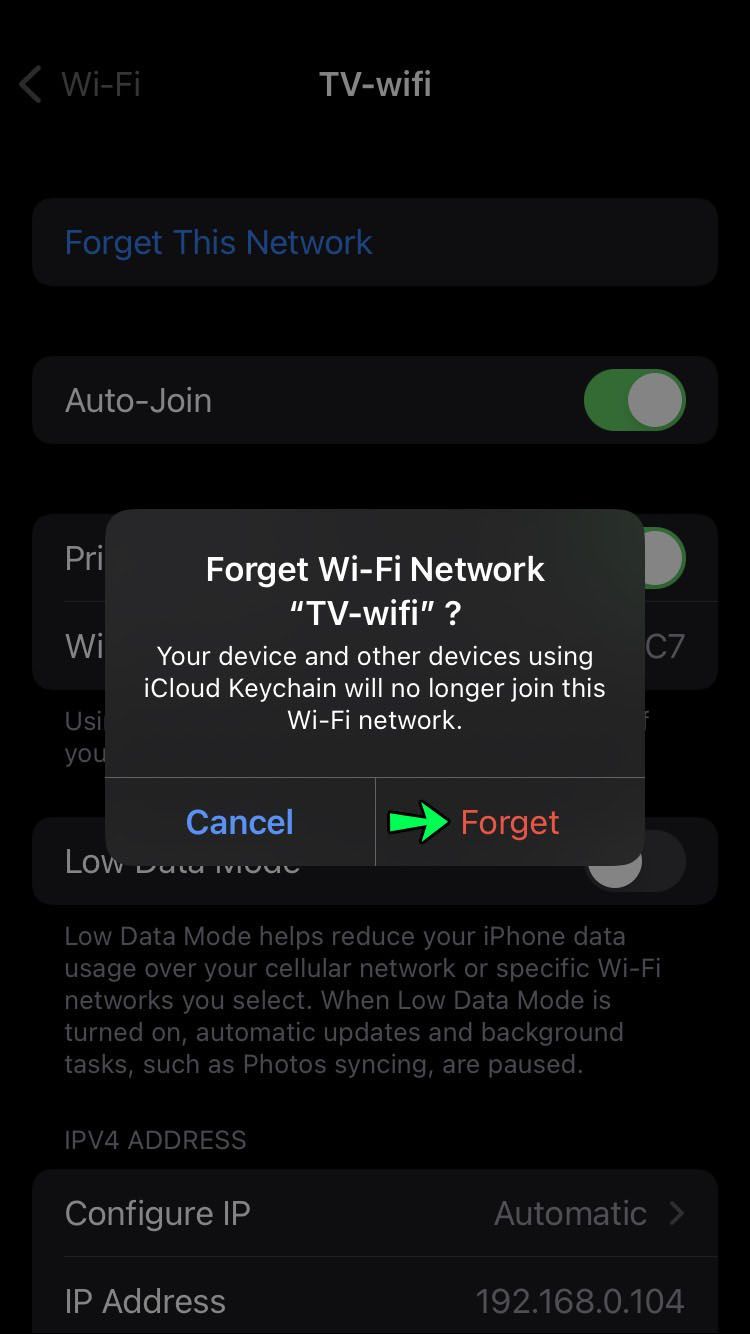
- أعد تشغيل هاتفك.
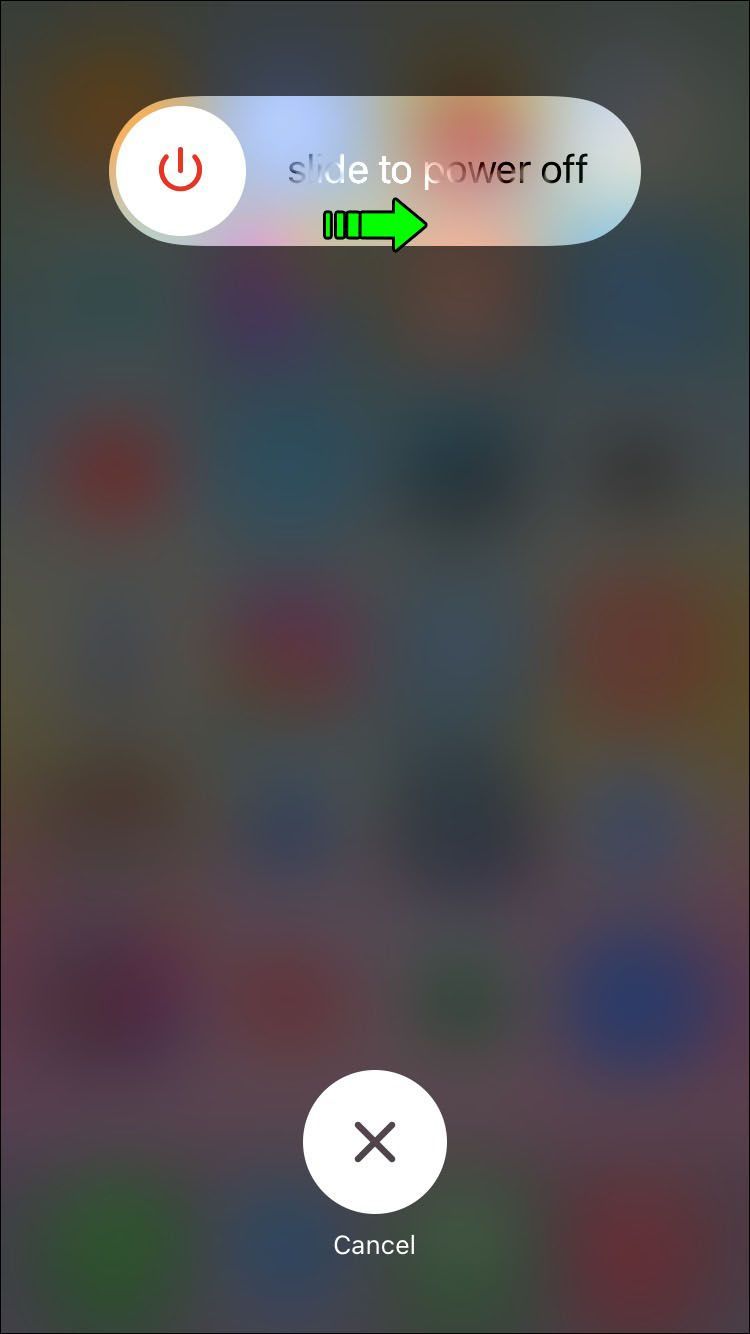
- افتح تطبيق الإعدادات مرة أخرى ، ثم افتح Wi-Fi.

- اضغط على اسم Wi-Fi وأدخل كلمة المرور للانضمام إليه.
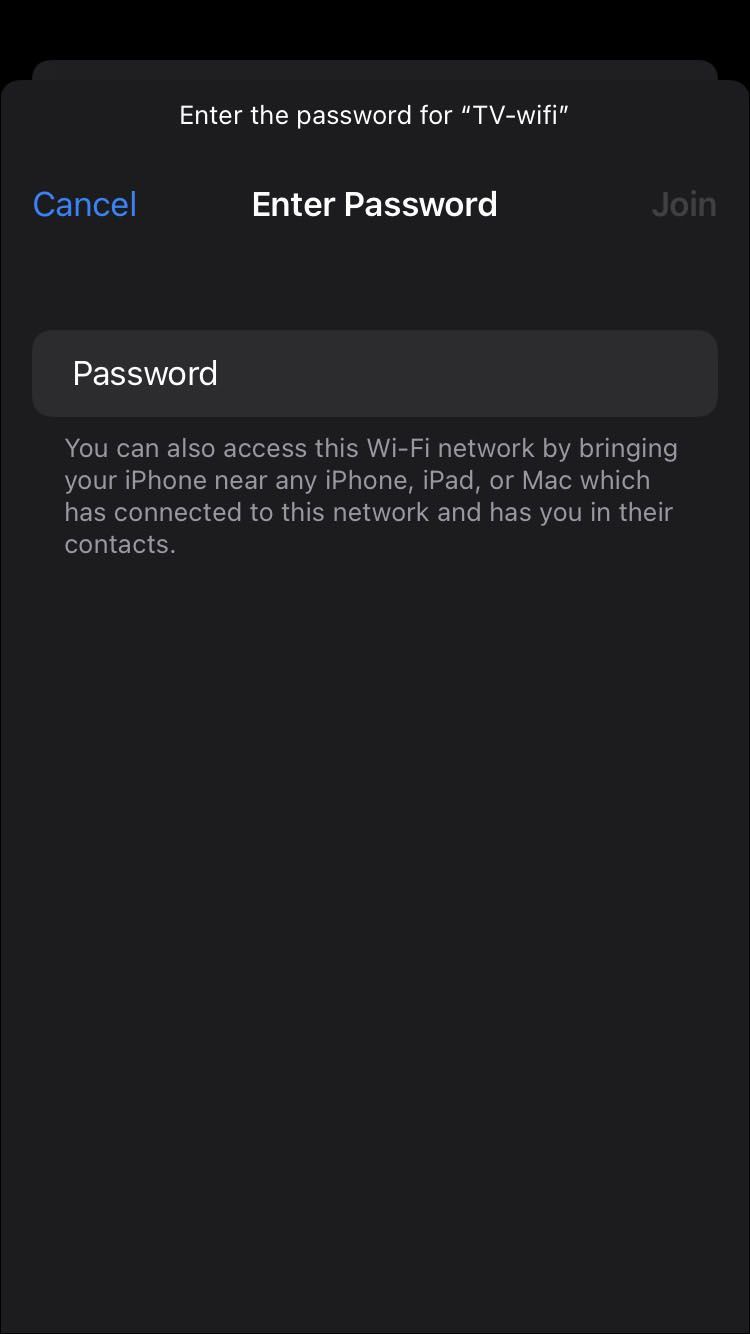
3. حاول إزالة حافظة هاتفك
إنها حقيقة أن بعض المواد المستخدمة في أغلفة الهاتف ، مثل المعدن ، يمكن أن تؤثر على استقبال إشارة Wi-Fi. للتحقق مما إذا كانت حالة هاتفك تؤثر على إشارتك أم لا ، مع إيقاف تشغيل العلبة ، قم بإجراء اختبار أداء باستخدام خدمة عبر الإنترنت مثل اختبار سرعة Ookla . ثم في نفس المكان ، مع وجود العلبة ، قم بإجراء الاختبار مرة أخرى. إذا كان أداء هاتفك أفضل بدون الجراب ، فهناك مشكلتك.
نظرًا لأن Ookla يطلب عددًا كبيرًا من الأذونات ، فإننا نقترح إلغاء تثبيته بعد الانتهاء من الاختبار.
كيفية تعزيز إشارة Wi-Fi لجهاز الكمبيوتر
جرب النصائح التالية لزيادة إشارة Wi-Fi على جهاز الكمبيوتر الخاص بك:
1. أعد تشغيل جهاز التوجيه وجهاز الكمبيوتر
أعد تشغيل جهاز التوجيه الخاص بك عن طريق إيقاف تشغيله لفترة ثم إعادة تشغيله. يتيح ذلك لجهاز التوجيه الخاص بك إنتاج إشارة Wi-Fi أقوى عن طريق تحديد القناة الأقل ازدحامًا لكل تردد. بمجرد إعادة تشغيله ، أعد تشغيل الكمبيوتر لتجديد اتصاله بجهاز التوجيه الخاص بك.
2. Eliminate Wi-Fi Leeches
قد يحاول الرخيصون أو المتسللون الحاقدون أو الدخلاء الآخرون الاتصال بشبكة Wi-Fi الخاصة بك لتوفير المال أو القيام بما هو أسوأ. أفضل طريقة للحفاظ على هذه الأنواع في مكانها هي إخفاء SSID لجهاز التوجيه أو اسم شبكة Wi-Fi باستخدام طريقة إخفاء الهوية. فقط الأشخاص الذين يكتبون اسم شبكتك سيجدونها. يوفر إخفاء المعرف الخاص بك حماية عامة للمودم الخاص بك.
يتم ذلك في إعدادات البرامج الثابتة عبر مشرف جهاز توجيه Wi-Fi. يختلف إعداد كل جهاز توجيه ، لذا استخدم الخطوات التالية كدليل عام حول كيفية القيام بذلك عبر جهاز التوجيه الخاص بك:
- في متصفح الويب ، أدخل عنوان IP الخاص بلوحة إدارة جهاز التوجيه. يكون عادةً 192.168.0.1 أو ما شابه.
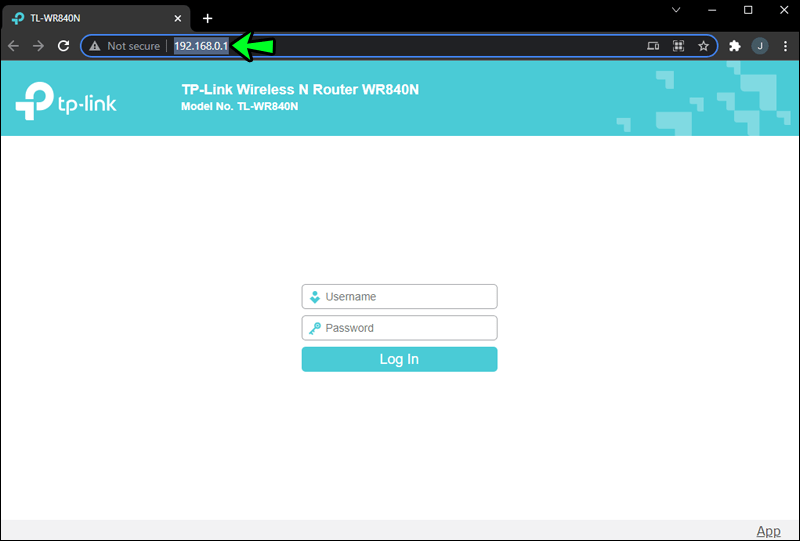
- ابحث في خيارات التنقل عن قسم بعنوان لاسلكي أو ما شابه.
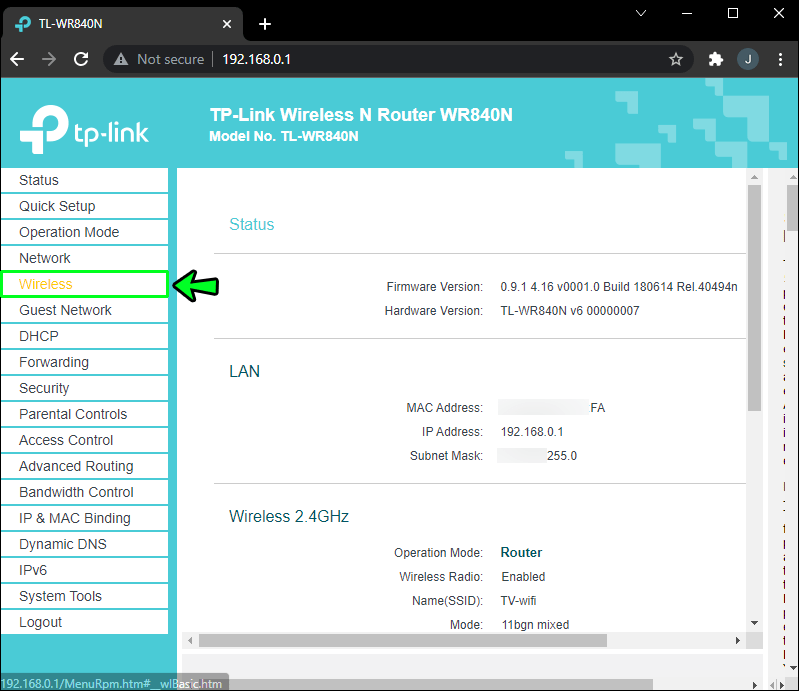
- انتقل من خلال القوائم الفرعية وابحث عن قسم يسمى خيارات الشبكة اللاسلكية. الإعدادات اللاسلكية أو شيء مشابه.
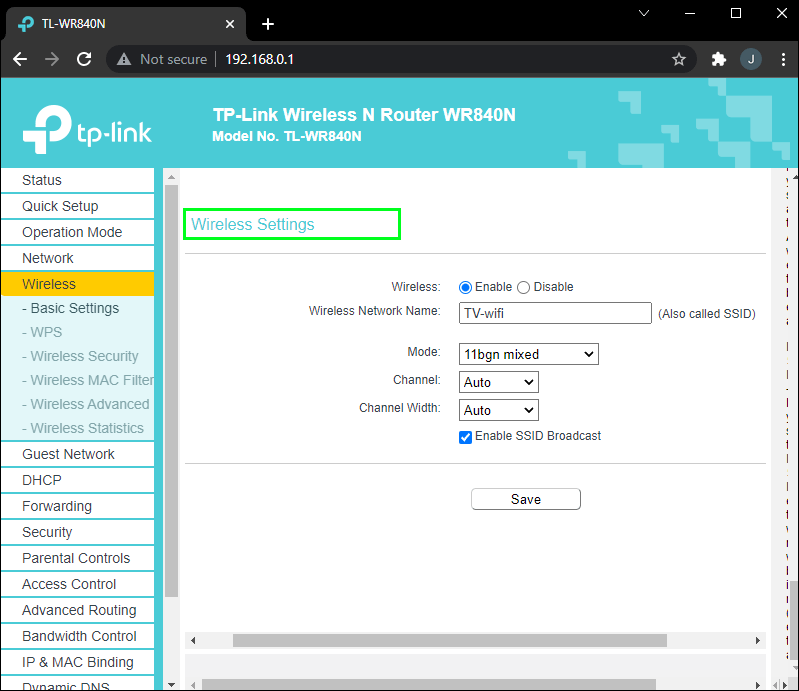
- ابحث عن خيار باسم مثل Enable Hidden Wireless و Enable SSID Broadcast و Hide SSID وما إلى ذلك.
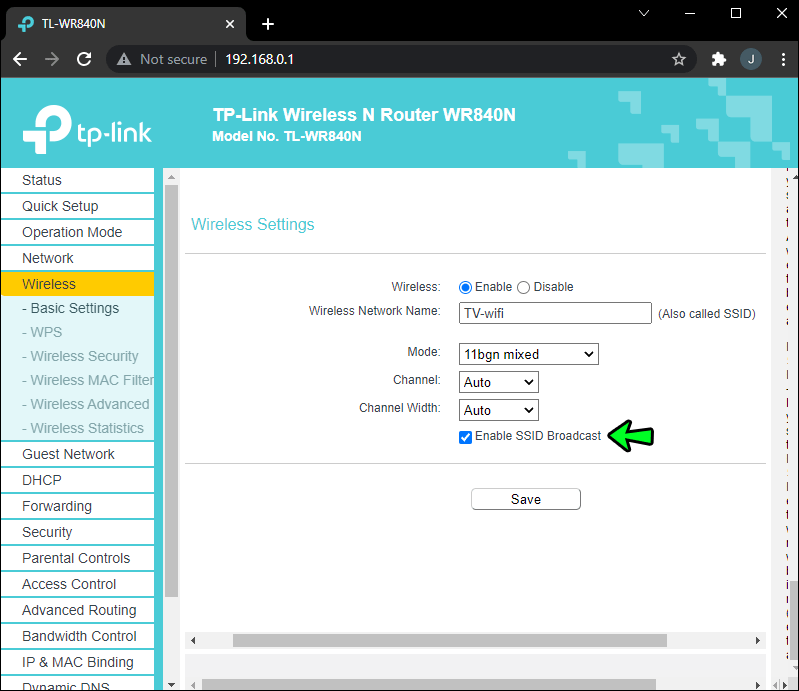
- حدد خانة الاختيار أو قم بإلغاء تحديدها أو قم بتبديل مفتاح لإيقاف تشغيل هذا الإعداد.
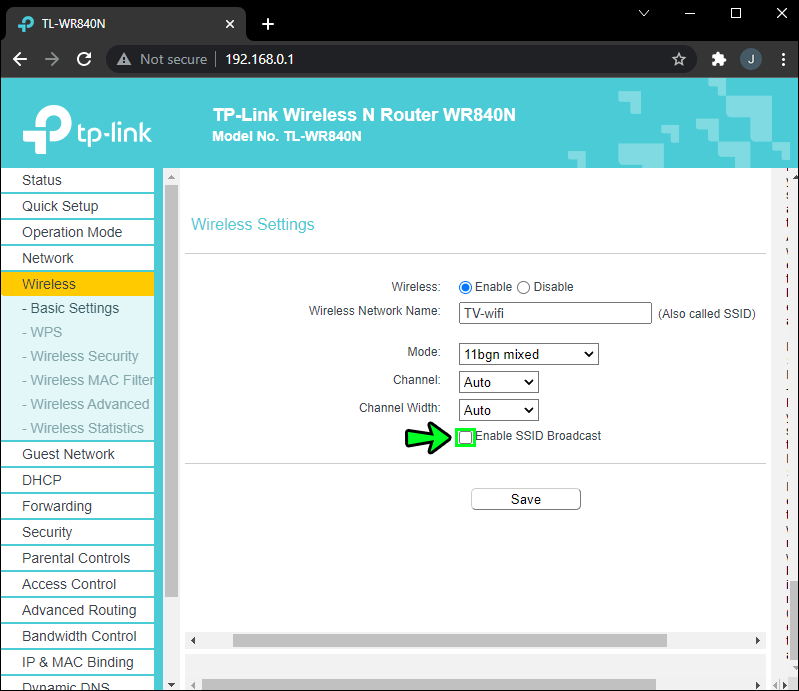
- احفظ إعداداتك. قد يحتاج جهاز التوجيه الخاص بك أو لا يحتاج إلى إعادة التشغيل. أنت الآن غير مرئي للأجهزة.
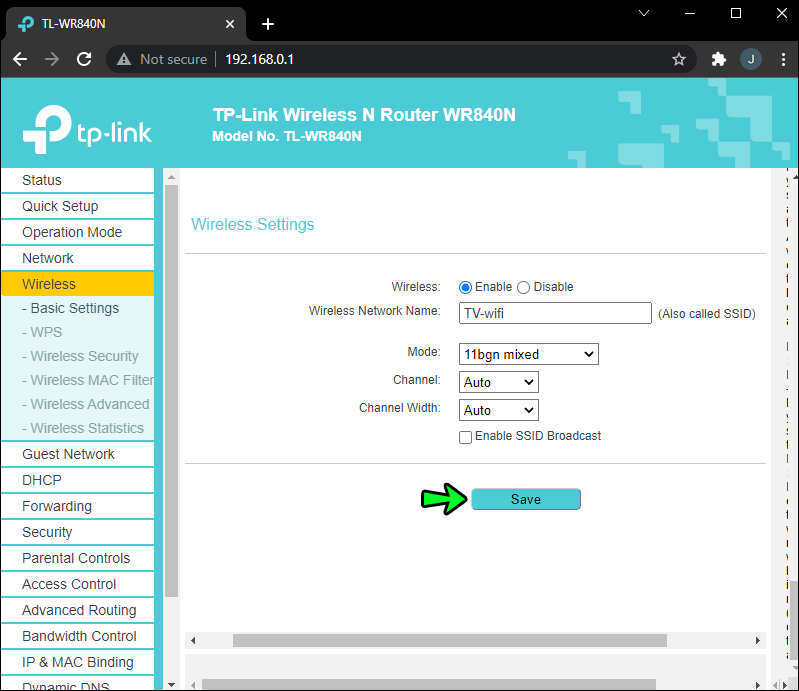
3. قم بتحديث البرنامج الثابت لجهاز التوجيه الخاص بك
ستساعد ترقية البرنامج الثابت جهاز التوجيه الخاص بك على العمل بشكل أفضل ودعم سرعات إنترنت أسرع. مدى سهولة أو صعوبة تنفيذ ذلك يعتمد على طراز جهاز التوجيه الخاص بك وطرازه. لحسن الحظ ، تتضمن العديد من الأجهزة الجديدة عملية التحديث عبر واجهة المسؤول ، لذا فإن الأمر يتعلق بتسجيل الدخول إلى مسؤول جهاز التوجيه الخاص بك والعثور على خيار الترقية.
كيفية تعزيز إشارة الواي فاي عبر الجدران؟
لا يمكنك فعل أي شيء حيال الجدران وسمكها وكيفية تأثيرها على إشارات Wi-Fi. ومع ذلك ، هناك بعض الأشياء التي يمكن القيام بها لتقوية إشارة Wi-Fi من خلالها ، وإليك بعض الأشياء:
1. قم بتغيير موضع جهاز التوجيه الخاص بك وإزالة البقع الميتة
لزيادة قوة شبكة Wi-Fi الخاصة بك للتغطية عبر منزلك بالكامل ، ضع في اعتبارك وضع جهاز التوجيه في مكان آخر. في بعض الأحيان ، يمكن أن يحدث تغيير بسيط في الموقع فرقًا. من الأفضل تثبيت جهاز التوجيه الخاص بك في مكان مركزي. ضع في اعتبارك ما يلي عند اكتشاف أفضل موضع:
- امنحها مساحة كبيرة. احفظه بعيدًا عن الجدران السميكة.
- احفظه بعيدًا عن النوافذ والتلفاز.
- ضعه في مكان مرتفع مثل الرف العلوي أو أعلى الخزانة.
- ضعه في مكان ما يمكنك رؤيته.
الهدف هو وضعه في مكان ما به الكثير من المساحة المحيطة بحيث يمكنه إرسال إشارات قوية في جميع الاتجاهات.
2. حاول تثبيت مكرر Wi-Fi
يمكن أن يكون جهاز التوجيه موجودًا في مبنى كبير جدًا بحيث لا يوفر غطاءًا كافيًا. إذا كان الأمر كذلك ، ففكر في الاستثمار في مكرر أو موسع لشبكة Wi-Fi. كما يوحي الاسم ، يتلقى مكرر Wi-Fi إشارة Wi-Fi الحالية ويقوم بتضخيمها لتوسيع نطاقها إلى مناطق Wi-Fi الميتة في جميع أنحاء المبنى.
من السهل جدًا تثبيتها. كل ما عليك فعله هو وضع مكرر في مكان يمكنك من خلاله استقبال إشارة Wi-Fi ، ثم توصيله بمصدر طاقة.
كيفية تعزيز إشارة Wi-Fi باستخدام رقائق الألومنيوم
البديل الرخيص لمكررات وموسعات Wi-Fi هو استخدام رقائق الألومنيوم كعاكس لزيادة قوة الإشارة. يُعتقد أنه يعمل من خلال إعادة توجيه إشارة Wi-Fi عن طريق منعها من السير في اتجاه واحد وإرسالها في اتجاه آخر.
كل ما عليك فعله هو:
- اطوِ قطعة من ورق الألمنيوم في شكل منحني.
- ضع الرقاقة حول هوائي جهاز التوجيه. يجب أن تواجه الرقاقة الاتجاه الذي تريده لزيادة الإشارة.
وهناك لديك. اتصال Wi-Fi أقوى دون إنفاق سنت.
كيفية تثبيت apk على جهاز الكمبيوتر
تعزيز إشارة Wi-Fi الخاصة بك
يمكن أن تكون إشارة Wi-Fi الضعيفة مزعجة ، خاصة إذا كنت تحاول بث شيء ما أو القيام بشيء آخر يتطلب اتصالاً قويًا - مثل كل شيء تقريبًا. لحسن الحظ ، هناك الكثير من الأشياء التي يمكنك تجربتها لزيادة قوة الإشارة دون الحاجة إلى الاتصال بالدعم الفني.
تميل أفضل التقنيات لتعزيز الإشارة إلى أن تكون الأسهل. على سبيل المثال ، يمكن أن تؤدي إعادة تشغيل جهاز التوجيه والجهاز المتصل أو تغيير موضع جهاز التوجيه أو وضع الألومنيوم على هوائي جهاز التوجيه إلى تعزيز قوة الإشارة بشكل ملحوظ.
هل تعرف أي طرق أخرى مجربة ومختبرة لتعزيز إشارة Wi-Fi؟ أخبرنا عنها في قسم التعليقات.