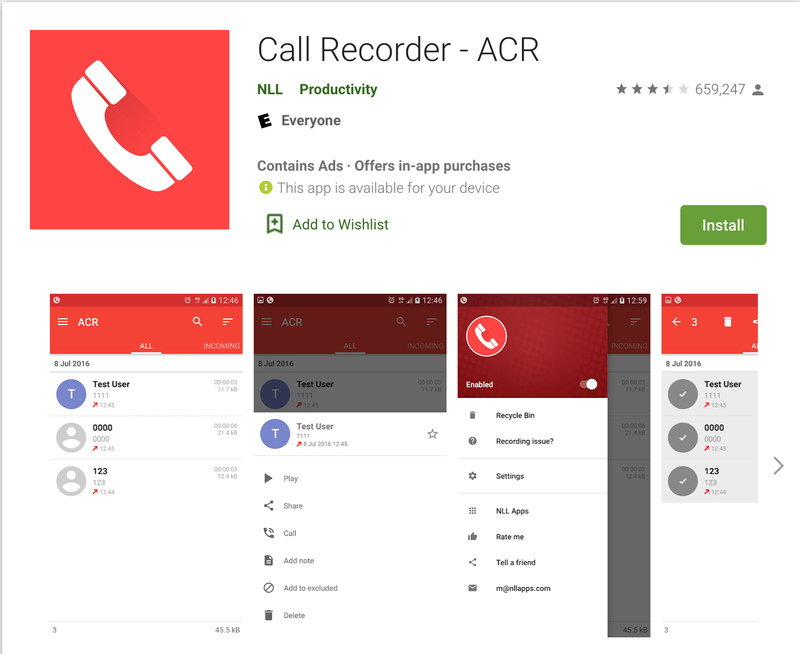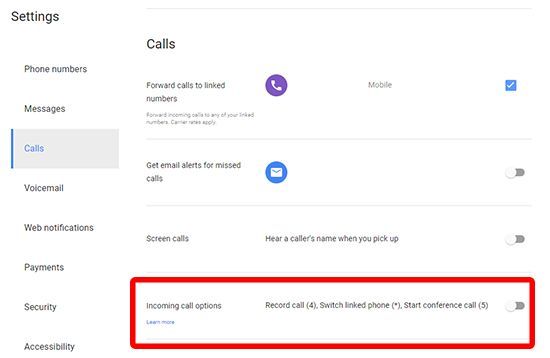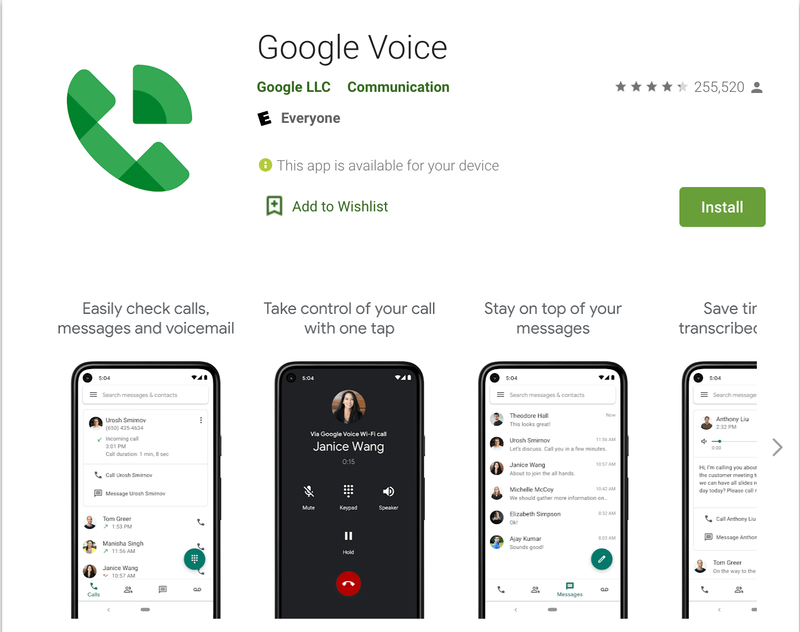لقد كنا جميعًا هناك: توقف عن الاتصال بممثل خدمة العملاء الذي كان وقحًا بشكل لا يصدق ، أو أنك حددت موعدًا مع طبيب وكنت قد نسيت بالفعل وقت وتاريخ موعدك التالي. ربما تقوم بالتوظيف لشركتك الصغيرة ، وإجراء مقابلات عبر الهاتف ، وتحتاج إلى أن تكون قادرًا على الرجوع إلى المناقشة في وقت لاحق. مهما كان السبب ، يمكن أن يكون تسجيل مكالمة هاتفية أداة مفيدة لإعادة النظر إليها - على الرغم من أنك سترغب في توخي الحذر والتأكد من حصولك على الموافقة قبل تسجيل شخص آخر أثناء مكالمة هاتفية.

هناك العشرات من التطبيقات على متجر Play قادرة على تسجيل صوت المكالمات ، ولكن ليس بإمكانها جميعًا القيام بذلك تلقائيًا. لحسن الحظ ، يوجد تطبيق Automatic Call Recorder ، وهو تطبيق يحمل اسمًا حرفيًا للغاية. ومع ذلك ، لا تدع ذلك يوقفك: هذا التطبيق موثوق به من قبل أكثر من 100 مليون مستخدم Android للمساعدة في تسجيل المكالمات الواردة والصادرة بين طرفين. دعنا نلقي نظرة على جميع مداخل وعموم تسجيل المكالمات الهاتفية تلقائيًا على Android.
ملاحظة حول الشرعية
يأتي تسجيل أي شخص عبر الهاتف مع نصيبه العادل من التداعيات القانونية إذا لم تكن حريصًا على الحصول على الموافقة واتباع كل من القوانين الفيدرالية وقوانين الولاية فيما يتعلق بتسجيلات المكالمات. للحصول على إذن ، يجب أن يوافق كلا الطرفين على تسجيل المكالمة الهاتفية - ونعم ، يجب عليك تسجيل الموافقة أيضًا. ما عليك سوى بدء المكالمة عن طريق سؤال المتصل أو المتصلين الآخرين عما إذا كانوا يوافقون على التسجيل. بالنسبة لمعظم المكالمات الرسمية ، مثل المقابلات ، هذه ليست ممارسة غير متوقعة. إذا رفض المتصل الآخر موافقتك ، فقم بإيقاف التسجيل وإلغائه.
إذا كنت تحاول تسجيل مكالمة خدمة العملاء ، فربما لن تضطر إلى طلب الموافقة. ستحذرك معظم الشركات وخطوط خدمة العملاء عند الاتصال بأنه قد يتم تسجيلك لأغراض الجودة. نظرًا لأن الموافقة تعمل في كلا الاتجاهين ، يمكنك عادةً تسجيل جانبك من المكالمة - ولكن مرة أخرى ، تأكد من وجود رسالة الموافقة هذه على الخط.
لسنا محامين ، لذلك إذا كنت قلقًا بشأن حقوقك القانونية فيما يتعلق بالتسجيل والتسجيل ، فتأكد من مراجعة كلا القوانين الفيدرالية وقوانين الولايات في منطقتك وابحث هنا عن ملف أفكار مشروع قانون الوسائط الرقمية عند تسجيل مكالمة هاتفية.

تطبيقات لتسجيل مكالمة هاتفية
لقد قدمنا بالفعل توصية التطبيق الخاصة بنا لـ Automatic Call Recorder. بالنسبة للبعض ، قد لا يكون Automatic Call Recorder مناسبًا تمامًا ، لذلك إليك بعض تطبيقاتنا المفضلة الأخرى لتسجيل المكالمات على Google Play.
- مسجل مكالمات آخر (ACR) : الاسم بسيط بعض الشيء ، لكن لا تدع ذلك يخدعك - يعد ACR تطبيقًا رائعًا لمن يبحثون عن بعض التخصيصات الإضافية بالإضافة إلى ما يقدمه Automatic Call Recorder. يمكنك إعداد تسجيلات مكالمات تلقائية أو يدوية ، وتغيير تنسيق التسجيل ، وحفظ التسجيلات الخاصة بك في Dropbox أو Google Drive ، واستبعاد الأرقام من قائمة التسجيل الخاصة بك. إنه تطبيق ممتاز لأولئك الذين يتطلعون إلى التحكم في تجربة التسجيل بالكامل بما يتجاوز ما يقدمه Automatic Call Recorder. إنه تنزيل مجاني ، ولكن بالنسبة لإصدار Pro ، ستحتاج إلى دفع 2.99 دولارًا أمريكيًا للحصول على ترخيص Pro.
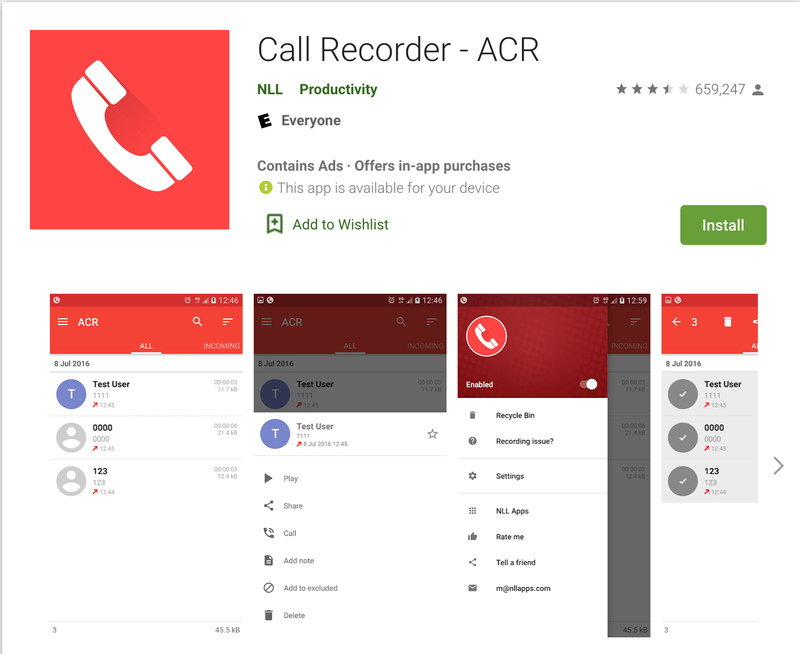
- مسجل مكالمات : يوفر Call Recorder واجهة مستخدم ممتازة مع بعض الميزات نفسها التي رأيناها في التطبيقات الأخرى ، بما في ذلك التسجيل التلقائي للمكالمات والنسخ الاحتياطية السحابية. يوفر Call Recorder أيضًا عينات صوتية عالية الجودة ، لذا يجب أن تبدو مكالماتك أفضل من المسجلات الأساسية الأخرى. التطبيق مدعوم بالإعلانات ويتميز بعمليات شراء داخل التطبيق تصل إلى 9.99 دولارًا.
- مسجل مكالمات التفاح الاخضر : يعد مسجل المكالمات من شركة Green Apple أحد أكثر المسجلات المجانية مخزنة بالكامل في المتجر. واجهة المستخدم ليست نظيفة أو سهلة الاستخدام في هذا التطبيق ، ولكن الحجم الهائل من الميزات يعوض عنها. تشمل الميزات خيارات التسجيل لكل من المكالمات الصادرة والواردة ، وتكامل Dropbox و Google Drive افتراضيًا ، وخيارات القائمة السوداء والبيضاء ، و اكثر. إنه خيار رائع ، طالما أنك لا تمانع في بعض الإعلانات في التطبيق.
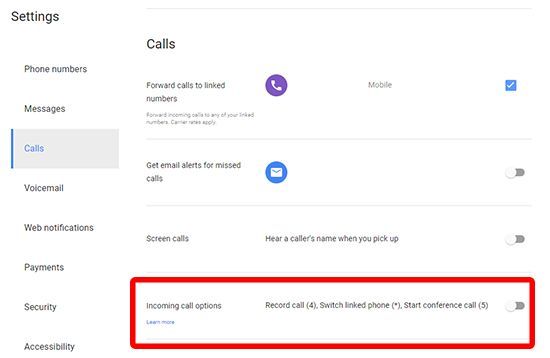
- صوت جوجل : إذا كنت من مستخدمي Google Voice ، فسيسعدك معرفة أن تطبيق Voice يمكنه بالفعل تسجيل المكالمات بشكل افتراضي. إنه ليس تلقائيًا ، ويمكن للتطبيق فقط تسجيل المكالمات الواردة (لمحاولة الحد من المخاوف المحيطة بالموافقة) ، ولكنه خيار قابل للتطبيق وسهل الاستخدام للغاية. توجه إلى قائمة الإعدادات الخاصة بك داخل Google Voice ، وحدد علامة التبويب المكالمات ، وقم بتمكين خيارات المكالمات الواردة. الآن ، عندما تكون في مكالمة داخل Google Voice ، وتضغط على 4 على لوحة الاتصال ، ستعلن رسالة من Google عن بدء التسجيل. يمكنك إيقاف التسجيل في أي وقت عن طريق النقر فوق 4 مرة أخرى ، وستُعلم رسالة أخرى من Google المتصلين أن التسجيل قد انتهى.
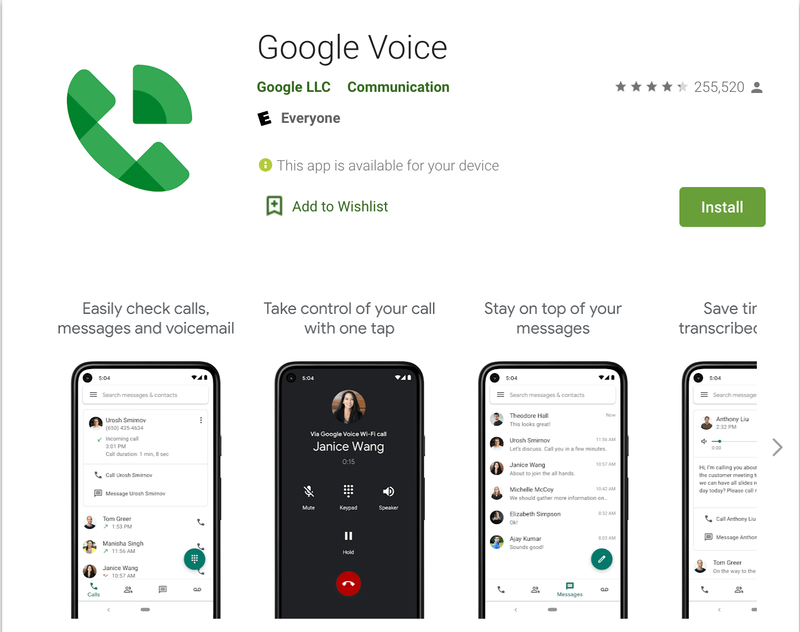
إعداد مسجل المكالمات التلقائي
إذا كنت قد قررت الالتزام بتوصيتنا الأولية ، مسجل المكالمات التلقائي ، فسنرشدك خلال إعداد ميزات التطبيق واستخدامها. ابدأ ب متجهاً إلى Google Play وتنزيل التطبيق على هاتفك الذكي. بمجرد تنزيل التطبيق وتثبيته ، افتحه لبدء الإعداد.

الاختيار الأولي هو تعيين سمة اللون. هذا لا يهم حقًا ، لذا حدد اختيارك الشخصي. سيطلب منك العرض التالي تمكين النسخ الاحتياطية السحابية ، إما من خلال Dropbox أو Google Drive. سيسمح هذا بزيادة افتراضية في مستوى الصوت عند تسجيل مكالمة لجعل الصوت أكثر وضوحًا وأكثر سماعه أثناء التشغيل. عندما تنتهي من تحديداتك ، اضغط على تم.

يتطلب التطبيق أربعة أذونات مميزة: تسجيل الصوت ، وإجراء المكالمات الهاتفية وإدارتها ، والوصول إلى الوسائط والملفات الموجودة على جهازك ، والوصول إلى جهات الاتصال. تحتاج إلى السماح للأربعة. بمجرد تمكين هذه الأذونات ، سيتم نقلك إلى شاشة عرض فارغة في الغالب مع علامتي تبويب: البريد الوارد والمحفوظة. هذا هو المكان الذي ستجد فيه تسجيلاتك من المكالمات الهاتفية المستقبلية ، ولكن في الوقت الحالي ، دعنا ننتقل إلى أيقونة القائمة ثلاثية الأسطر في الزاوية العلوية اليمنى من شاشتك. سيؤدي ذلك إلى فتح القائمة المنزلقة داخل التطبيق ، مما يتيح لك الوصول إلى حسابك السحابي ومسجل الصوت المضمن والأهم من ذلك قائمة الإعدادات.

داخل الإعدادات ، ستجد مفتاح تحويل لتمكين المكالمات التلقائية أو تعطيلها على جهاز Android. يتم تشغيل هذا بشكل افتراضي عند تثبيت التطبيق وإعداده ، ولكن قد تكون هناك أوقات لا تريد فيها تمكين هذا. إذا كان الأمر كذلك ، فانتقل إلى الإعدادات وقم بتبديل المفتاح وإيقافه. أسفل هذا ، يتم عرض معلومات حسابك السحابي مرة أخرى ، متبوعة بمزيد من قوائم الإعدادات المتعمقة للتسجيلات ، والفلاتر ، والعرض ، والإشعارات. دعونا نلقي نظرة سريعة على كل قائمة قبل المتابعة:
كيفية الحصول على أرقام الصفحات في مستندات جوجل


هناك عدد قليل من الإعدادات الأخرى داخل Automatic Call Recorder بما في ذلك: أي لاعب سيقوم بتشغيل تسجيلاتك من داخل التطبيق ، حيث يتم تخزين التسجيلات على جهازك أو بطاقة SD ، وخيار شراء إصدار Pro من Play Store مقابل 6.99 دولارًا. .
بالنسبة للجزء الأكبر ، يمكن ترك معظم الإعدادات لحالاتها الافتراضية ، على الرغم من أن إعداد المرشح سيكون مهمًا لتسجيل جهة اتصال أو متصل محدد فقط. من الإعداد الأول ، بمجرد تمكين الأذونات ، يصبح التسجيل التلقائي للمكالمات جاهزًا للتسجيل. أفضل طريقة لاختباره على جهازك هي الاتصال بصديق ومعرفة كيف يبدو التسجيل على جهازك. إذا لم يتم حفظ التسجيل أو كان تالفًا ، فسترغب في تغيير تنسيق التسجيل كما هو مفصل أعلاه ؛ بالنسبة لمعظم الناس ، فإن تركه على AAC2 هو أفضل رهان.
***
يعد تسجيل المكالمات على Android أمرًا بسيطًا للغاية ، حيث يتوفر أكثر من عشرة خيارات قوية لتسجيل المكالمات وتسجيلها تلقائيًا. يعد Automatic Call Recorder أحد اختياراتنا المفضلة بفضل مجموعة كبيرة من الإعدادات وأدوات النسخ الاحتياطي السحابي وتوافر معظم الميزات دون دفع 6.99 دولارًا للإصدار الكامل المتميز.
وعلى الرغم من أن Automatic Call Recorder هو الاختيار الذي نوصي به ، فإننا نعتقد أيضًا أن التحقق من أي من التطبيقات المدرجة في القائمة أعلاه أو جميعها ستجعلك تشعر بالرضا ، سواء كنت تريد تسجيل المكالمات تلقائيًا أو يدويًا. فقط تذكر أن تسجل الشخص الآخر على الخط بعد أن يمنح موافقته ، وإنهاء المكالمة الهاتفية أو التسجيل إذا لم يفعلوا ذلك - يأخذ المحامون والمحاكم هذا النوع من الأشياء على محمل الجد ، ونحن نكره رؤية أي القراء يهبطون في الماء الساخن عبر تسجيل الهاتف.
هل تريد لعب بعض ألعاب تقمص الأدوار الرائعة غير المتصلة بالإنترنت على جهاز Android؟ تحقق من قائمتنا للحصول على الأفضل على الإطلاق!
أو ربما تريد أن تلعب أكثر من مجرد ألعاب تقمص أدوار غير متصلة بالإنترنت؟ لدينا أيضا بلوق وظيفة لذلك!
هل تبحث عن هاتف Android جديد؟ لدينا قائمة بأرخص وأفضل طرازات هواتف Android الجديدة. أي واحد هو المفضل لديك؟
كيفية حفظ فيديو Instagram الخاص بشخص آخر
أو ربما تريد جهازًا لوحيًا بدلاً من ذلك؟ ها هي قائمتنا!
قد تكون البرمجة صعبة ، وتستغرق الكثير من الوقت والمال للحصول على شهادة في هذا المجال. ربما تريد التخصص فقط في ترميز تطبيقات Android. إذا كان الأمر كذلك ، فهناك كتاب رائع وغير مكلف يشرح بالتفصيل كيفية كتابة الكود. تحقق من ذلك.
مقالات مثيرة للاهتمام
اختيار المحرر

كيفية تغيير تاريخ التعديل للمجلد
بمجرد إجراء تغييرات على أحد المجلدات ، يقوم النظام بتسجيله ويقدم طوابع زمنية دقيقة. للوهلة الأولى ، يبدو أنه من المستحيل إجراء تغييرات على هذه المعلومات. ومع ذلك ، مع بعض المساعدة من تطبيق جهة خارجية أو

تعلن Microsoft عن Office 2019 Preview للعملاء التجاريين
أعلنت Microsoft عن Office 2019 Commercial Preview ، والذي يتضمن Word و Excel و PowerPoint و Outlook و Publisher و Access و Project و Visio و OneNote for Windows 10. كما أن عملاق برامج Redmond على وشك إطلاق إصدارات معاينة من Office 2019 لنظام التشغيل Mac و Exchange 2019 و SharePoint 2019 و Project Server 2019 و Skype for Business 2019 قريبًا. Office 2019 يستهدف المؤسسة

أزرار شريط أدوات الوصول السريع الاحتياطية في نظام التشغيل Windows 10
كيفية عمل نسخة احتياطية من أزرار وإعدادات شريط أدوات الوصول السريع واستعادتها وتطبيقها لاحقًا على جهاز الكمبيوتر الحالي أو أي جهاز كمبيوتر آخر.

كيفية مشاركة الشاشة بالصوت في Skype
كم مرة تجري مكالمات فيديو عبر Skype مع الأصدقاء أو العملاء وتشعر بالحاجة إلى مشاركة صوت نظامك؟ يمكن أن يكون الصوت أي شيء ؛ يمكن أن يكون مقطعًا صوتيًا لأحدث بودكاست أو حتى

محرر تسجيل Windows للدمى
يقدم مفاهيم التسجيل و Regedit الأساسية

قم بتنزيل خلفيات Surface Book 3 و Surface Go 2
إذا كنت تحب الخلفيات الترويجية التي استخدمتها Microsoft في العروض لـ Surface Book 3 و Surface Go 2 ، فيمكنك الآن تنزيلها واستخدامها كخلفية لسطح المكتب. Surface Book 3 هو جهاز كمبيوتر قابل للفصل يضم وحدة المعالجة المركزية 'Ice Lake' من الجيل العاشر من Intel. وهي متوفرة بحجم 13.5 بوصة أو 15 بوصة. جهاز Surface Go الجديد