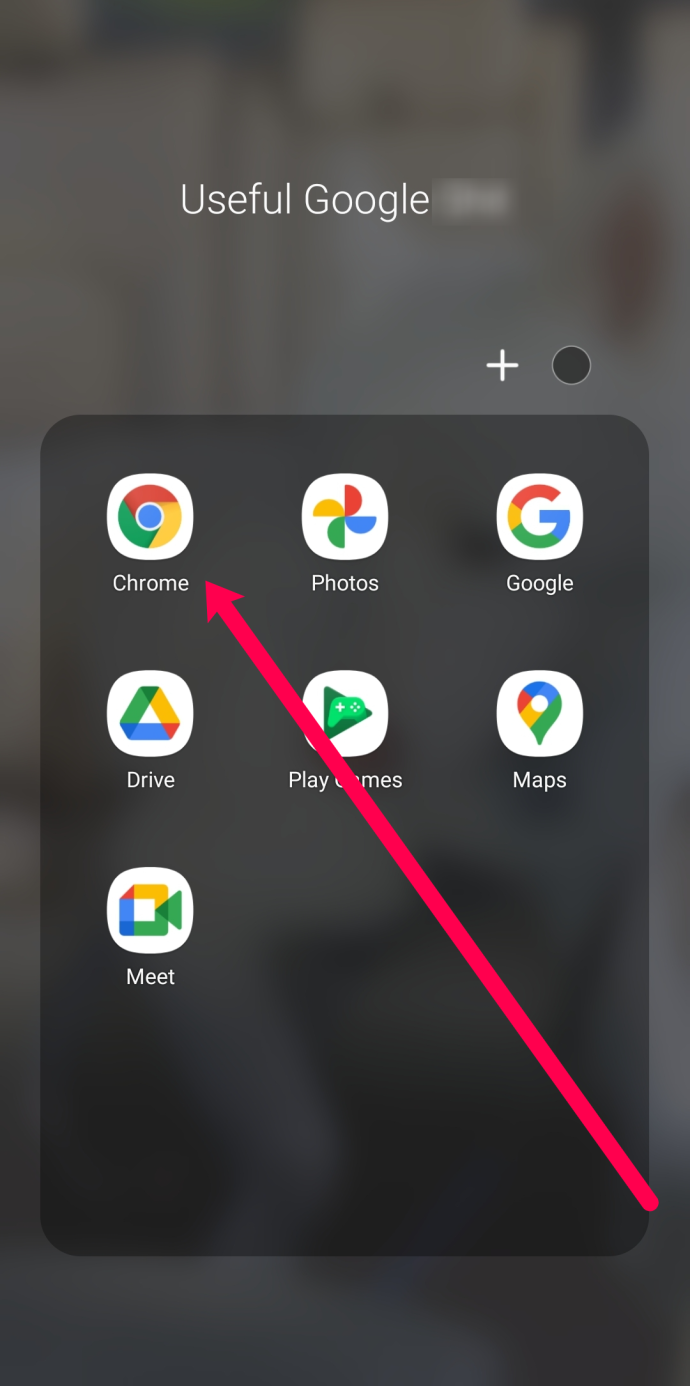تعد تجربة مستخدم Windows 10 بمثابة تحسن كبير مقارنة بأي إصدار سابق من Windows ، ويستمتع العديد من مستخدمي Windows 10 بالفعل باستخدام أجهزتنا ، على عكس الأجيال السابقة حيث كنا أحيانًا نتألم أقل من الأوقات الأخرى.
كيف تعرف من اتصل بك بدون هوية المتصل

هناك العديد من الأشياء التي تحبها في سطح مكتب Windows 10 ، ولكن هناك مجال واحد من الحياة حيث يجب على مستخدمي Windows على ما يبدو أن ينظروا بعين الحسد إلى إخوانهم وأخواتهم من Mac ، وهذا هو استخدام مفاتيح الاختصار للتحكم في مستوى الصوت على الجهاز. لكن لا تيأس! من الممكن الحصول على نفس الوظيفة على جهاز كمبيوتر يعمل بنظام Windows 10.
في هذه المقالة ، سأوضح لك ثلاث طرق لإضافة مفاتيح الاختصار للتحكم في مستوى الصوت إلى جهاز Windows 10 الخاص بك. تستخدم إحدى الطرق تطبيقًا مستقلًا يركز على التحكم في مستوى الصوت يسمى 3RVX. 3RVX رائع ويمنحك عرضًا على الشاشة. الطريقة الثانية هي استخدام لغة البرمجة النصية القوية AutoHotKey لبرمجة مفتاح التشغيل السريع للتحكم في مستوى الصوت مباشرة. وأخيرًا ، سأوضح لك طريقة بسيطة لإنشاء مفتاح اختصار يتحكم في مستوى الصوت الرئيسي.
القيام بذلك مع 3RVX
بالإضافة إلى السماح لك بتعيين أي من مفاتيح الاختصار التي ترغب فيها للتحكم في صوت نظامك ، تأتي 3RVX مزودة بشاشة عرض على الشاشة (OSD) يمكنك تخصيصها. يمكنك أيضًا ضبط كيفية استجابة الصوت لأوامرك بدقة. لا يمكنك فعل ذلك على macOS!
أولاً ، قم بتنزيل وتثبيت أحدث إصدار من3RVXمن موقع المطور . الإصدار الحالي (اعتبارًا من مارس 2019) هو 2.9.2. بمجرد التثبيت ، قم بتشغيل التطبيق من قائمة ابدأ في Windows. سيؤدي ذلك إلى سحب إعدادات 3RVX.

انقر فوق علامة التبويب Hotkeys لتخصيص مفاتيح الاختصار لضبط مستوى الصوت. لا توجد أي مفاتيح اختصار افتراضية ؛ سيتعين عليك إضافة بعضها يدويًا.

انقر فوق الزر + لإضافة مفتاح اختصار جديد. ثم انقر فوق الشريط الرمادي بواسطة Keys في محرر Hotkey. سيظهر مربع حوار يطلب منك كتابة مفتاح الاختصار. حاول استخدام شيء لم يتم تعيينه بالفعل لوظيفة نظام أخرى. أوصي باستخدام مفتاح Windows مع إجراء عجلة الماوس إذا كان الماوس الخاص بك يحتوي على عجلة تمرير.
بمجرد تحديد مفتاح التشغيل السريع ، ستحتاج بعد ذلك إلى تعيينه لإجراء. انقر فوق قائمة الإجراء في Hotkey Editor ، وحدد ما إذا كنت تريد مفتاح الاختصار الذي كتبته للتو زيادة الصوت أو تقليله أو كتمه. ستلاحظ أنه يمكنك أيضًا تعيين إجراءات لزيادة أو تقليل سطوع الشاشة ، وفتح علبة القرص المضغوط ، والمزيد.
حاول إضافة مفاتيح الاختصار لزيادة الصوت وخفضه وكتمه ، ثم تأكد من النقر فوق الزر 'تطبيق'. لاختباره ، أغلق إعدادات 3RVX. الآن ، عندما تكتب مفتاح الاختصار الخاص بك ، يجب أن ترى تراكب رمز الصوت يظهر على شاشتك ، مطابق تقريبًا لنظام macOS.

لتشغيل هذا البرنامج عند بدء التشغيل ، حدد علامة التبويب عام ، والتي تتضمن ملفتشغيل عند بدء التشغيلاختيار. انقريحفظلتطبيق الإعدادات.
القيام بذلك باستخدام AutoHotKey
في بعض الأحيان ، لا ترغب في إضافة تطبيق آخر لغرض واحد إلى نظامك ، أو ربما تستخدمه بالفعل AutoHotKey للمهام الأخرى وتريد فقط توسيع مكتبة البرنامج النصي AHK لتشمل واحدة لمنحك مفاتيح الاختصار للتحكم في مستوى الصوت. AutoHotKey هو نظام برمجة وأتمتة قوي للغاية لنظام التشغيل Windows. إنه مجاني تمامًا ويمكنك تنزيله هنا .

يعد شرح كيفية البرمجة في AutoHotKey خارج نطاق هذه المقالة ، لذا بدلاً من ذلك ، سأقدم لك نصين أساسيين. النص الأول هو الأبسط على الإطلاق. إذا قمت بوضع هذا النص في ملف. AHK ثم انقر نقرًا مزدوجًا على ملف AHK ، وسيمنحك تحكمًا بسيطًا في مفتاح الاختصار في إعداد وحدة التخزين. سيؤدي الضغط على Alt ومفتاح السهم الأيسر إلى خفض مستوى الصوت خطوة ، بينما سيرفعه Alt-right السهم خطوة. هذا هو النص:
+ يسار :: SoundSet ، -5
+ يمين :: SoundSet ، +5
إرجاع
ومع ذلك ، فإن هذا النص البسيط (على الرغم من وظيفته) لا يوفر لك أي ملاحظات حول مستوى الصوت! لهذا السبب ، استعرت هذا البرنامج النصي الذي كتبه Joe Winograd ، وهو مبرمج وخبير AutoHotKey رائع.
يمنحك نص Joe تمثيلًا مرئيًا لمستوى الصوت المتغير كما يقوم بتشغيل صوت يوضح مستوى الصوت أثناء تحريكه لأعلى أو لأسفل باستخدام مفتاحي Alt-left و Alt-right. يضع نص جو أيضًا رمز سماعة رأس في علبة الأدوات بحيث يمكنك التحكم في تنفيذها.
في ما يلي نص 'جو':
كيفية حذف المجلدات في الخلاف
# تحذير ، UseUnsetLocal
#NoEnv
# القوة المفردة
SetBatchLines ، -1
SoundGet ، الحجم
الحجم: = جولة (الحجم)
TrayTip: = Alt + LeftArrow أو Alt + RightArrow لضبط مستوى الصوت. `n الحجم الحالي =. مقدار
TrayIconFile: = A_WinDir. System32DDORes.dll ؛ الحصول على رمز علبة من DDORes.dll
TrayIconNum: = - 2032 ″ ؛ استخدم سماعات الرأس كرمز علبة (رمز 2032 في DDORes)
قائمة ، علبة ، تلميح ،٪ TrayTip٪
القائمة ، الدرج ، الرمز ،٪ TrayIconFile٪ ،٪ TrayIconNum٪
إرجاع
!غادر::
SetTimer ، SliderOff ، 3000
SoundSet ، -1
جوسب ، DisplaySlider
إرجاع
!حق::
SetTimer ، SliderOff ، 3000
SoundSet ، +1
جوسب ، DisplaySlider
إرجاع
كيفية تسجيل الخروج من Disney plus
SliderOff:
التقدم ، معطلة
إرجاع
شاشة العرض
SoundGet ، الحجم
الحجم: = جولة (الحجم)
التقدم ،٪ Volume٪ ،٪ Volume٪ ، حجم ، HorizontalVolumeSliderW10
TrayTip: = Alt + LeftArrow أو Alt + RightArrow لضبط مستوى الصوت. `n الحجم الحالي =. مقدار
قائمة ، علبة ، تلميح ،٪ TrayTip٪
إرجاع
يمكنك الآن ضبط مستوى الصوت بسرعة على Windows باختيارك لمفتاح الاختصار!
القيام بذلك باستخدام الاختصارات
يأتي هذا مباشرة من Melchizedek Qui ، وسيط في منتدى إجابات Microsoft ، وهو أسلوب ذكي ومباشر.
- انقر بزر الماوس الأيمن فوق منطقة فارغة على سطح المكتب وحدد New-> Shortcut.
- في مربع النص ، اكتب أو قص والصق C: WindowsSystem32SndVol.exe -T 76611119 0 (بدون علامات اقتباس) واضغط على التالي.

- أدخل اسمًا للاختصار - دعوت التحكم في الصوت الخاص بي.
- انقر فوق 'إنهاء'.
- انقر بزر الماوس الأيمن فوق الاختصار الجديد وحدد خصائص.

- في منطقة مفتاح الاختصار ، اكتب أي مفتاح اختصار تريد استخدامه.
- انقر فوق موافق.
الآن ، متى أردت ضبط مستوى الصوت من لوحة المفاتيح ، فقط اضغط على مفتاح الاختصار الخاص بك ، وسيتم تحميل خلاط الصوت. يمكنك بعد ذلك استخدام مفاتيح الأسهم لأعلى ولأسفل لضبط التحكم في مستوى الصوت. بسيط!
لدينا المزيد من الموارد من أجلك حول موضوع التحكم في مستوى الصوت والبرمجة النصية في Windows 10.