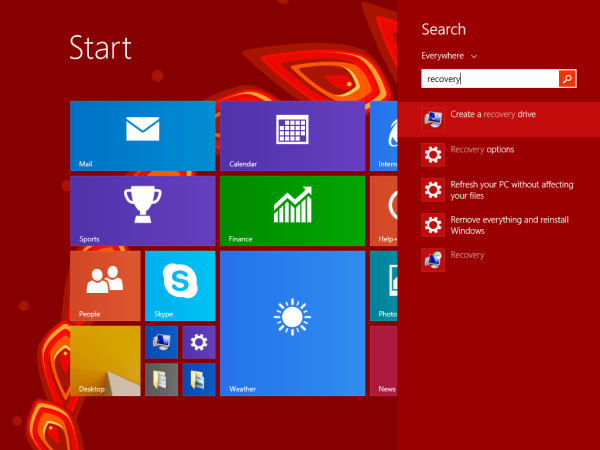روابط الجهاز
غالبًا ما تُستخدم أداة تحرير الفيديو iMovie القوية لإجراء تحسينات فريدة في أفلام شباك التذاكر الأعلى. إحدى تأثيراتها البارزة هي ميزة Picture-in-Picture. عندما يتم استخدام صورة أو مقطع فيديو آخر لتراكب مقطع فيديو ، فمن المفيد وضع علامة مائية أو تمييز مقطع فيديو.

تابع القراءة لمعرفة كيفية إضافة صورة على الفيديو الخاص بك في iMovie باستخدام أجهزة مختلفة.
مزامنة تقويم جوجل مع Outlook 365
كيفية إضافة الصور فوق مقاطع الفيديو في iMovie على جهاز iPad
لإضافة صورة عبر فيديو iMovie الخاص بك باستخدام iPad ، اتبع الخطوات التالية:
كيفية إعادة تعيين حساب instagram الخاص بك
- قم بتشغيل تطبيق iMovie ، واضغط على زر إنشاء مشروع ، ثم حدد فيلم.

- في الزاوية اليسرى العليا ، اضغط على الوسائط.

- ابحث عن الفيديو الذي تريد استخدامه كخلفية. حدده ، ثم اضغط على الدائرة الصغيرة المحددة تحته. اضغط على إنشاء فيلم أسفل الشاشة لاستيراد مقطعك إلى المشروع.

- ضع رأس التشغيل (الخط العمودي الأبيض) حيث تريد أن تظهر الصورة على الفيديو. ثم اضغط على زر علامة الجمع (+) أسفل معاينة الفيديو.

- اضغط على الصور للعثور على الصورة التي تريد استخدامها كتراكب. اختر الصورة ، ثم اضغط على أيقونة القائمة ثلاثية النقاط الموجودة تحتها. حدد خيار صورة داخل صورة من القائمة المنبثقة. سيبدأ تشغيل صورتك تلقائيًا على الفيديو الخاص بك من البداية.

- لتغيير موضع الصورة ، انقر عليها لتحديدها ، واضغط مع الاستمرار لسحبها على طول الخط الزمني للحدث.

- لتغيير مدة مقطع الصورة ، حدده ، ثم اضغط مع الاستمرار لسحب أي من حافتي الصورة لتقصيرها أو إطالتها.

- لتغيير موضع صورتك في الإطار ، حددها في المخطط الزمني للحدث ، ثم انقر فوق رمز الأسهم الأربعة الوسطى في الجزء العلوي الأيمن من معاينة الفيديو. اسحب صورتك إلى المعاينة لتغيير وضعها في الإطار.

- لتغيير حجم الصورة ، انقر فوق أيقونة التكبير على يمين المعاينة ، ثم استخدم إيماءة القرص لتغيير الحجم.

- بمجرد أن تصبح راضيًا عن الإعدادات ، لحفظ مشروعك ، انقر على تم.

كيفية إضافة صور على مقاطع الفيديو في iMovie على جهاز Mac
لتراكب مقطع الفيديو الخاص بك مع صورة في iMovie على جهاز Mac الخاص بك ، اتبع الخطوات التالية:
- افتح iMovie. من قائمة البرنامج ، انتقل إلى علامة التبويب iMovie وانقر فوق تفضيلات.

- في نافذة البرمجة ، حدد خيار إظهار الأدوات المتقدمة ، ثم أغلق النافذة. من علامة التبويب 'ملف' ، اختر 'استيراد أفلام'.

- في نافذة اختيار الملف ، ابحث عن الفيديو الذي تريد تراكبه. يجب حفظه بتنسيق MOV أو MP4 أو DV. حدد مقطع الفيديو الخاص بك ، ثم انقر فوق 'اختيار' لاستيراده إلى التطبيق. سيظهر في الجدول الزمني للحدث.

- اسحب الفيديو وأفلته من المخطط الزمني للحدث إلى نافذة مكتبة المشروع.

- ابحث عن الصورة التي تريد تراكب الفيديو بها. قم بسحبه وإفلاته فوق مقطع الفيديو الخاص بك في نافذة مكتبة المشروع.
- في القائمة المنبثقة ، اختر خيار صورة داخل صورة. سيتم تطبيق تراكب صورتك على الفيديو الخاص بك.

- لضبط طول تراكب الصورة ، اسحب نهايات المقطع إلى وقت التشغيل المفضل.

- الآن ، انقل تراكب الصورة إلى الموضع الذي تريده على الفيديو. اسحب الزوايا لتغيير حجم الأبعاد.

- انتقل إلى Share عبر قائمة البرنامج ، واختر خيار ترميز لتصدير الفيديو الخاص بك.

- أكمل التعليمات التي تظهر على الشاشة لحفظ ملفك في الموقع المفضل.

كيفية إضافة صور على مقاطع الفيديو في iMovie على iPhone
إليك كيفية إضافة صورة فوق مقطع iMovie باستخدام جهاز iPhone الخاص بك:
- افتح iMovie ، واضغط على زر إنشاء مشروع ، ثم اختر فيلم.

- اضغط على الوسائط في الزاوية اليسرى العليا ، ثم ابحث عن الفيديو الذي تريده كخلفية. حدده ، ثم اضغط على الدائرة الصغيرة المحددة تحته.

- اختر إنشاء فيلم أسفل الشاشة لاستيراد مقطعك إلى المشروع.

- ضع الخط العمودي الأبيض (رأس التشغيل) في المكان الذي تريد أن تظهر فيه الصورة على الفيديو. ثم اضغط على أيقونة علامة الجمع (+) أسفل معاينة الفيديو.

- انقر فوق الصور للعثور على الصورة التي تريد استخدامها كتراكب. حدد الصورة ، ثم اضغط على أيقونة القائمة ثلاثية النقاط. اختر خيار صورة داخل صورة من القائمة المنبثقة. ستبدأ صورتك تلقائيًا في بداية مقطعك.

- لتغيير موضع الصورة ، انقر عليها لتحديدها ، ثم اضغط مع الاستمرار لسحبها لتحريكها على طول الخط الزمني للحدث.

- لتغيير طول مقطع الصورة ، حدده ، ثم اضغط مع الاستمرار لسحب أي من الحافتين لتقصير أو إطالة المدة.

- لتغيير موضع صورتك في الإطار ، حددها في المخطط الزمني ، ثم انقر فوق رمز الأسهم الأربعة في الجزء العلوي الأيمن من معاينة الفيديو. ثم اسحب صورتك في نافذة المعاينة لتغيير موضعها.

- لتغيير حجم الصورة ، انقر فوق أيقونة التكبير على يمين المعاينة ، ثم استخدم إيماءة القرص لتغيير الحجم.

- بمجرد أن تصبح راضيًا عن إعداداتك ، اضغط على 'تم' لحفظه.

دعونا نصنع فيلمًا باستخدام iMovie
iMovie من Apple هو تطبيق قوي يستخدم لإنشاء تأثيرات سينمائية عالية الجودة. إنه مصمم لصانعي الأفلام المبتدئين وكذلك المحترفين ذوي الخبرة.
أحد التأثيرات الخاصة التي يمكنك إنشاؤها باستخدام كل من إصدارات تطبيقات سطح المكتب والأجهزة المحمولة هو تأثير Picture-in-Picture. يمكنك استخدام أي فيلم متوافق مع iMovie كخلفية ثم اختيار صورة لتغطيتها. ثم قم بتحرير الصورة والفيديو بشكل أكبر لتحقيق التأثير الذي تريده.
كيفية إضافة الملفات المحلية إلى Spotify
ما أكثر شيء تستمتع به في موفي؟ ما هي بعض المشاريع التي أنشأتها والتي تفتخر بها بشكل لا يصدق؟ أخبرنا عن ذلك في قسم التعليقات أدناه.