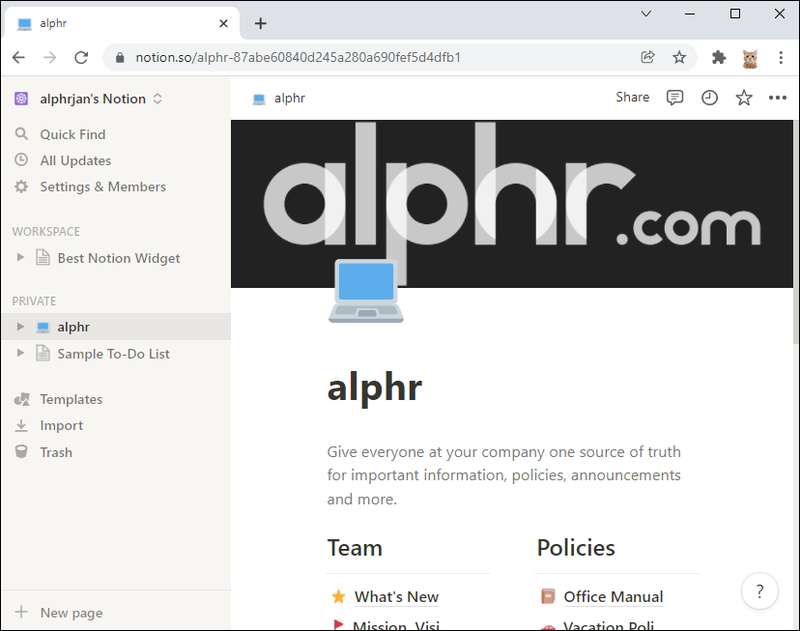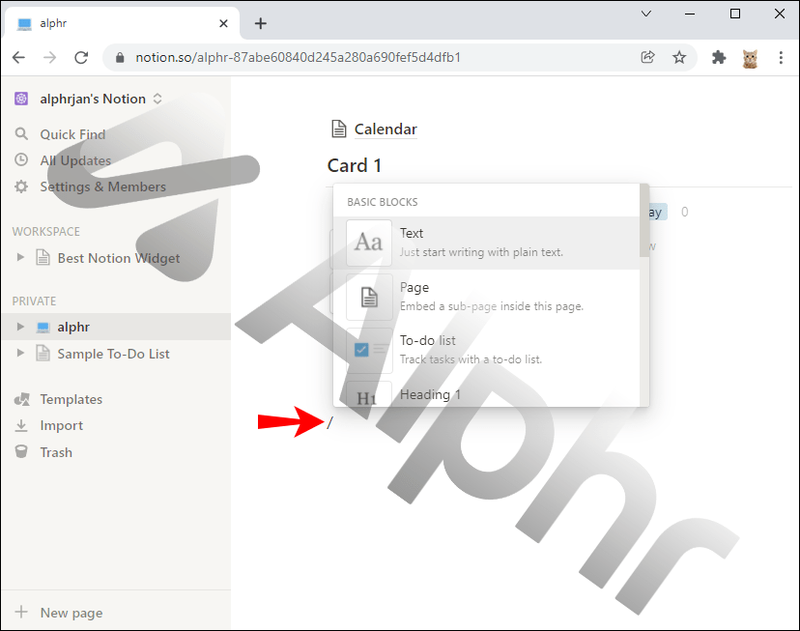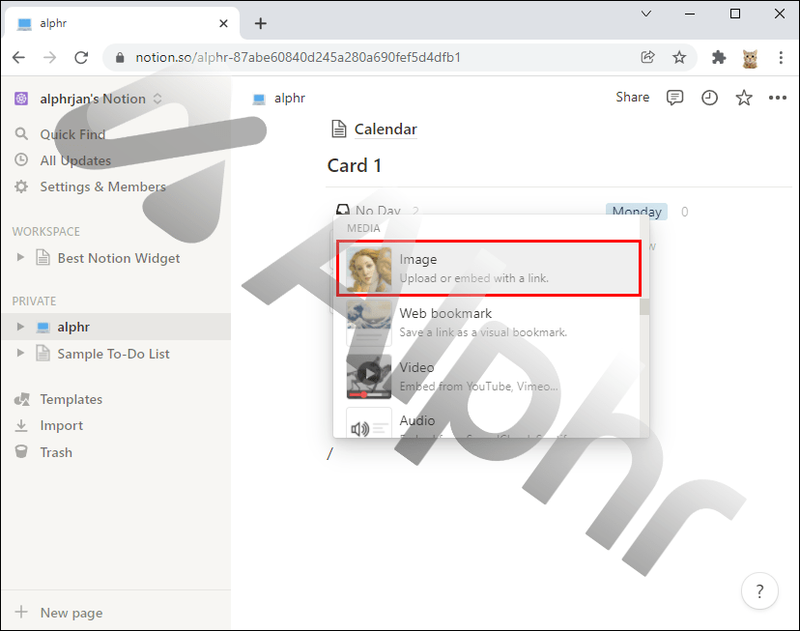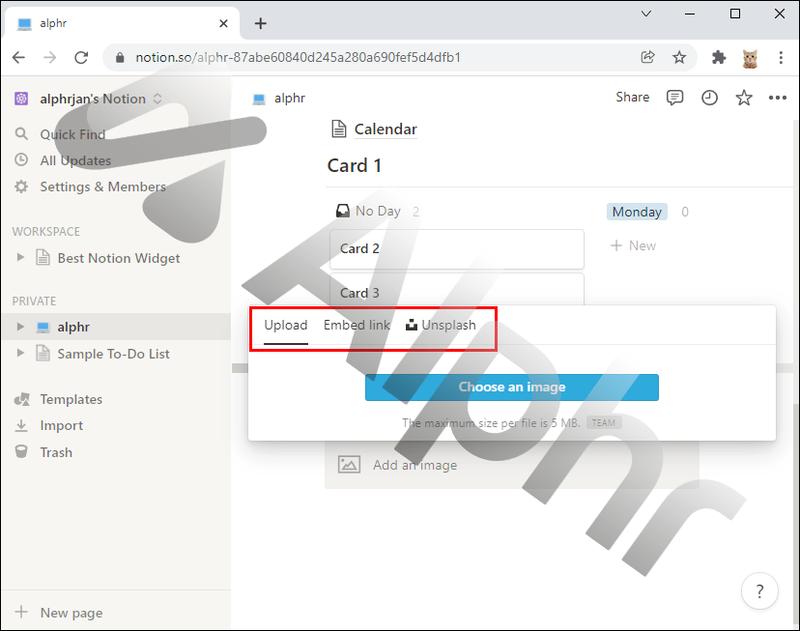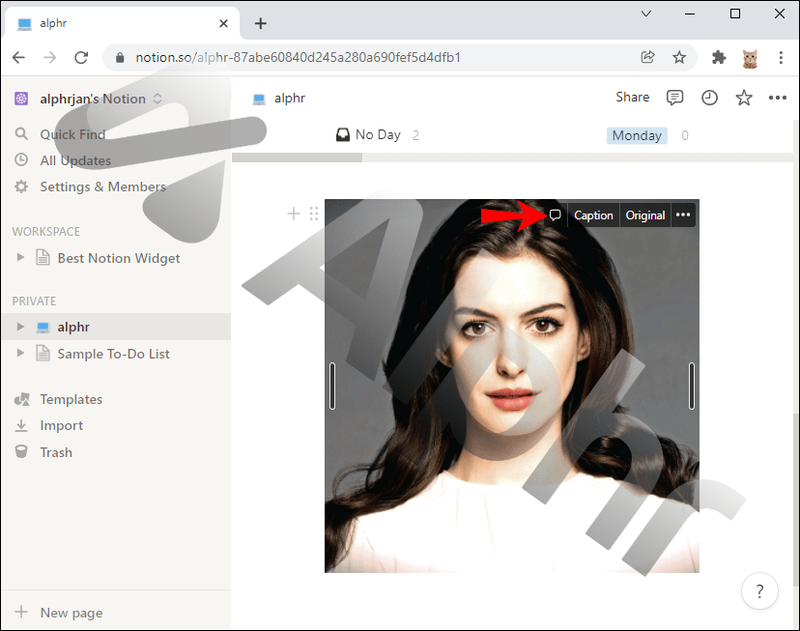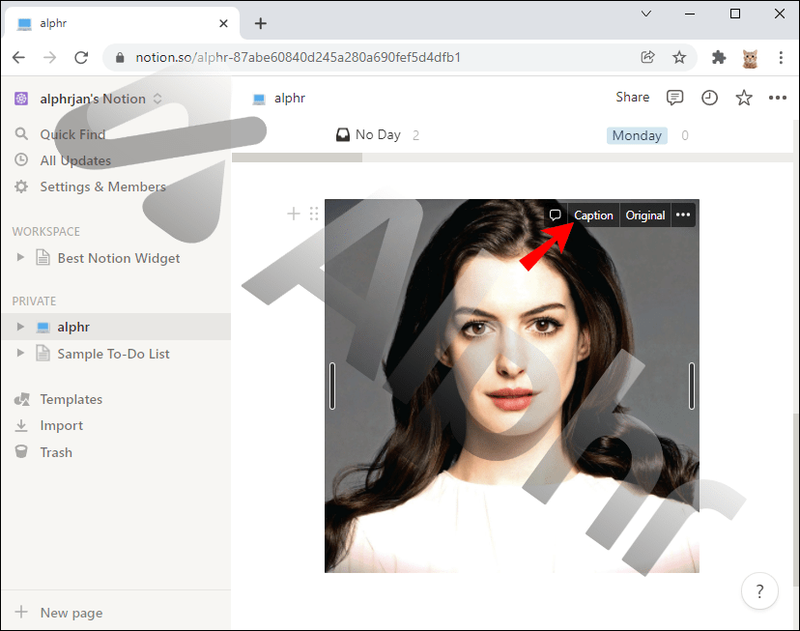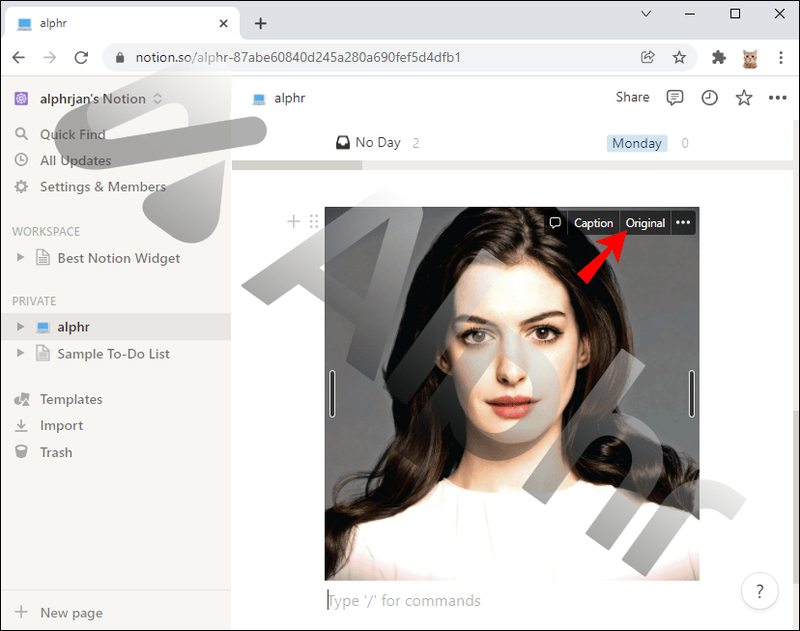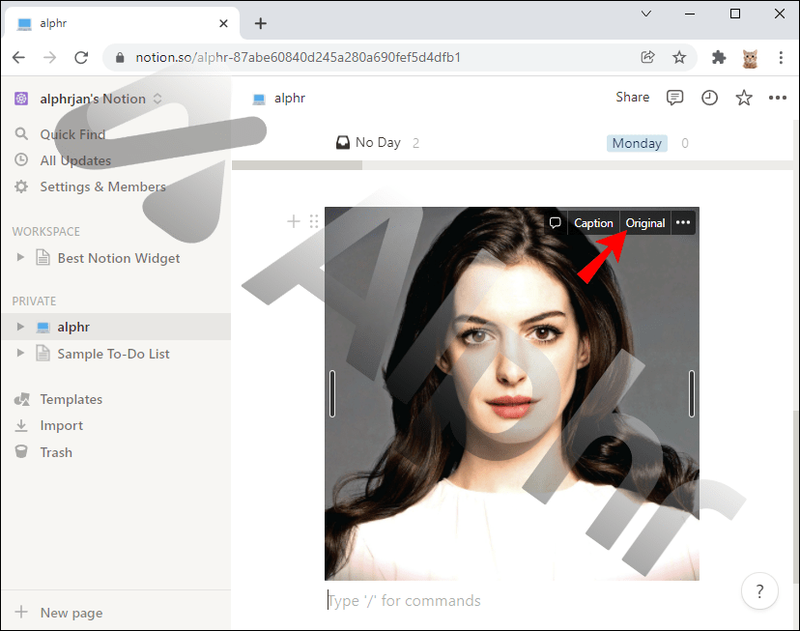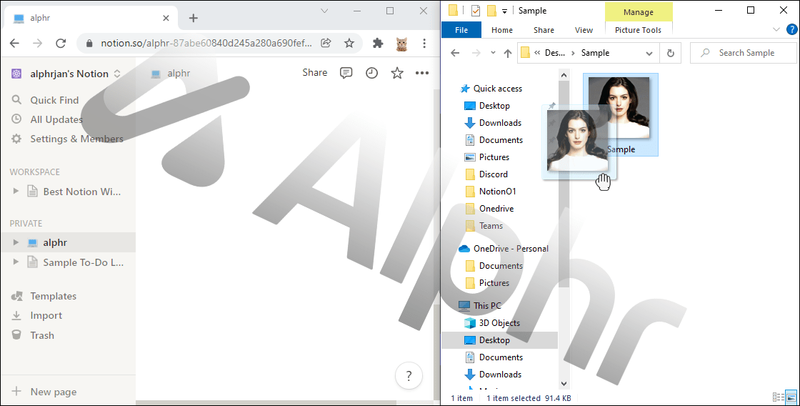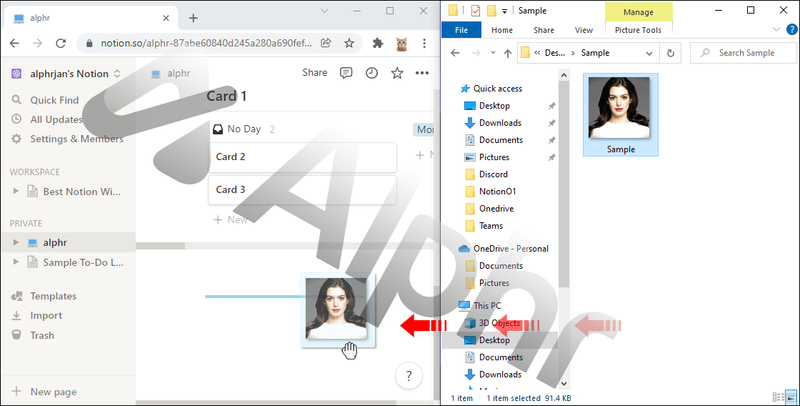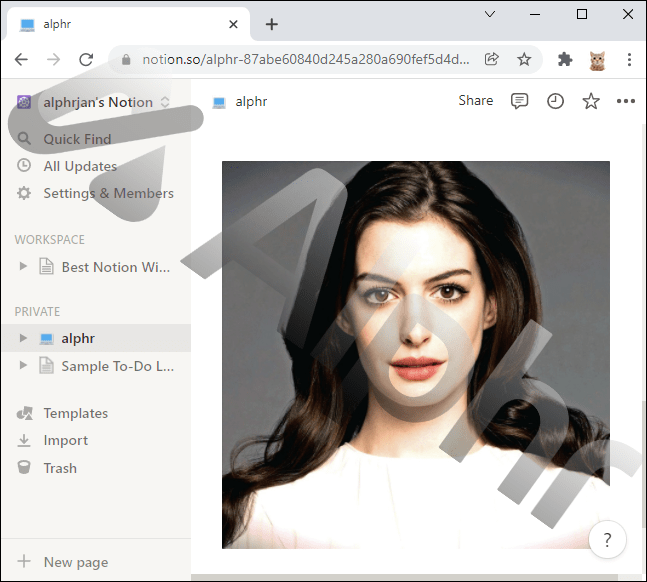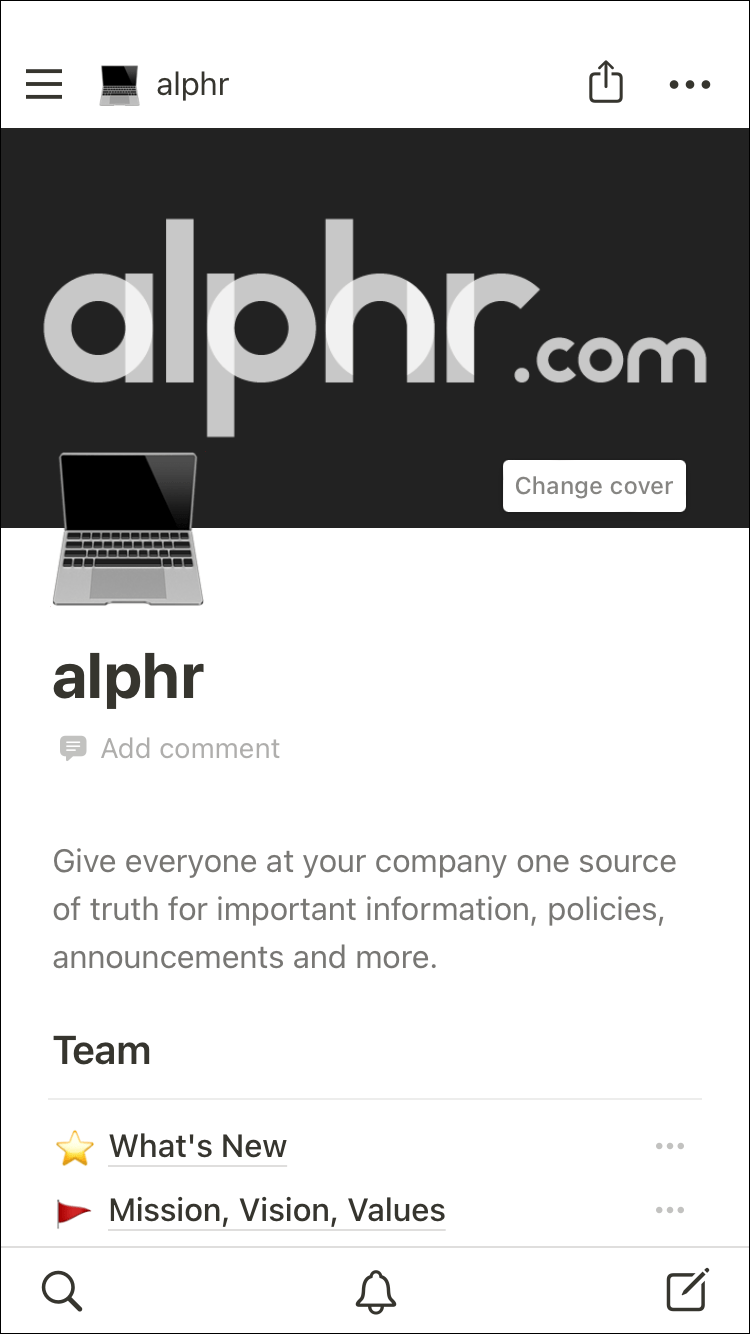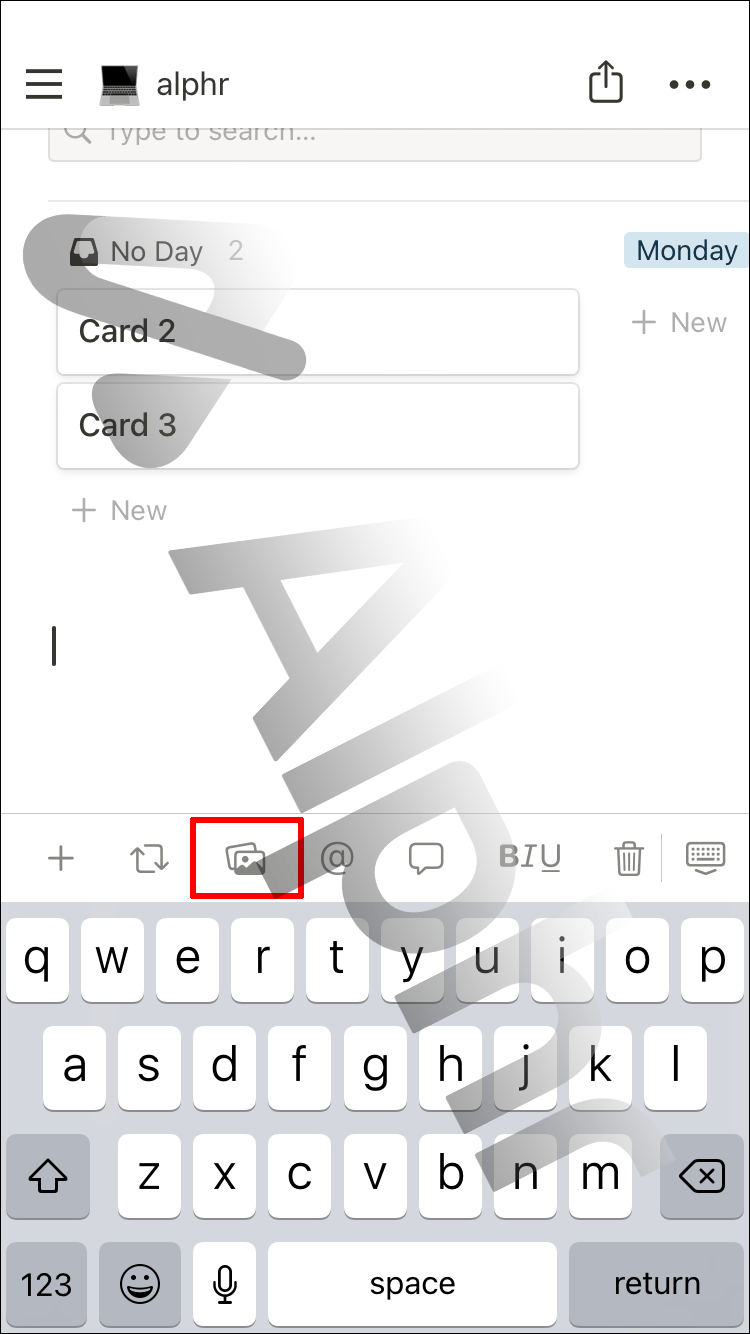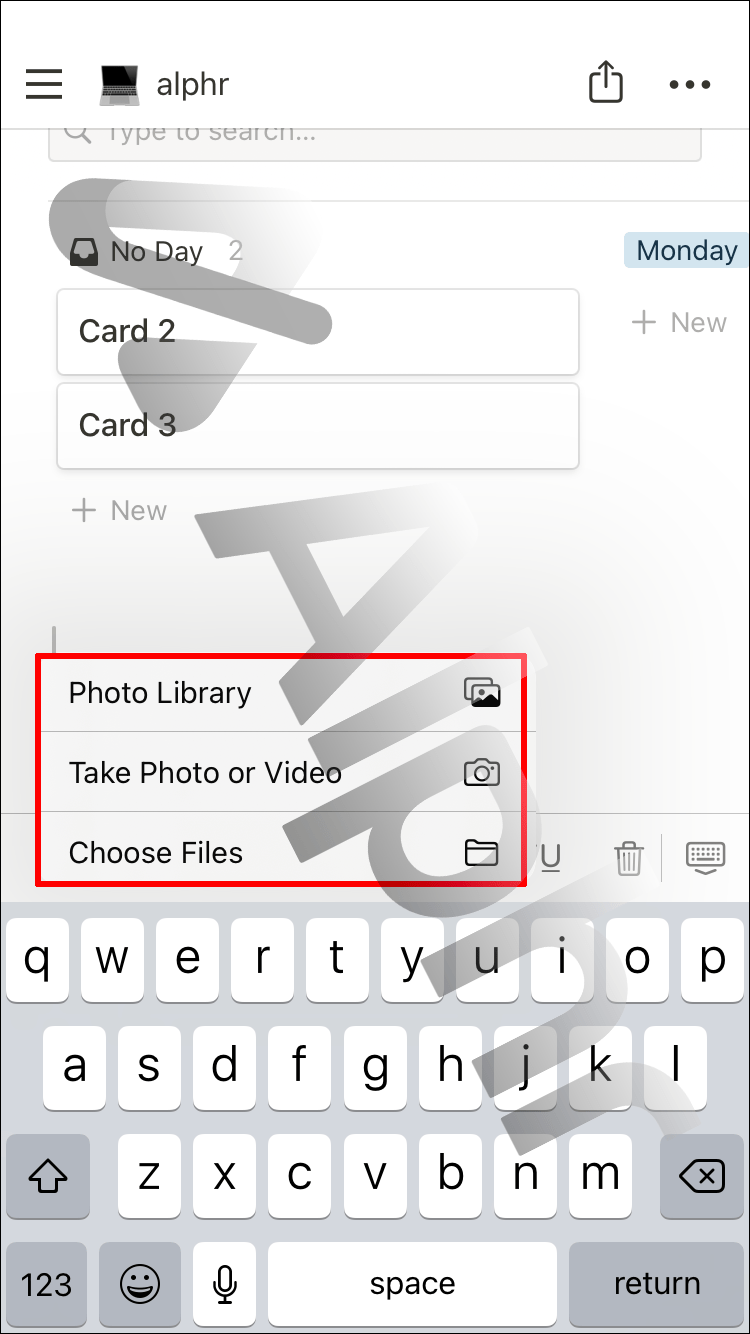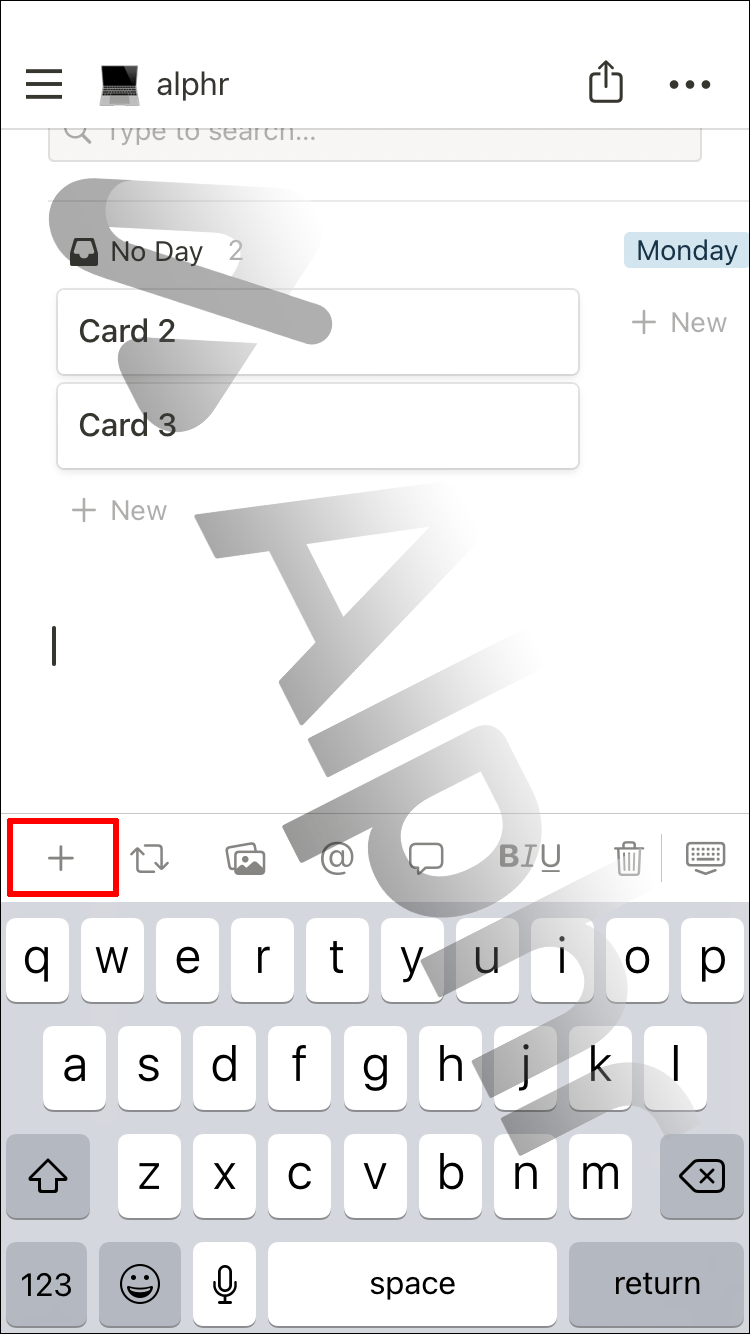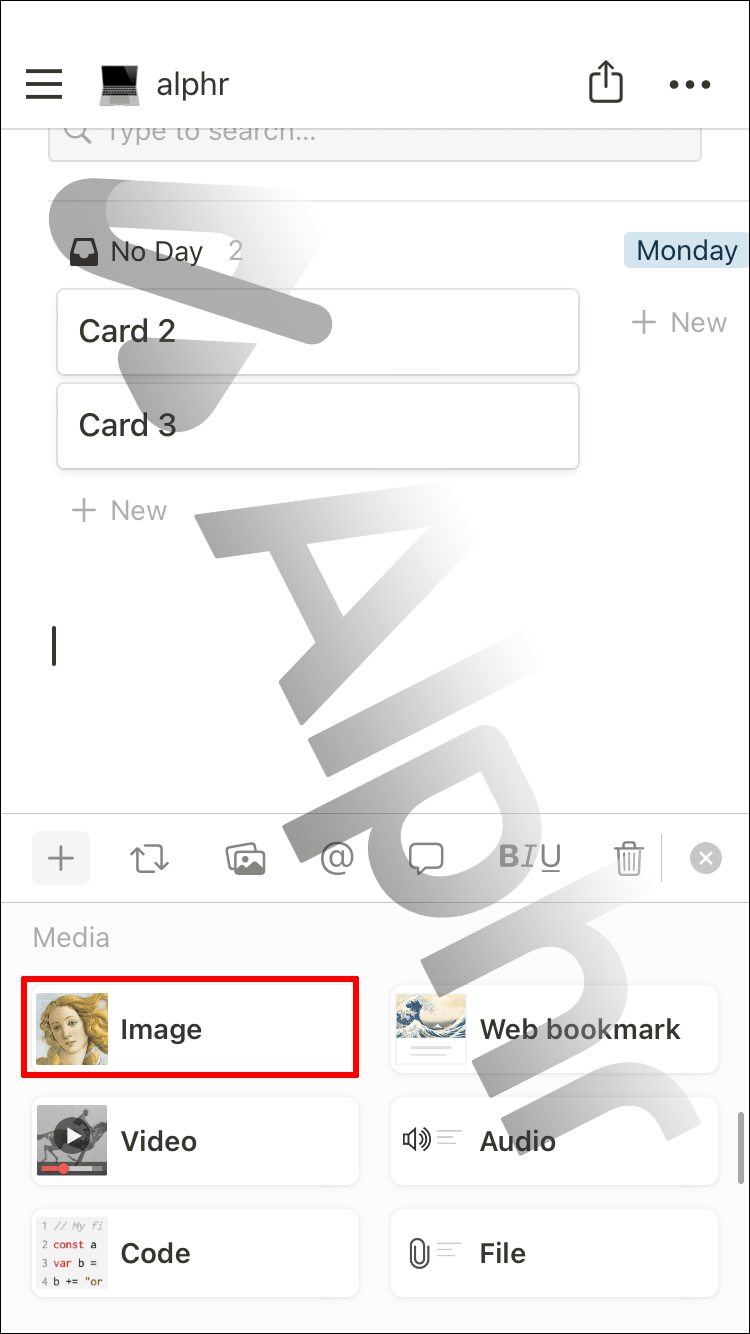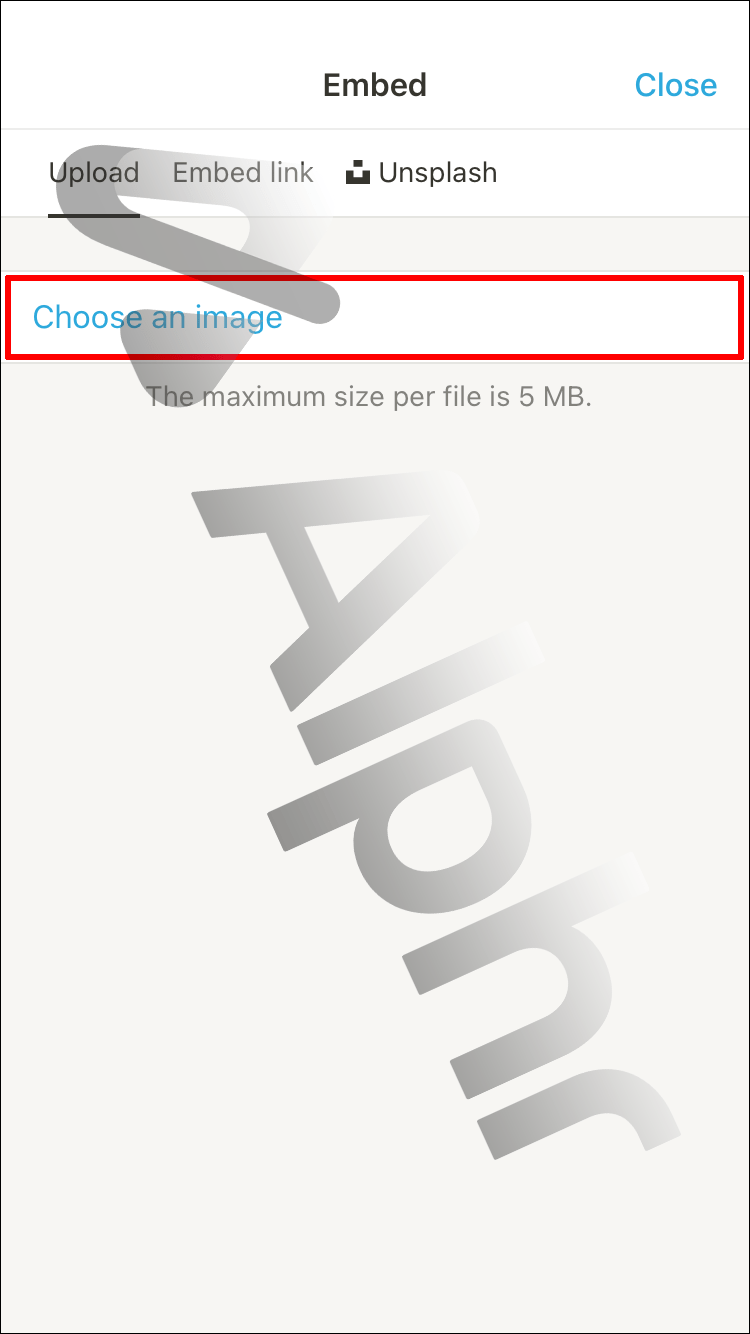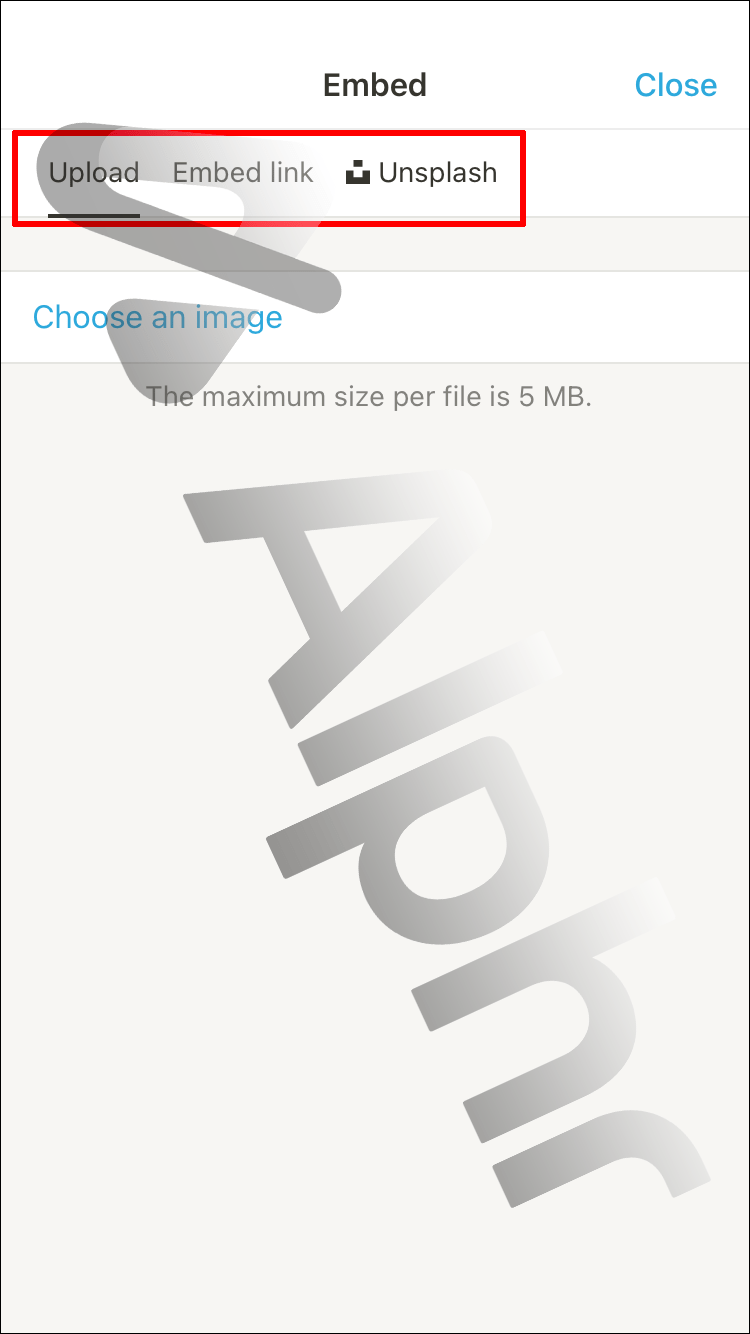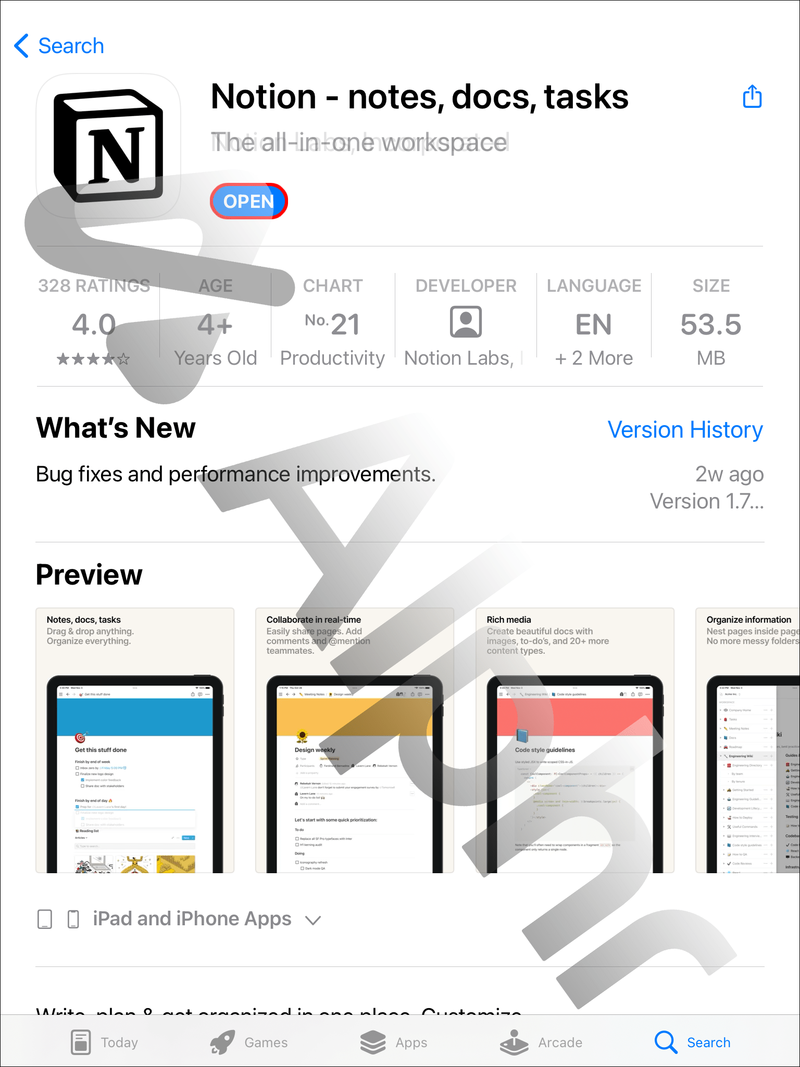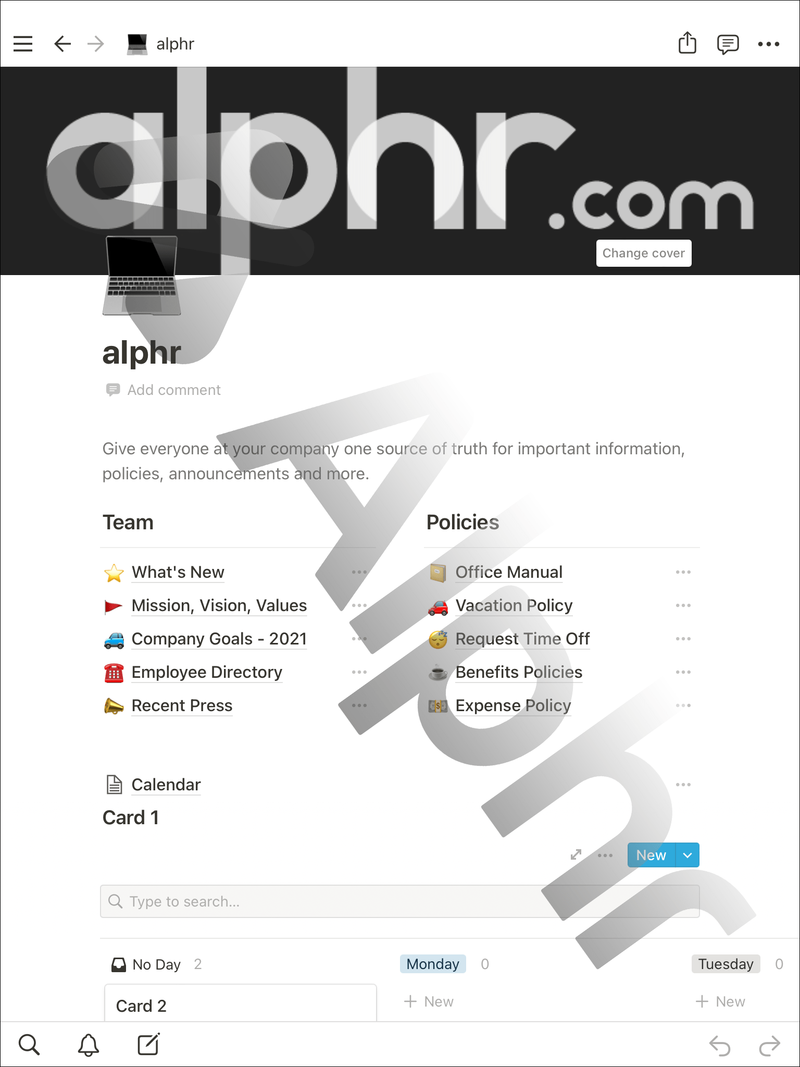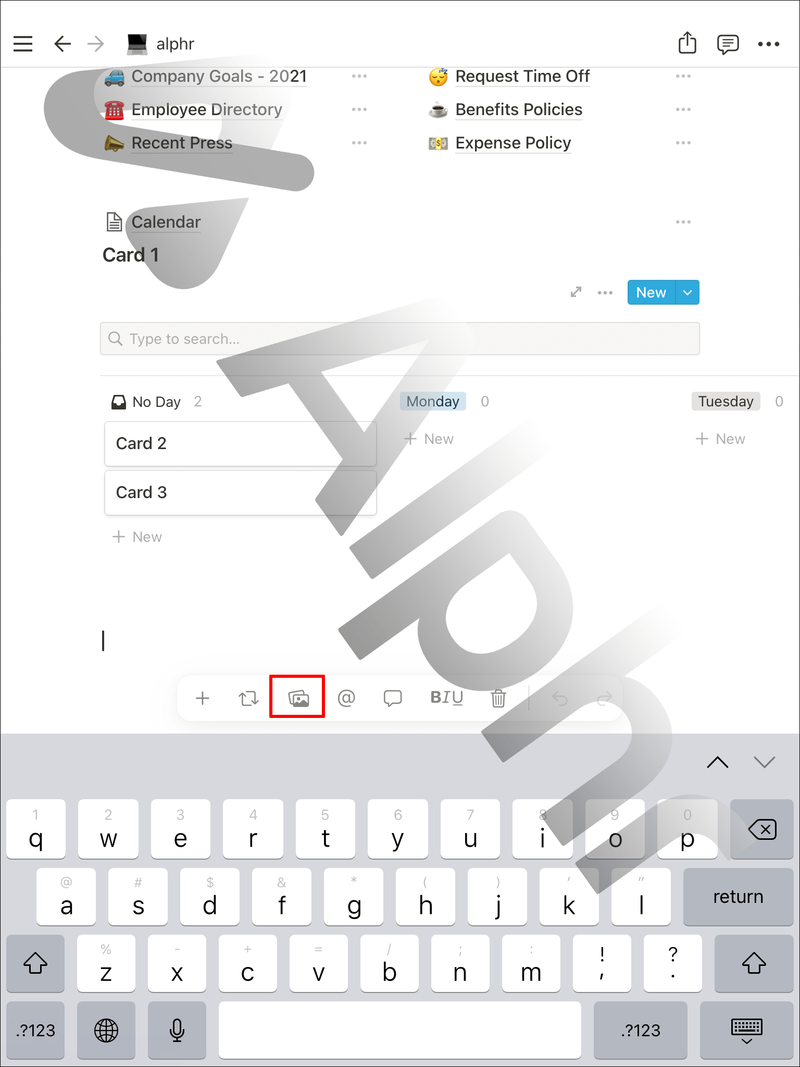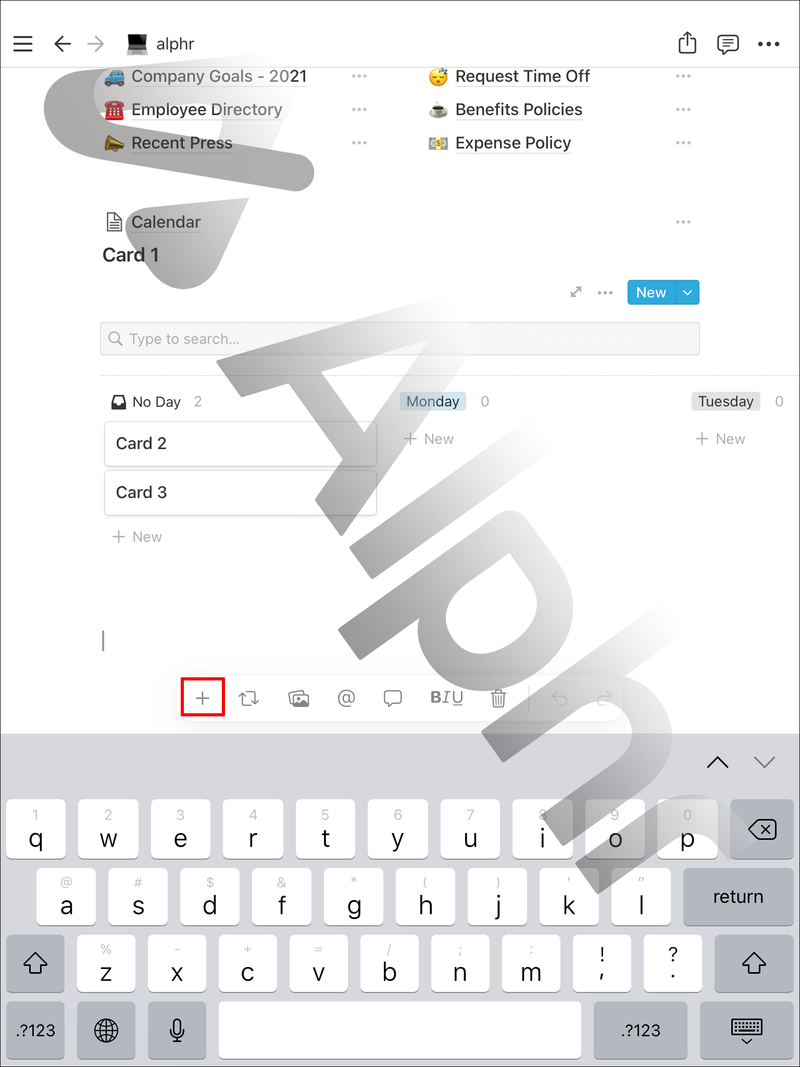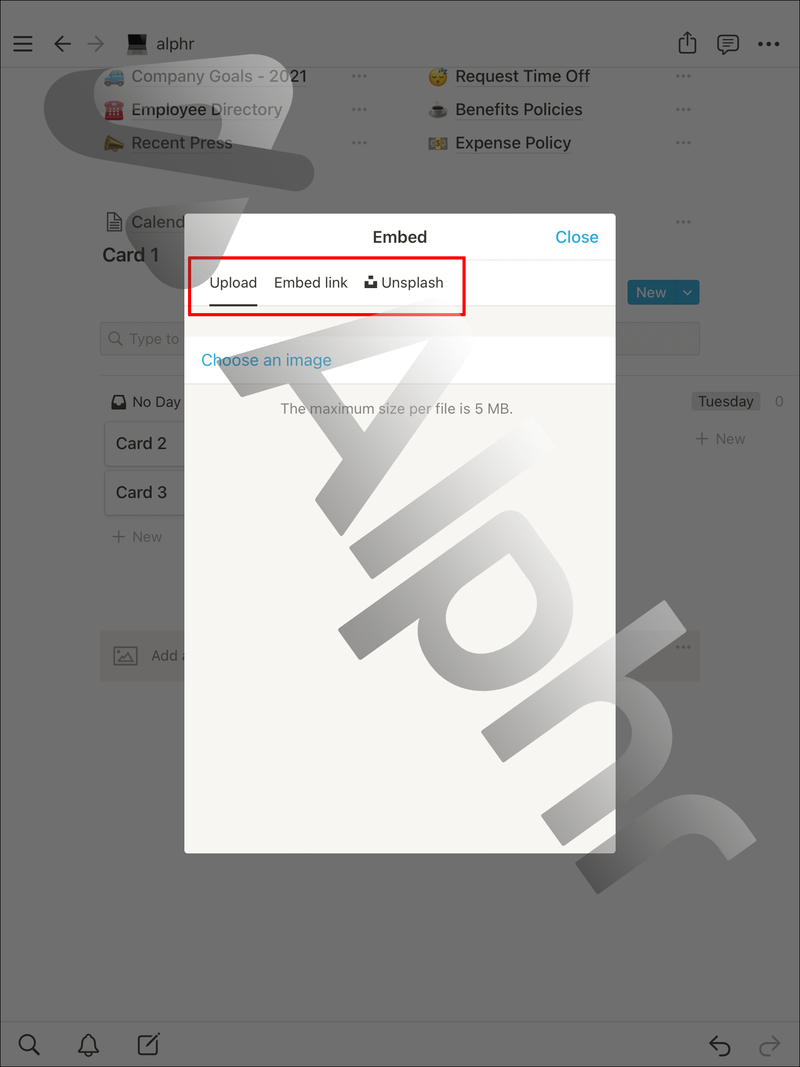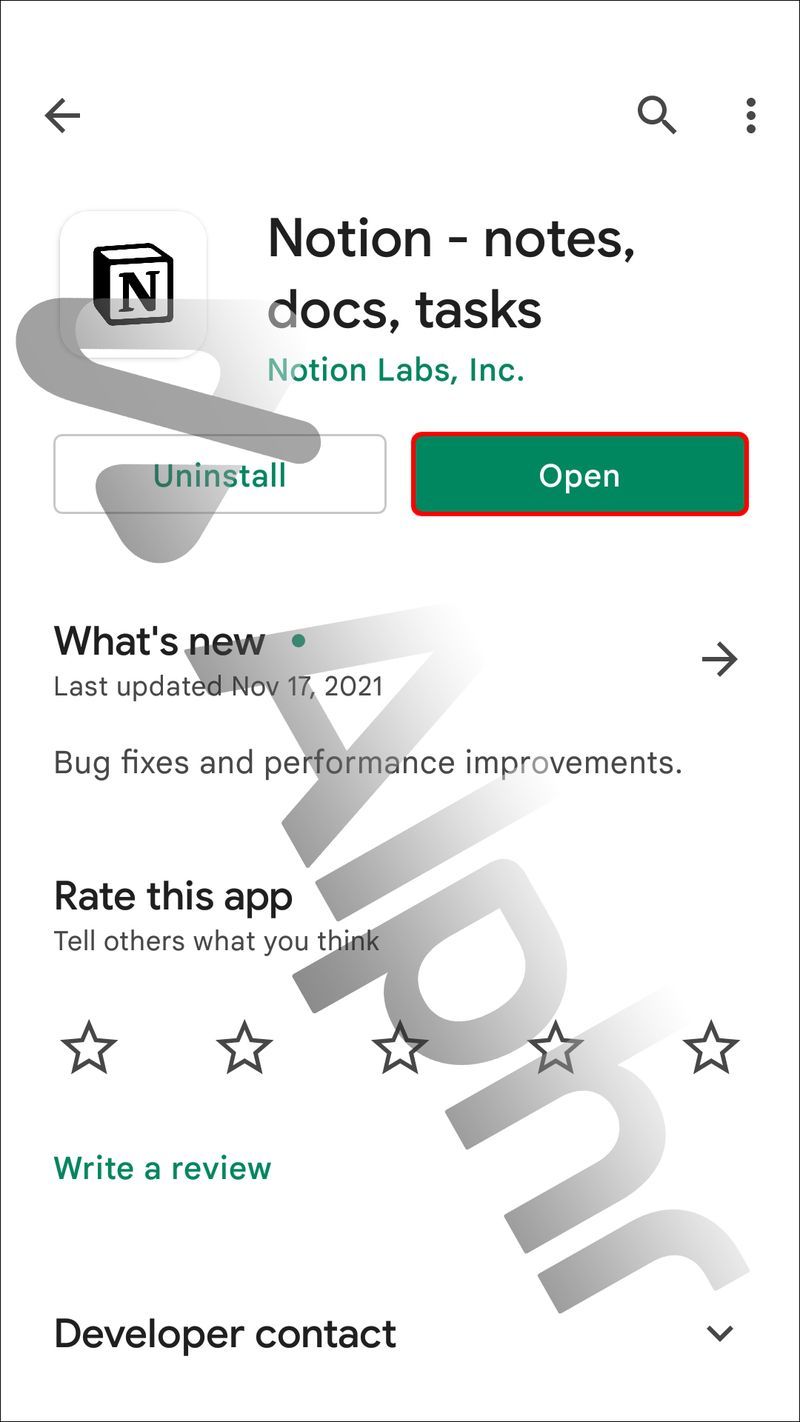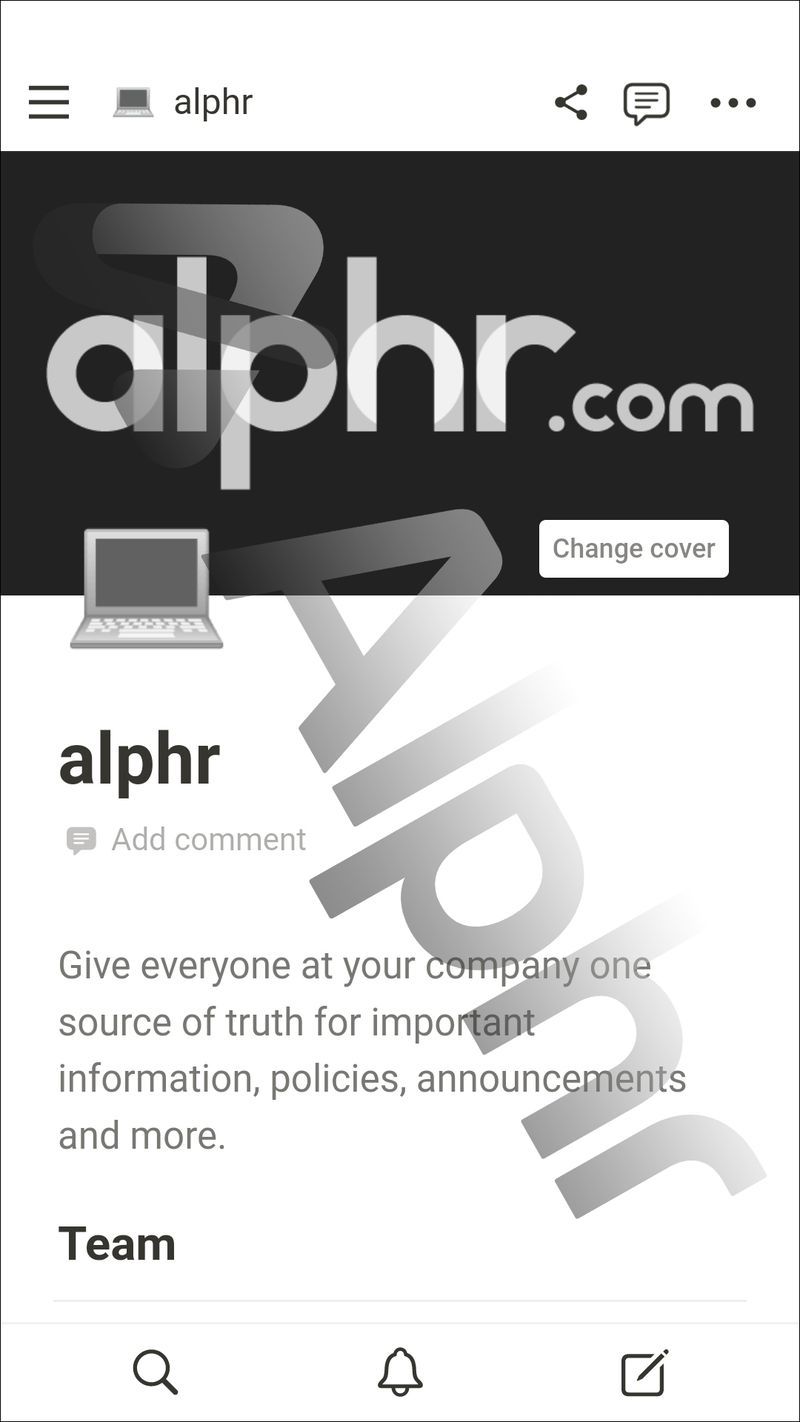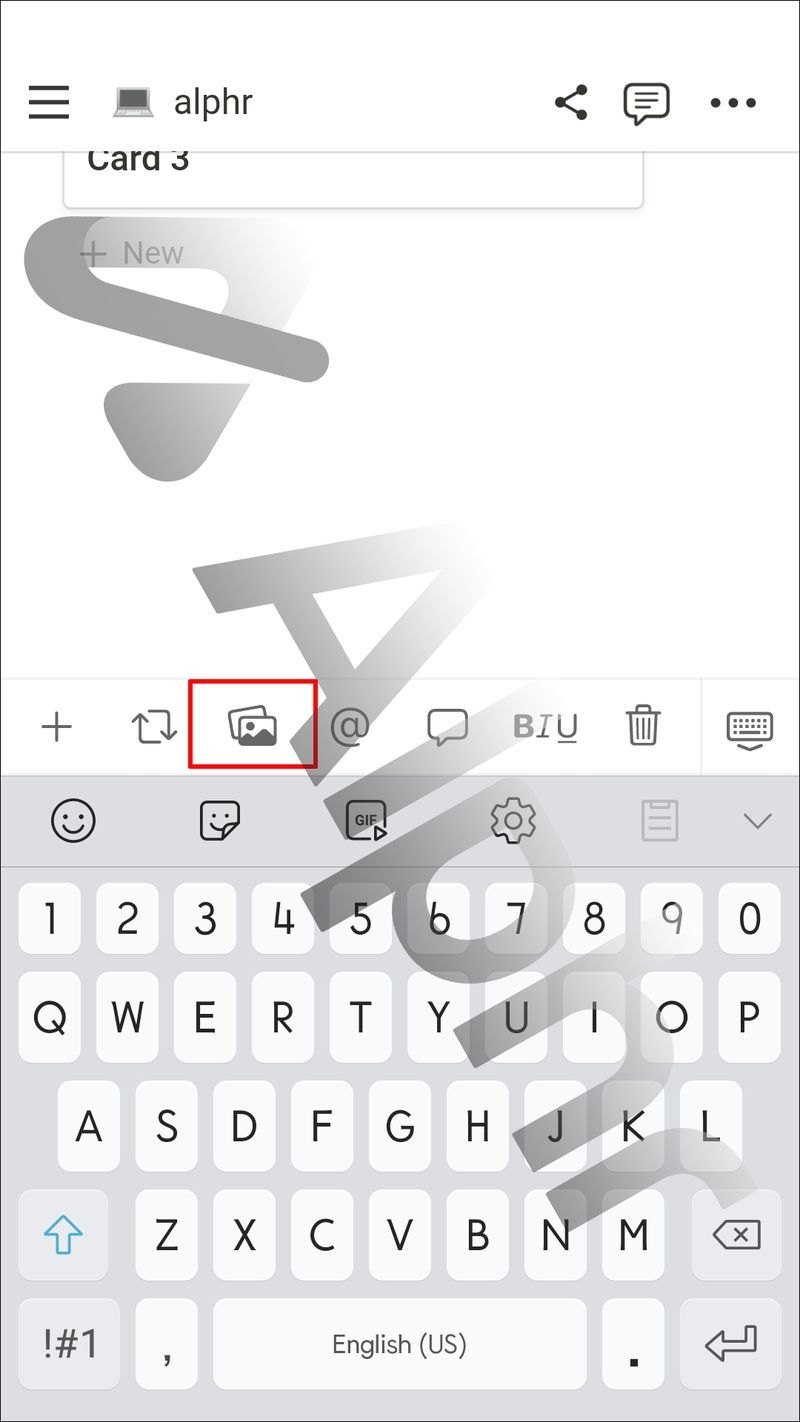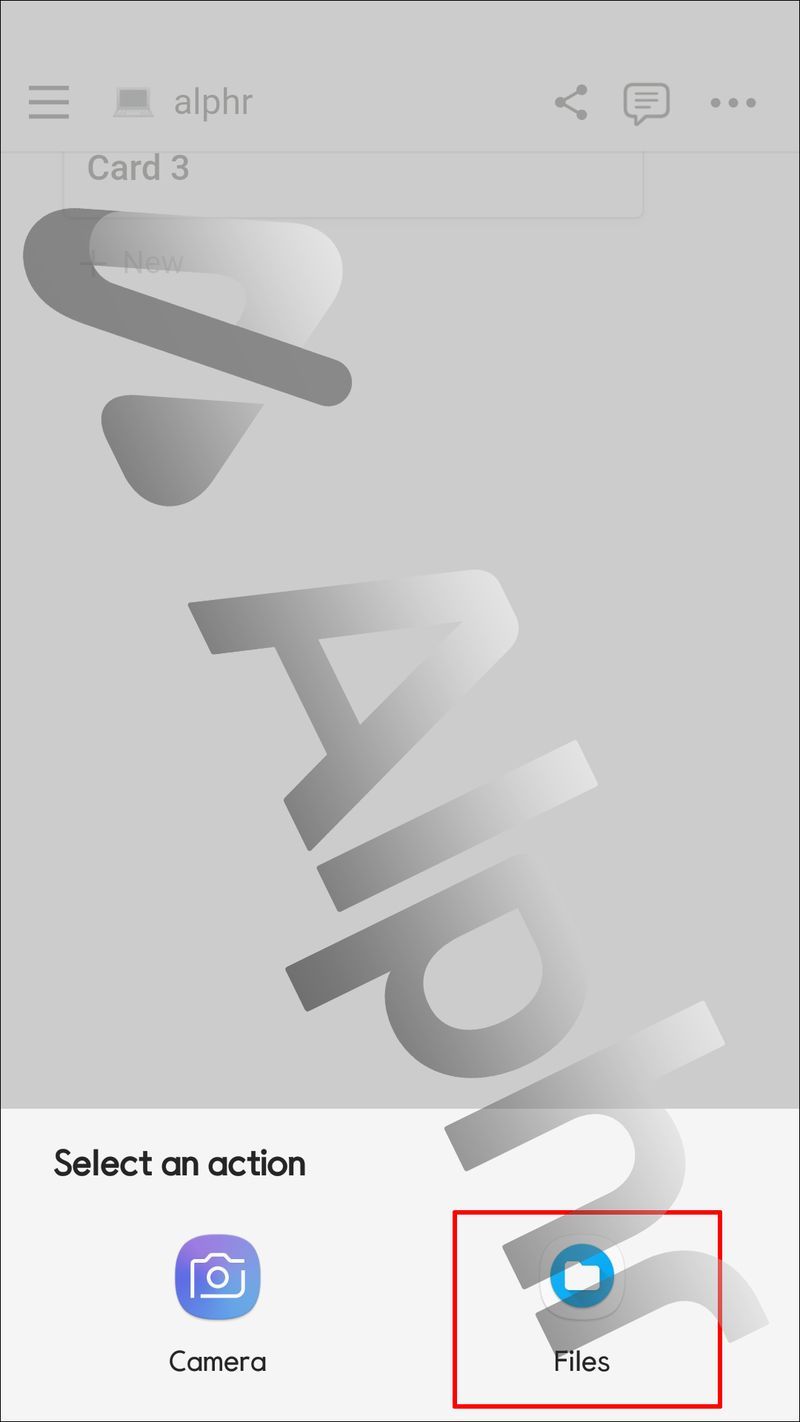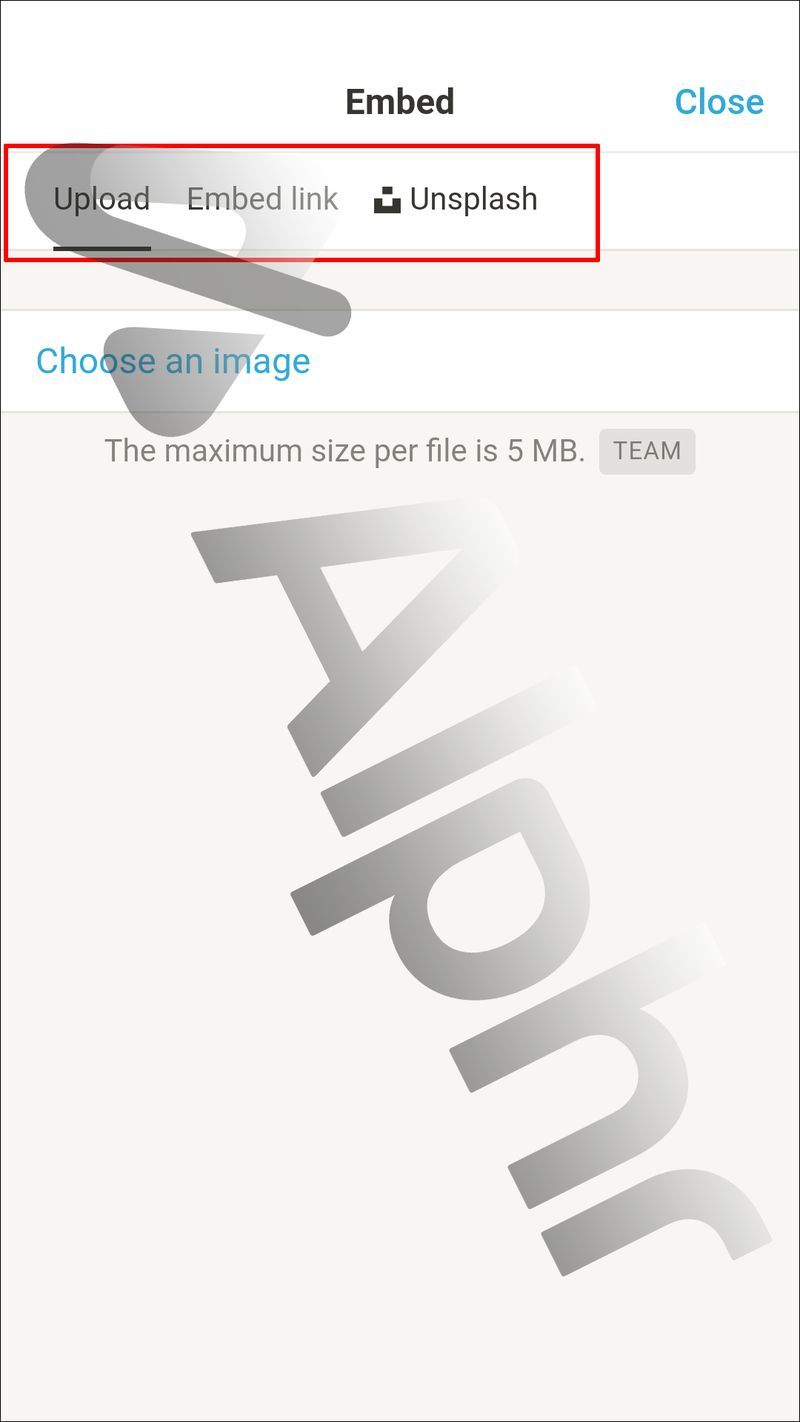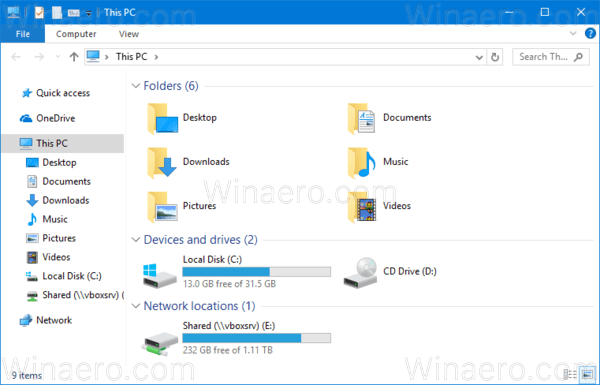روابط الجهاز
الفكرة هي أداة رائعة. يمكنك استخدامه لتحديد مهام العمل ، أو تعيين التذكيرات ، أو إنشاء أدوات تعقب العادات ، أو قوائم القراءة ، أو تدوين الأفكار العشوائية على مدار اليوم. ولكن بغض النظر عن الغرض الذي تستخدم Notion من أجله ، تحتاج أحيانًا إلى إضافة صورة.

ربما ترغب في إضافة صورة التقطتها في ذلك اليوم مع تعليق مدروس على إدخال دفتر يومياتك. ربما تقوم بإنشاء محتوى لمدونتك وتحتاج إلى صورة واضحة وعالية الجودة لمرافقتها.
كيفية إيقاف تشغيل الوضع المقيد
لحسن الحظ ، لدى مستخدمي Notion عدة طرق مختلفة لإدراج الصور. يمكنهم أيضًا تغيير حجم الصور واستبدالها وحتى التعليق عليها. في هذا الدليل ، سنوضح لك كيفية القيام بذلك على وجه التحديد.
كيفية إضافة الصور في Notion على جهاز الكمبيوتر
يوفر استخدام Notion على جهاز كمبيوتر معظم الفوائد حيث يمكنك الوصول إلى ميزات مثل تغيير حجم الصورة ، وهو ما لا يمكنك القيام به في تطبيق الهاتف المحمول. إذن ، كيف تضيف صورة إلى صفحة Notion أو قاعدة بيانات موجودة؟ إليك ما يجب عليك فعله:
- افتح صفحة الفكرة حيث تريد إضافة صورة.
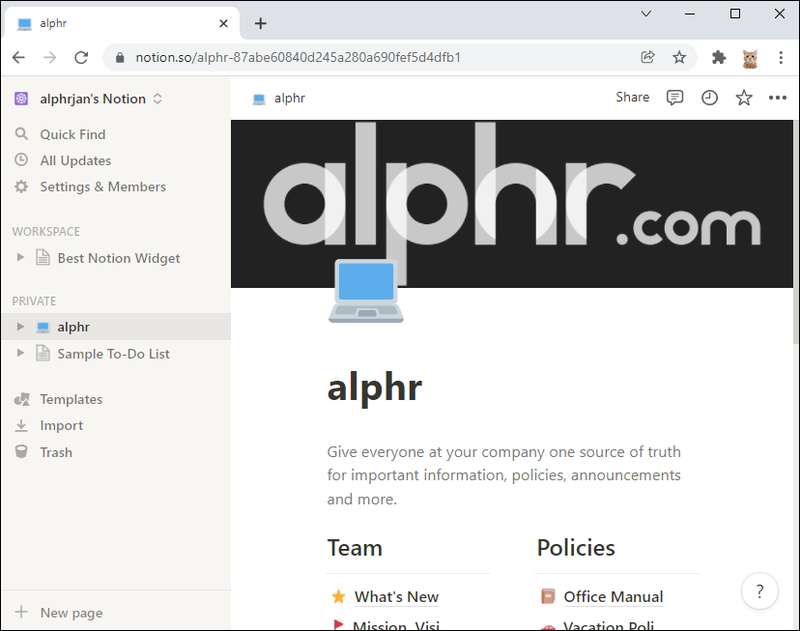
- استخدم أمر الشرطة المائلة للأمام للوصول إلى القائمة المنسدلة.
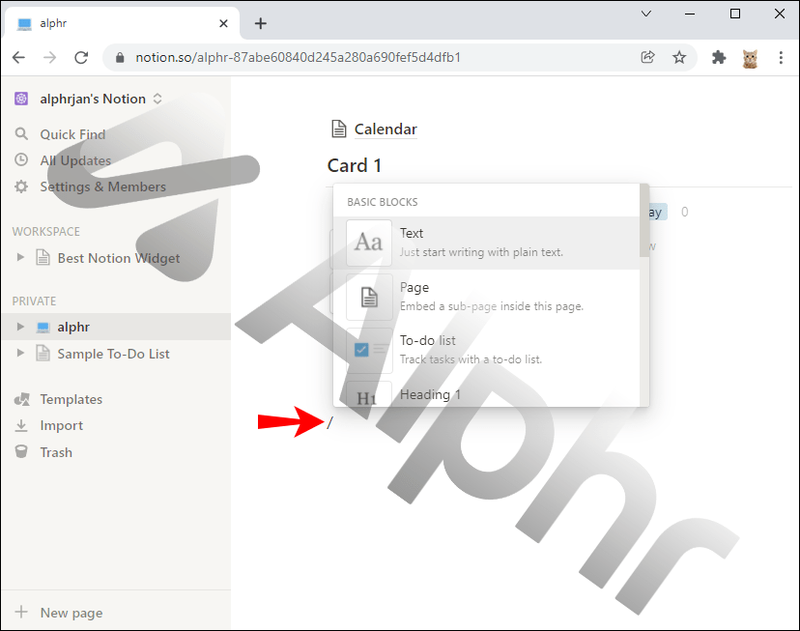
- انتقل إلى قسم الوسائط وحدد الصورة. أو بدلاً من ذلك ، اكتب / وأدخل الصورة.
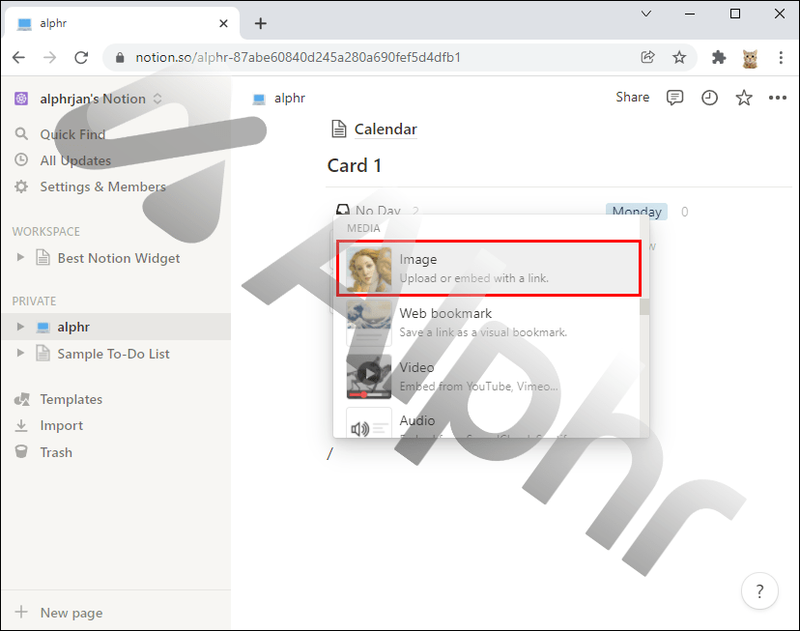
- ستظهر قائمة أخرى. يمكنك اختيار تحميل صورة من جهاز الكمبيوتر الخاص بك ، أو تضمين ارتباط بواحد ، أو إضافة صورة من Unsplash ، وهو موقع ويب مجاني للصور الفوتوغرافية.
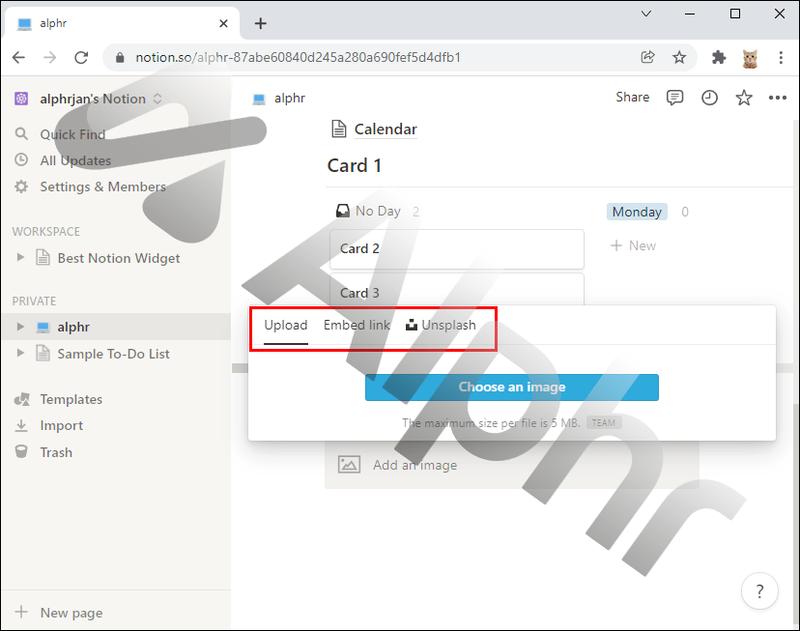
أيًا كان الخيار الذي حددته ، ستظهر الصورة على صفحة الفكرة على الفور. ومع ذلك ، تحتاج إلى التأكد من أن الصورة لا تتجاوز 5 ميغا بايت ؛ وإلا فلن يعمل.
بمجرد أن تكون الصورة على الصفحة ، يمكنك تغيير حجمها عن طريق تحريك الشريط الأيسر أو الأيمن إلى جانبها وسحبه. يمكنك أيضًا استخدام المؤشر لتحريك الصورة ووضعها في مكان محدد في الصفحات التي تحتوي على نص.
كيفية إضافة تعليق أو تعليق على صورة في الفكرة
تعد إضافة صورة إلى صفحة الفكرة عملية مباشرة. ولكن هناك الكثير الذي يمكنك القيام به بعد ذلك. إذا قمت بالتمرير بالمؤشر فوق الصورة ، فستلاحظ توفر خيارات متعددة في الزاوية العلوية اليمنى. من هنا يمكنك:
- اضف تعليق.
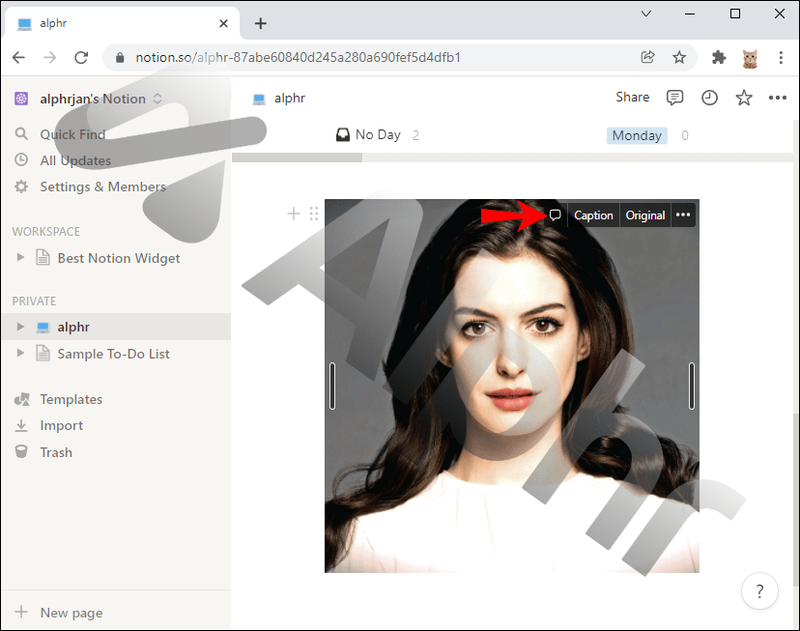
- اكتب شرحا.
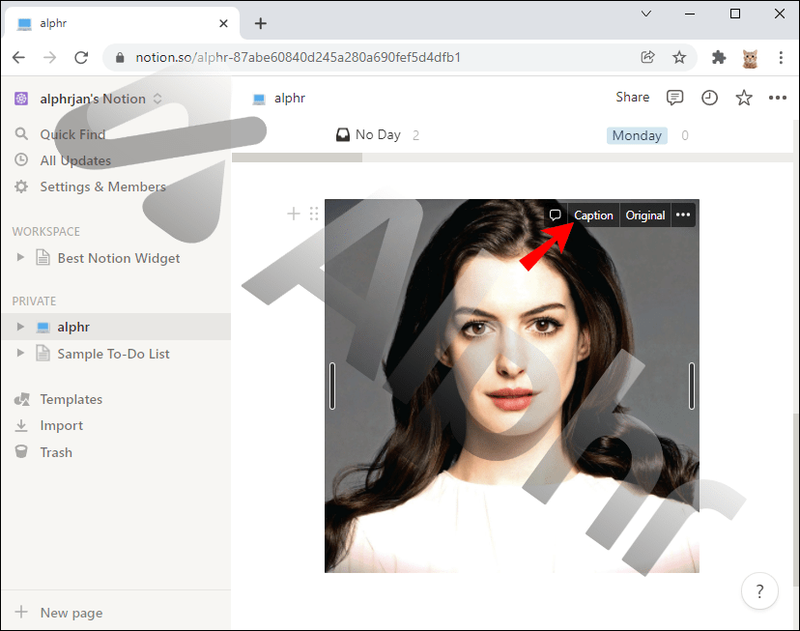
- افتح الصورة الأصلية.
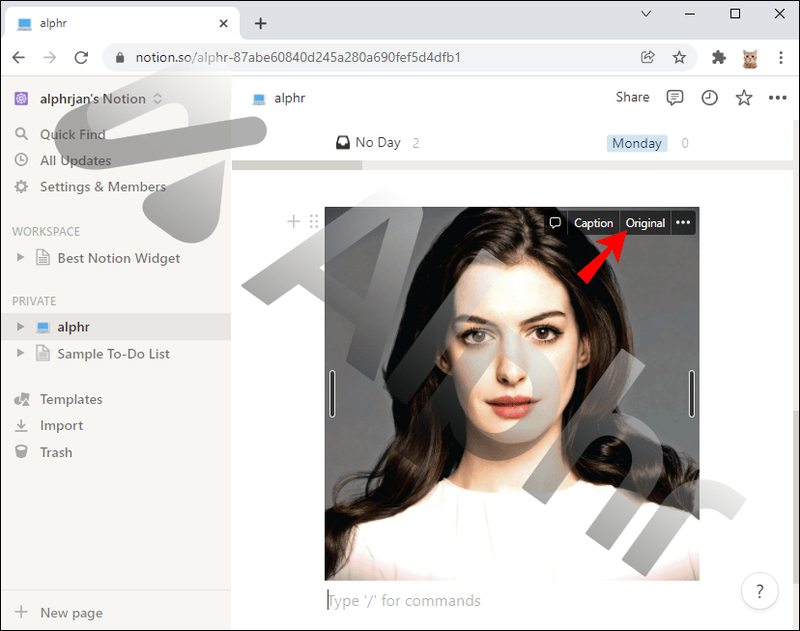
- الوصول إلى بقية خيارات القائمة.
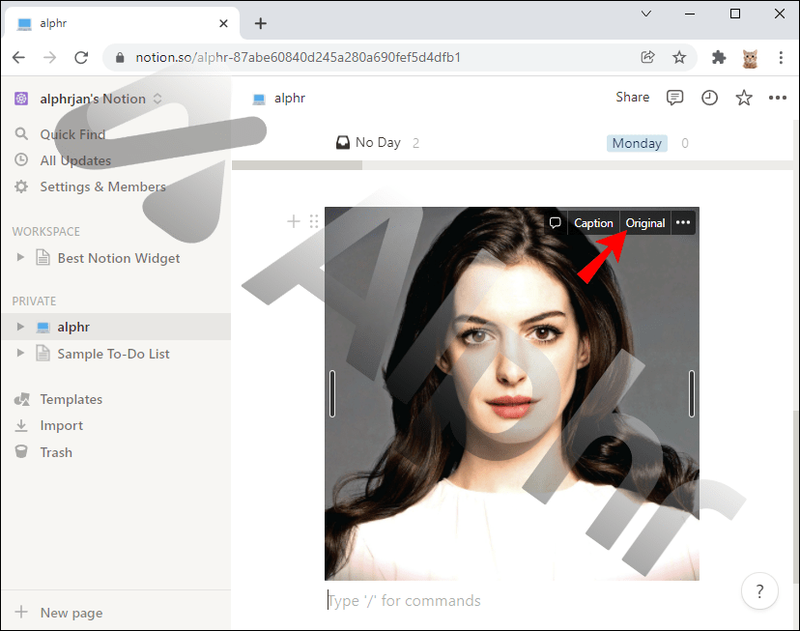
إذا كتبت تعليقًا ، فسيظهر أسفل الصورة مباشرةً وسيتحرك مع الصورة. تتيح لك إضافة تعليق الإشارة إلى الأشخاص وتحميل صور أخرى وإرفاق ملفات إضافية.
يفتح الزر الأصلي الصورة فقط في علامة تبويب منفصلة ويسمح لك برؤيتها بشكل أكثر وضوحًا. أخيرًا ، يتيح لك خيار القائمة ثلاثية النقاط رؤية الصورة في وضع ملء الشاشة ، أو تكرارها ، أو استبدالها بأخرى ، أو الانتقال إلى صفحة أخرى ، أو حذفها.
كيفية إضافة صورة في قالب فكرة
إذا كنت تعمل باستخدام قالب تقويم أو لديك مشروع جارٍ في Notion ، فإن أسهل طريقة لإضافة صورة إلى كتلة أو عمود هي سحبها وإفلاتها. كل ما عليك القيام به هو:
- احصل على الصورة من مجلد.
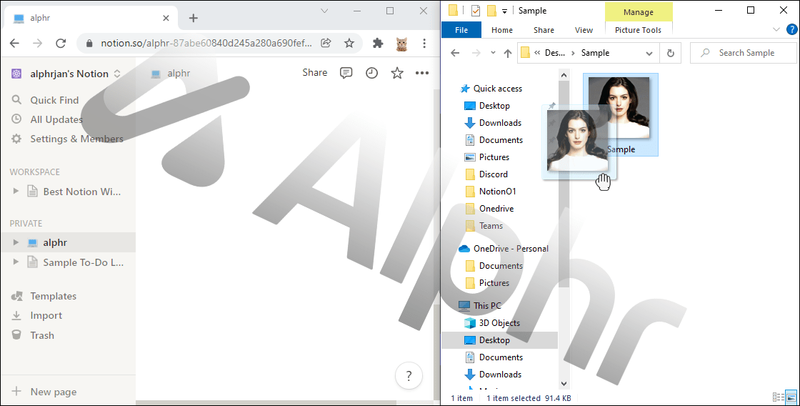
- اسحبه إلى التقويم أو حظره في Notion.
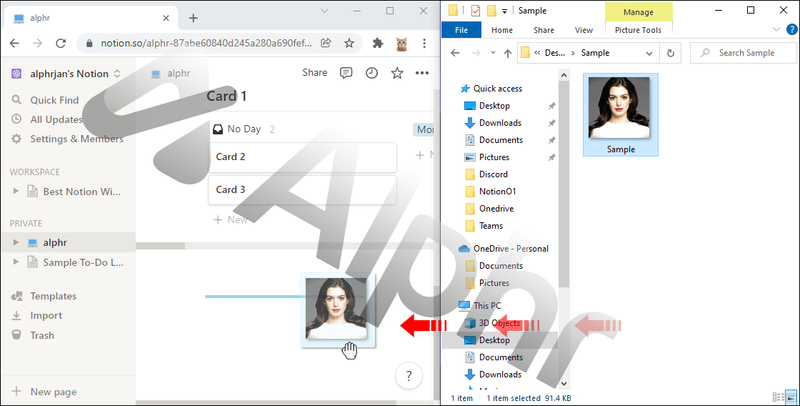
- افرج عنه.
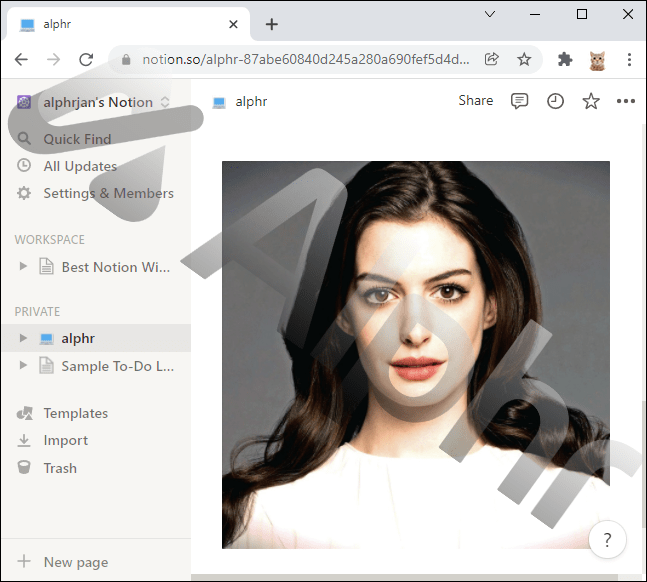
ستتحول الصورة تلقائيًا إلى صورة مصغرة. ستحتاج إلى النقر فوقه للوصول إلى خيارات مثل رؤيته بالحجم الكامل أو استبداله أو إزالته.
كيفية إضافة الصور في Notion على iPhone
لا تقدم معظم تطبيقات إدارة المشاريع باستمرار عند استخدامها على أجهزة الهواتف الذكية. ومع ذلك ، قامت Notion بعمل لائق في توفير تجربة سهلة الاستخدام على تطبيق iPhone الخاص بهم. يمكنك إضافة صور في تطبيق Notion iOS بطريقتين.
أنت تستطيع:
- أنشئ أو افتح صفحة Notion.
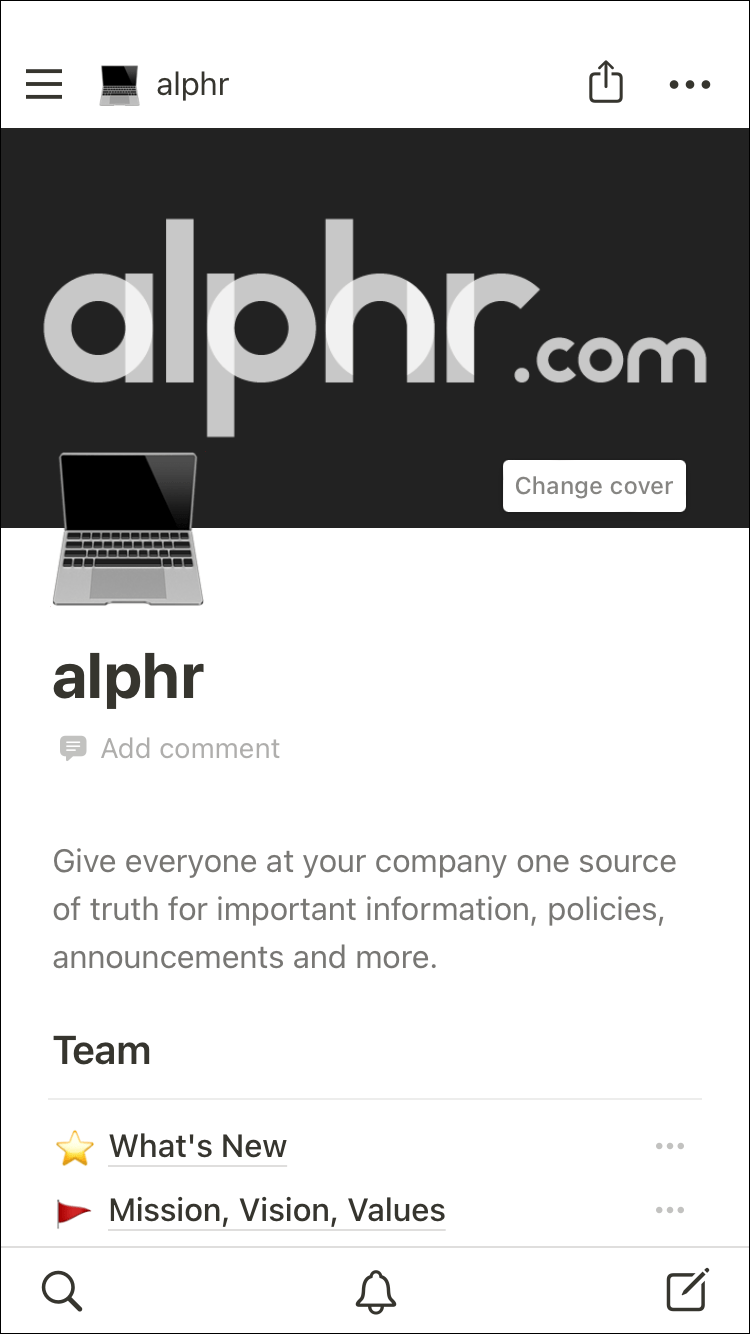
- اضغط على أيقونة الصورة في شريط الأدوات في أسفل الشاشة.
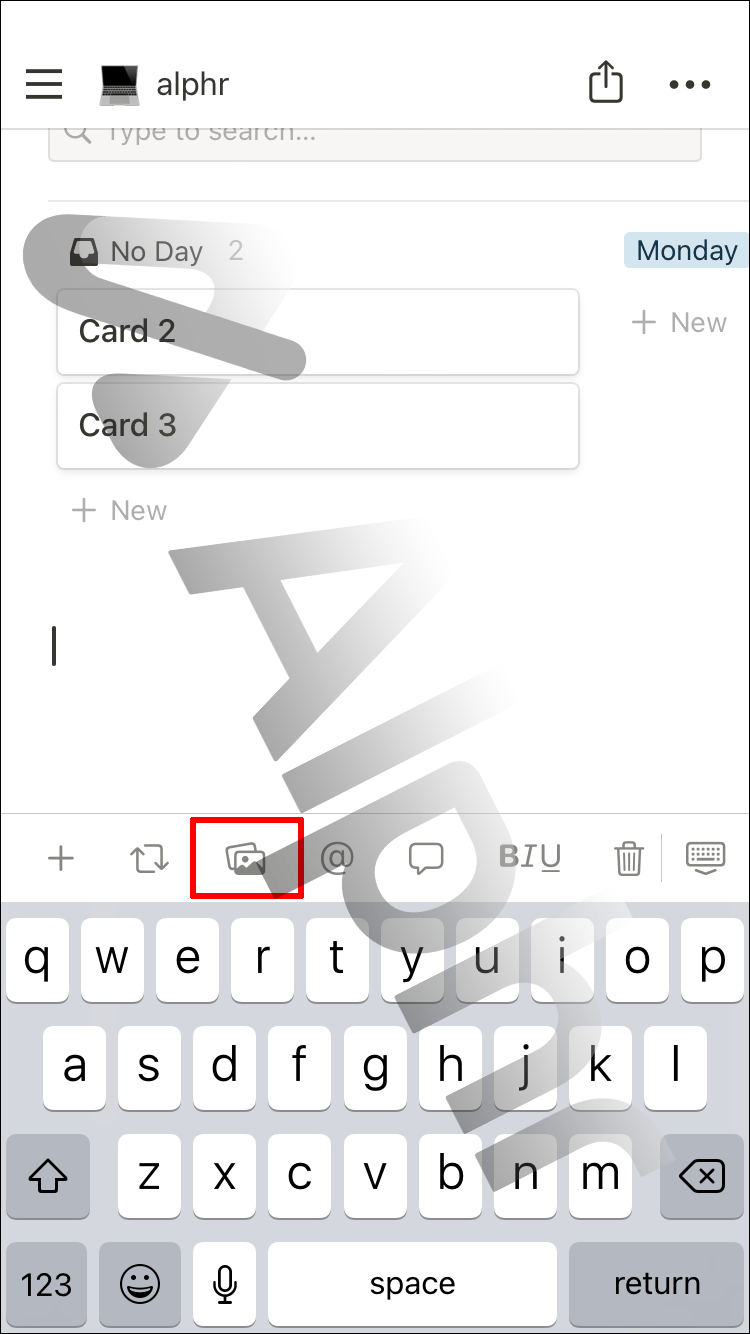
- التقط صورة أو اختر ملفًا من جهاز iPhone الخاص بك.
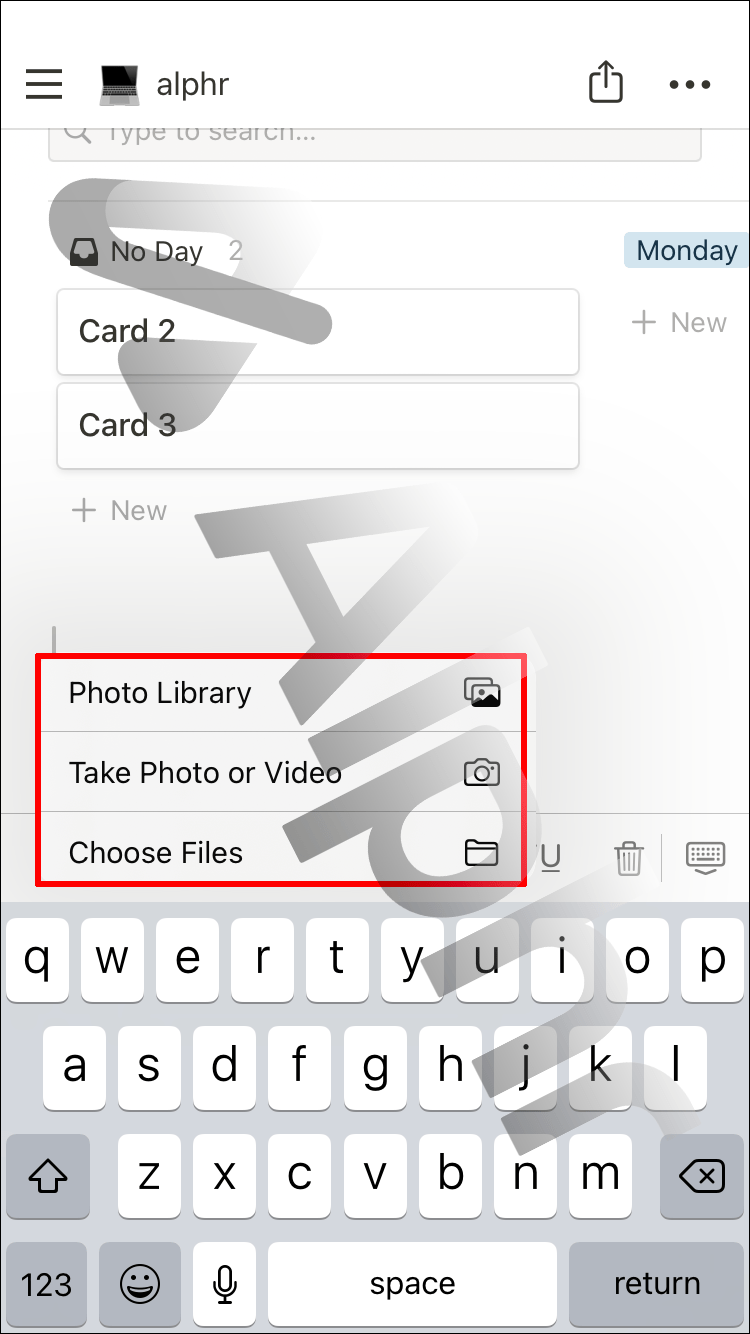
أو يمكنك:
كيف تجد قائمة الرغبات على أمازون
- اضغط على رمز + من شريط الأدوات.
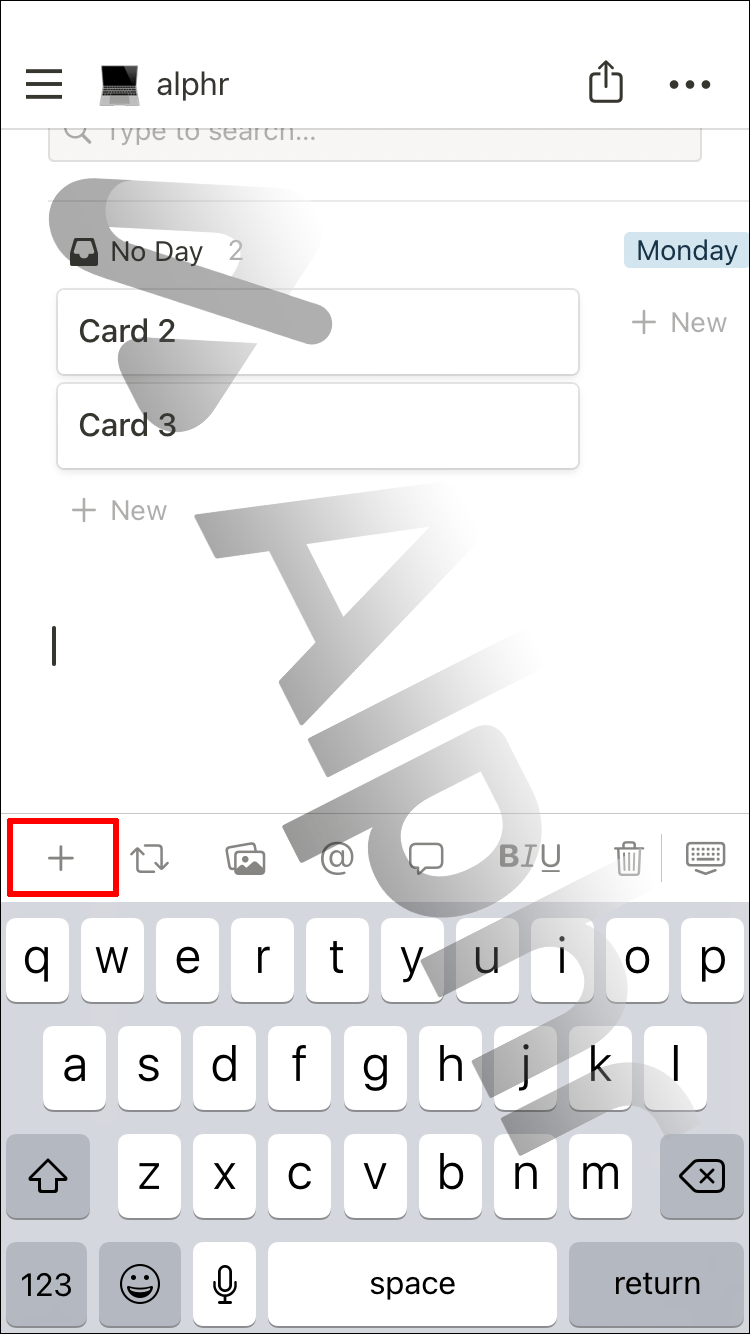
- قم بالتمرير إلى قسم الوسائط وحدد خيار الصورة.
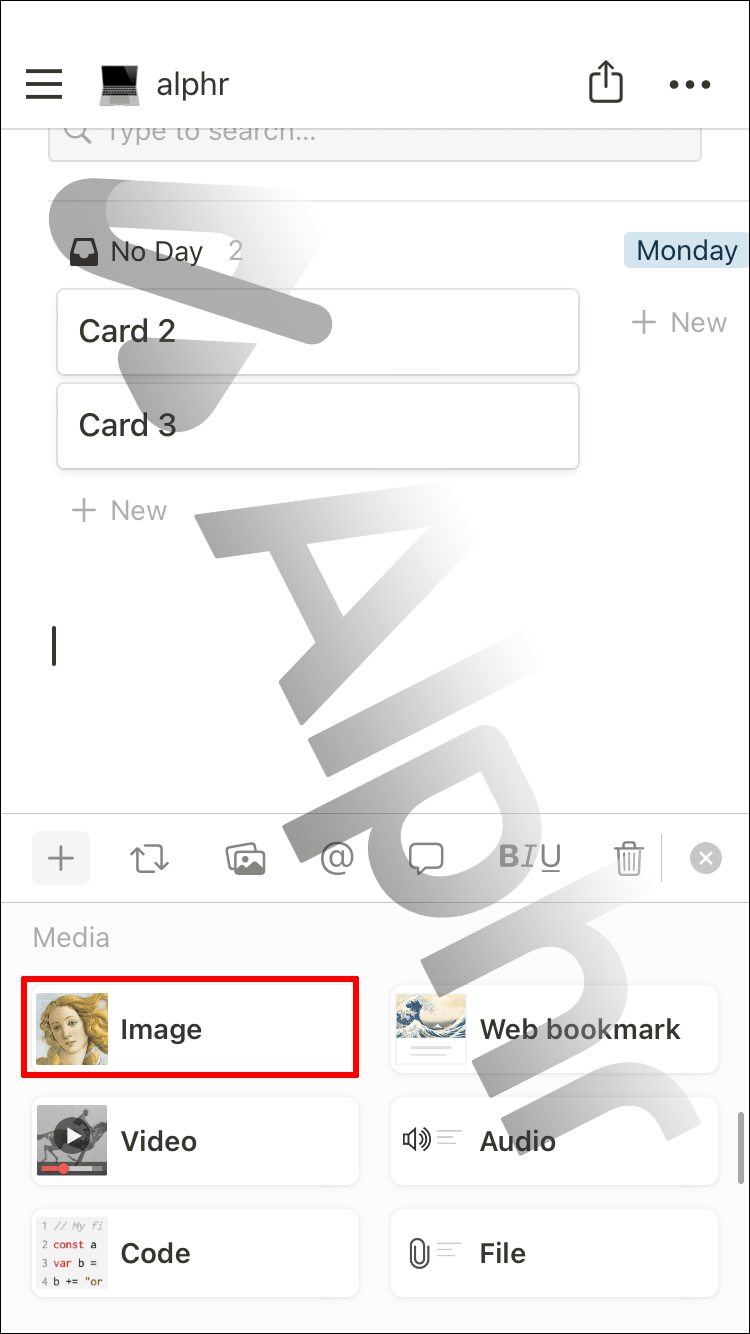
- اضغط على اختيار صورة تحت علامة التبويب تحميل.
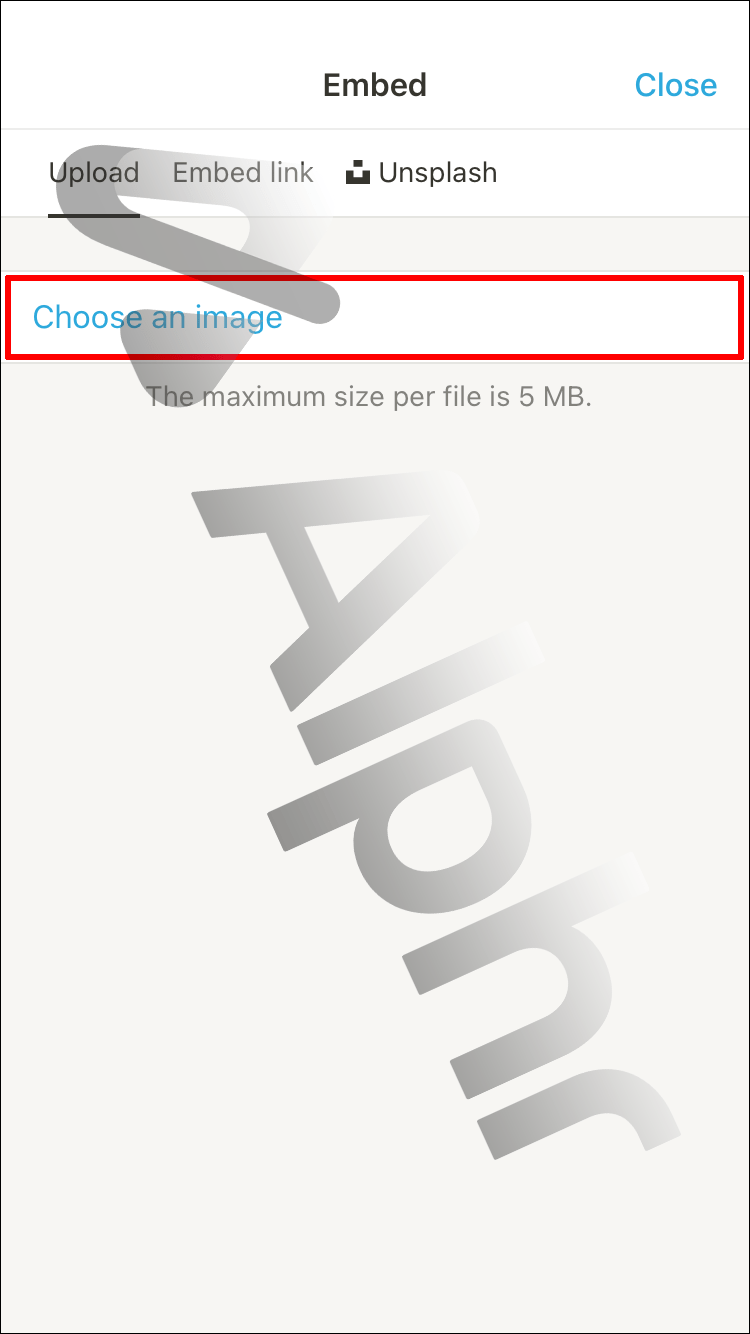
- انتقل إلى علامة تبويب ارتباط تضمين أو علامة تبويب Unsplash.
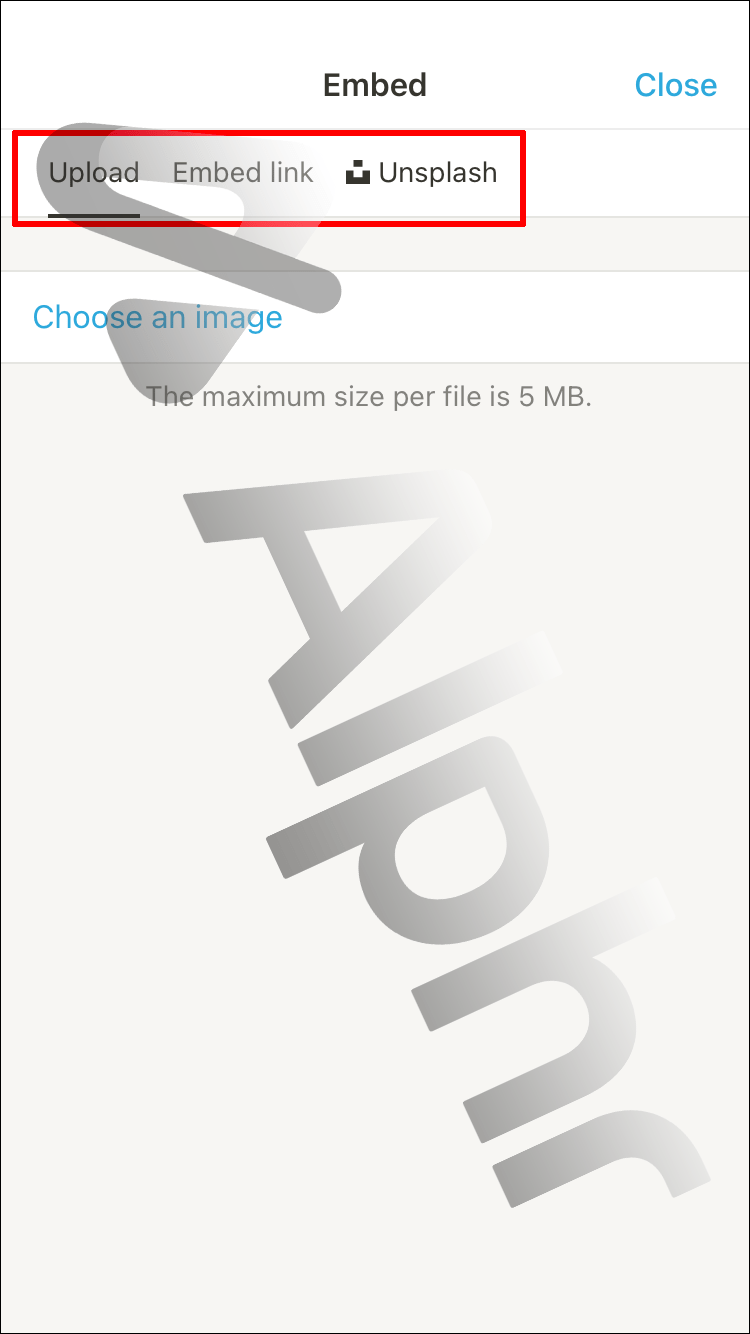
ضع في اعتبارك أن جميع الصور يمكن أن يصل حجمها إلى 5 ميغابايت.
كيفية إضافة الصور في Notion على جهاز iPad
إذا كنت من مستخدمي iPad ، فستكون تجربتك Notion مشابهة إلى حد كبير لما يمتلكه المستخدمون مع iPhone ، لكنك ستستمتع بمساحة شاشة أكبر.
عليك التأكد من تنزيل ملف نسخة iPad من Notion ، رغم ذلك. تعمل عملية إضافة صورة في Notion عبر iPad بنفس الطريقة التي تعمل بها على iPhone. إذن ، إليك ما يجب عليك فعله:
- افتح تطبيق Notion على جهاز iPad.
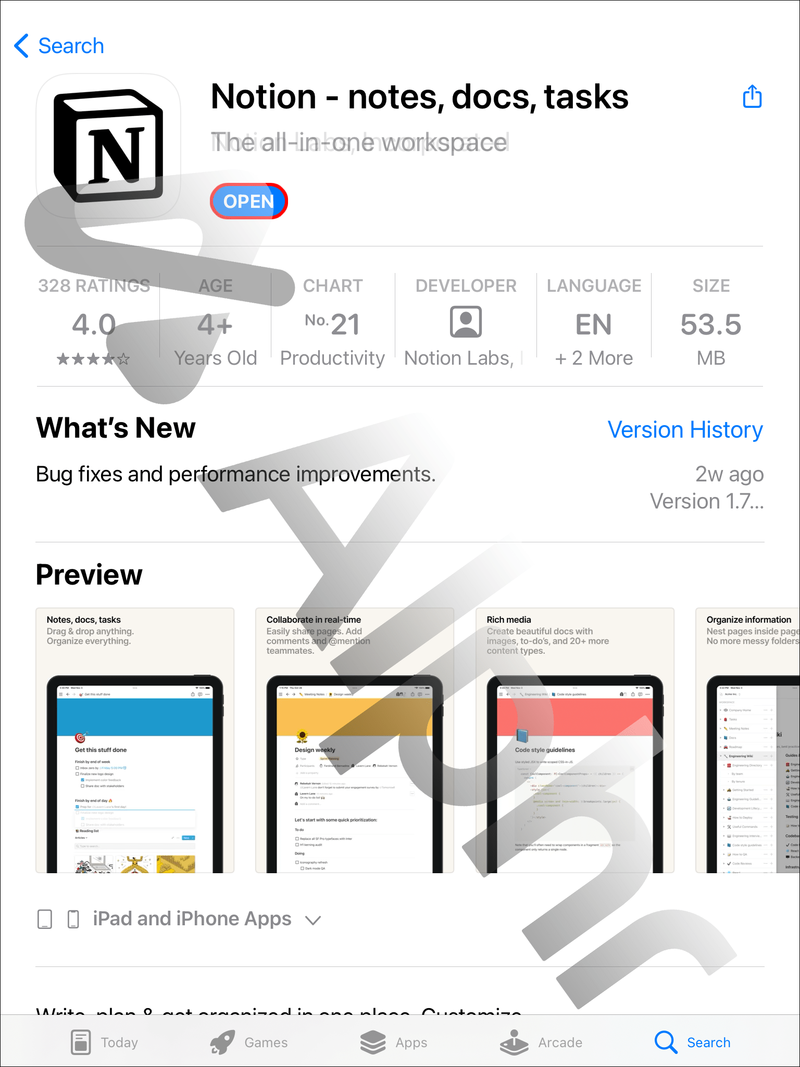
- قم بإنشاء صفحة جديدة أو افتح صفحة موجودة.
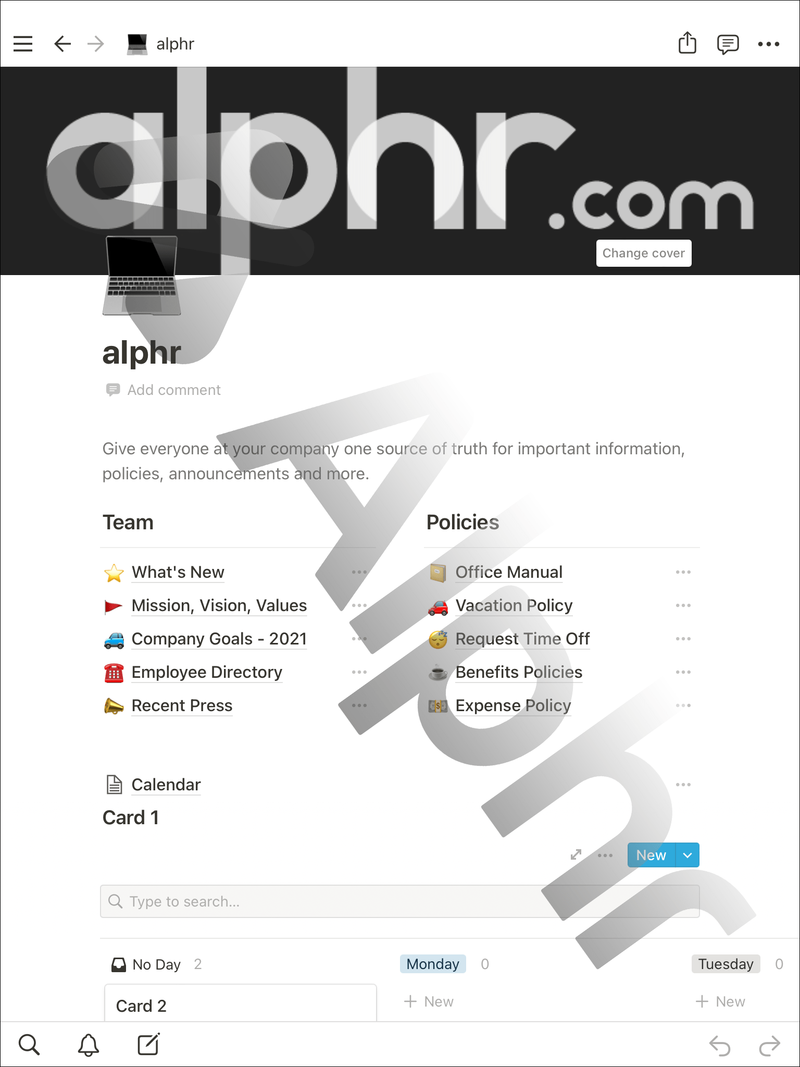
- اضغط على أيقونة الصورة على شريط الأدوات. التقاط صورة أو تحميل ملف.
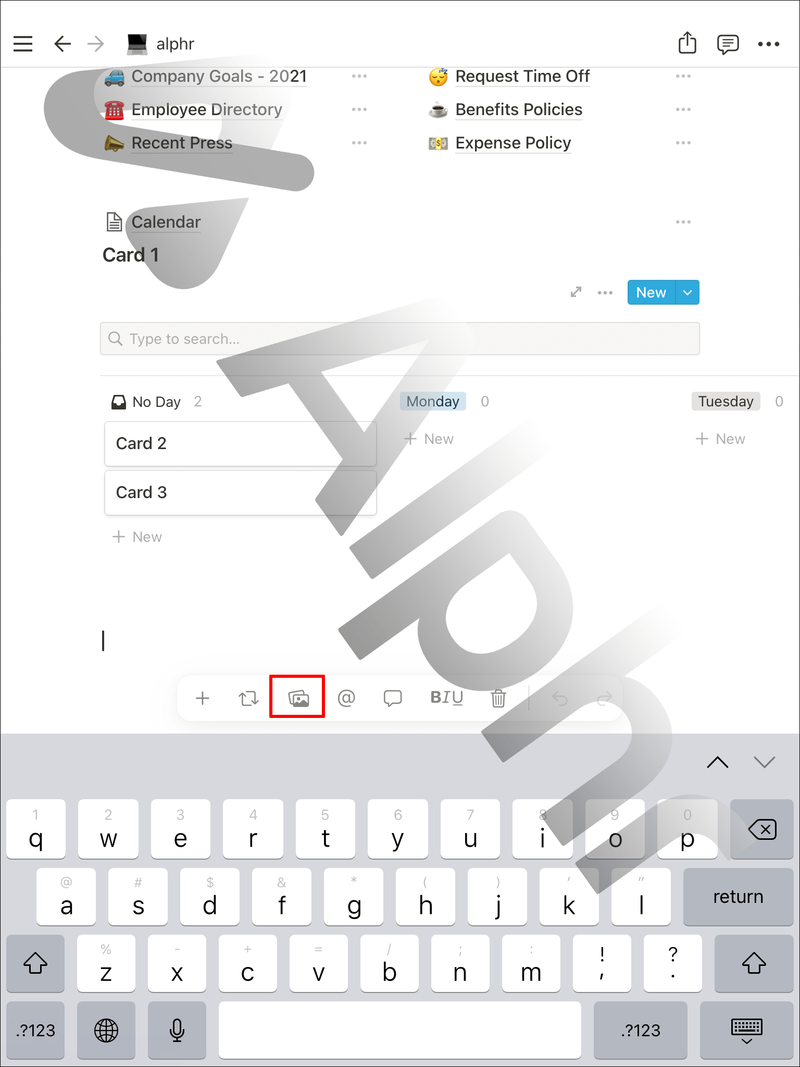
- يمكنك أيضًا النقر فوق الزر + واختيار صورة ضمن قسم الوسائط.
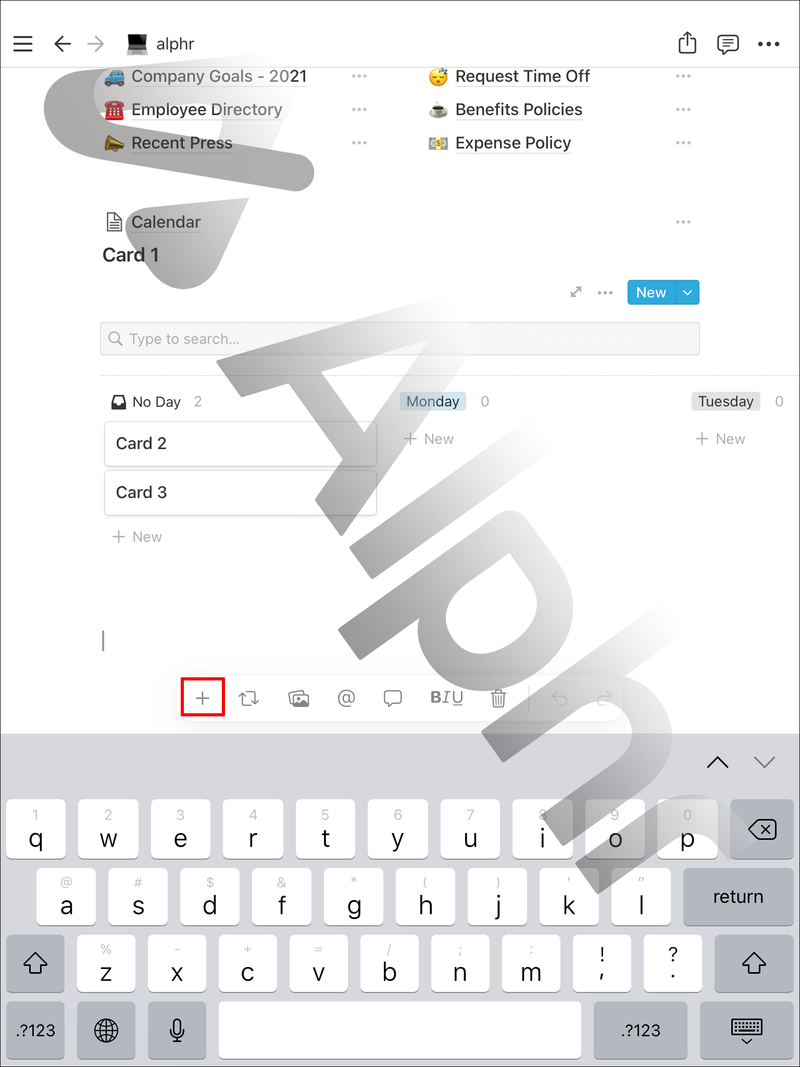
- من هناك ، يمكنك اختيار تحميل ملف أو تضمين ارتباط أو تحديد صورة من Unsplash.
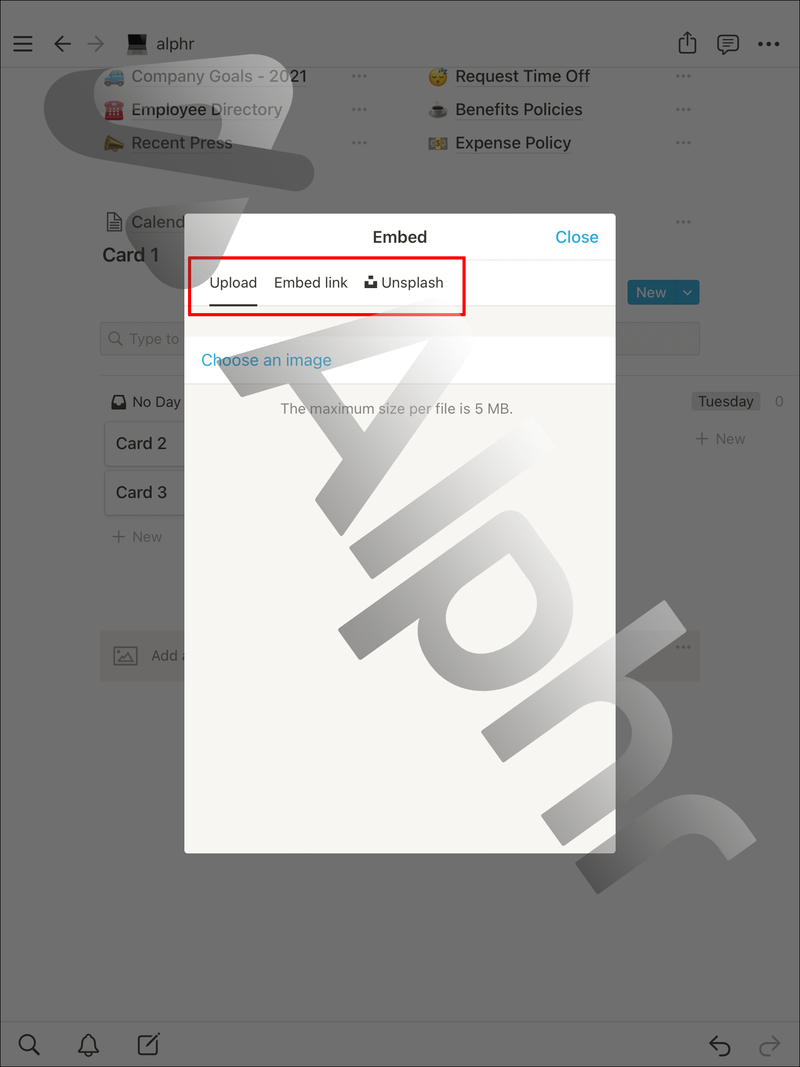
لا يمكن تغيير حجم الصور في تطبيق Notion. ولكن يمكنك النقر فوق الصورة لرؤية زر التعليق في الزاوية اليمنى العليا.
يمكنك أيضًا الضغط على النقاط الأفقية الثلاث لرؤية القائمة الكاملة. يمكنك اختيار تكرار الصورة أو عرض الصورة الأصلية أو استبدالها أو نقلها أو حذفها إذا لم تعد هناك حاجة إليها.
كيفية إضافة صور في Notion على جهاز Android
يستمتع مستخدمو Android أيضًا بمزايا تطبيق Notion ، والتي تتضمن خيار إدراج صورة في أي صفحة.
يحتوي تطبيق Notion Android على نفس الميزات التي يوفرها تطبيق iOS ، وسنوجهك خلال جميع خطوات إضافة الصورة. إليك ما يجب فعله:
- قم بتشغيل تطبيق Notion على جهاز Android الخاص بك.
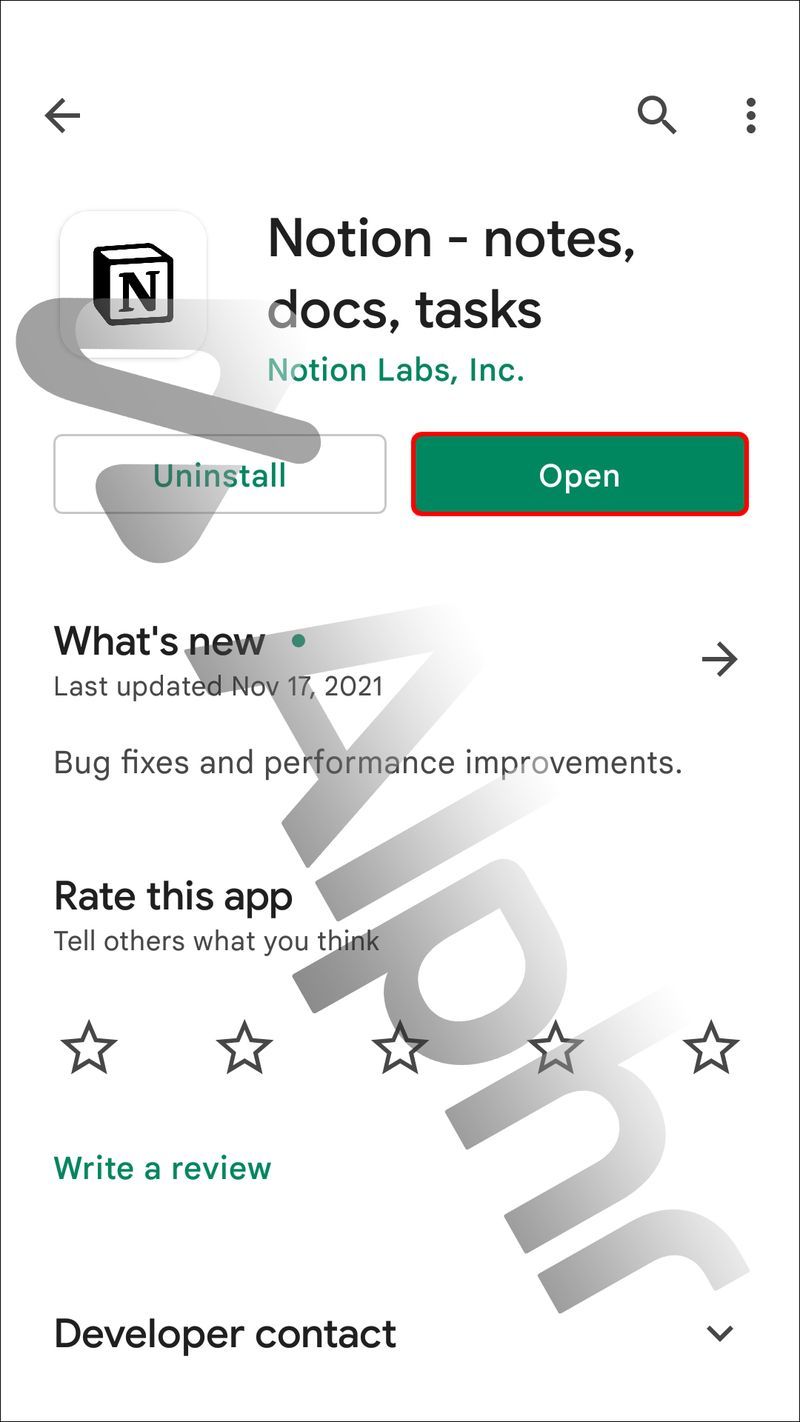
- اختر صفحة أو أنشئ صفحة جديدة.
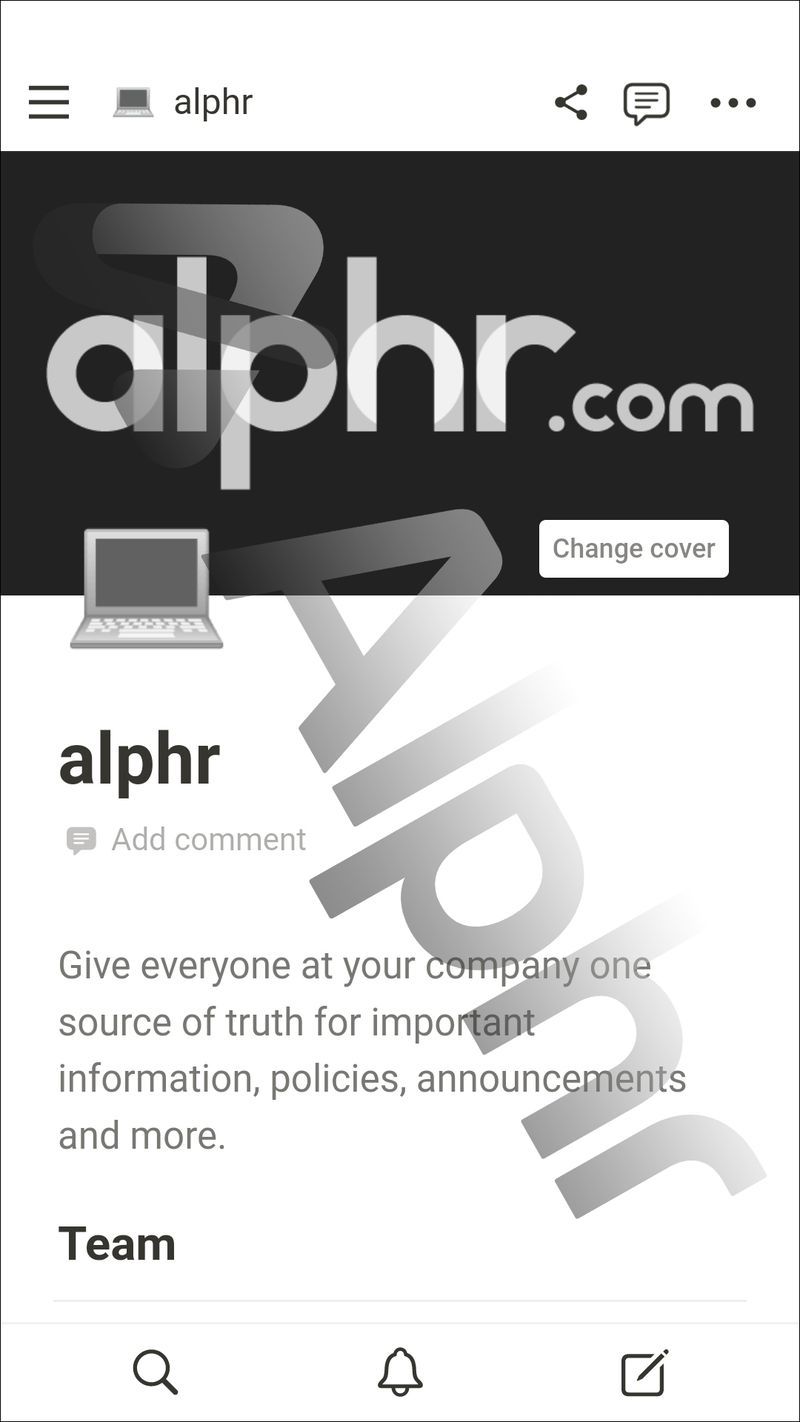
- اضغط على أيقونة الصورة على شريط الأدوات.
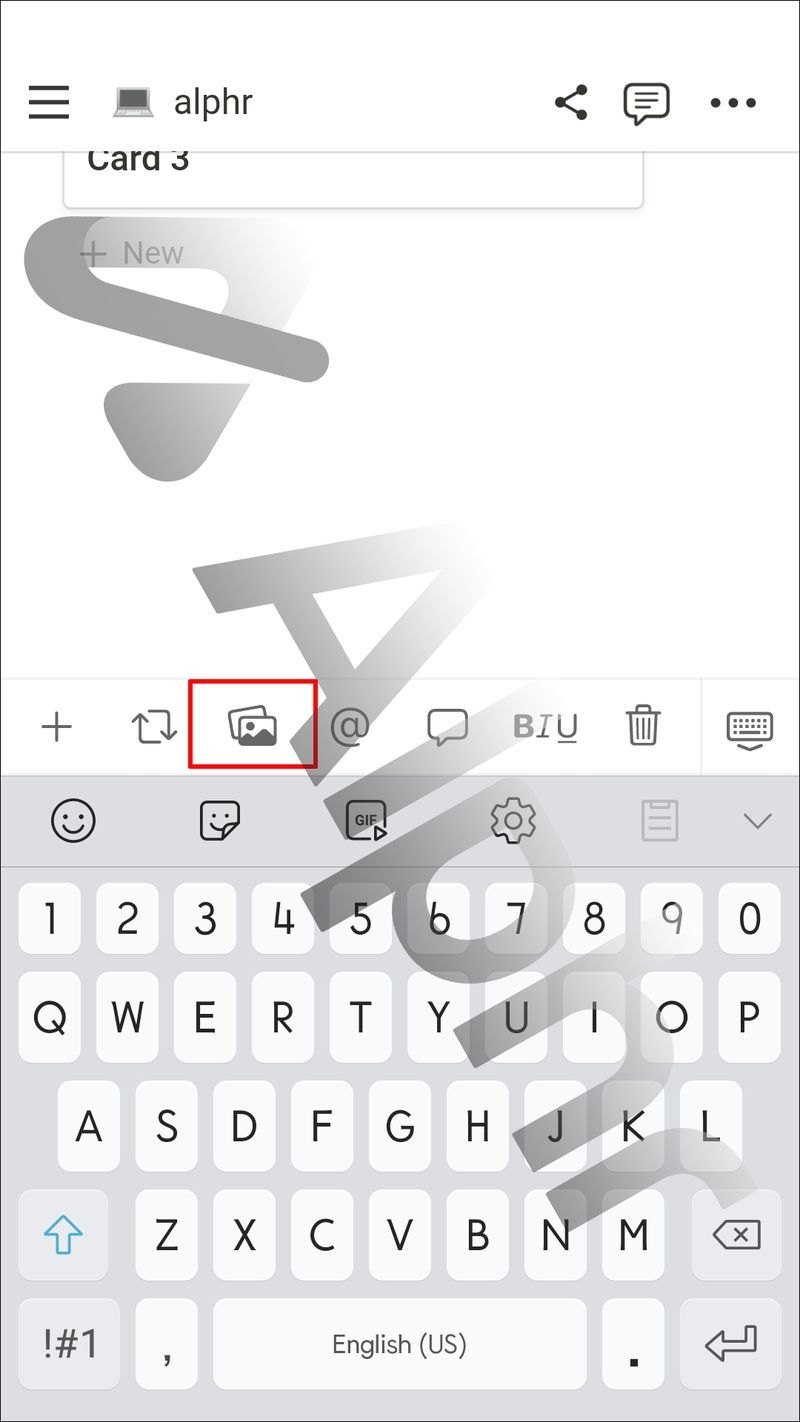
- قم بتحميل ملف من جهازك أو التقط صورة.
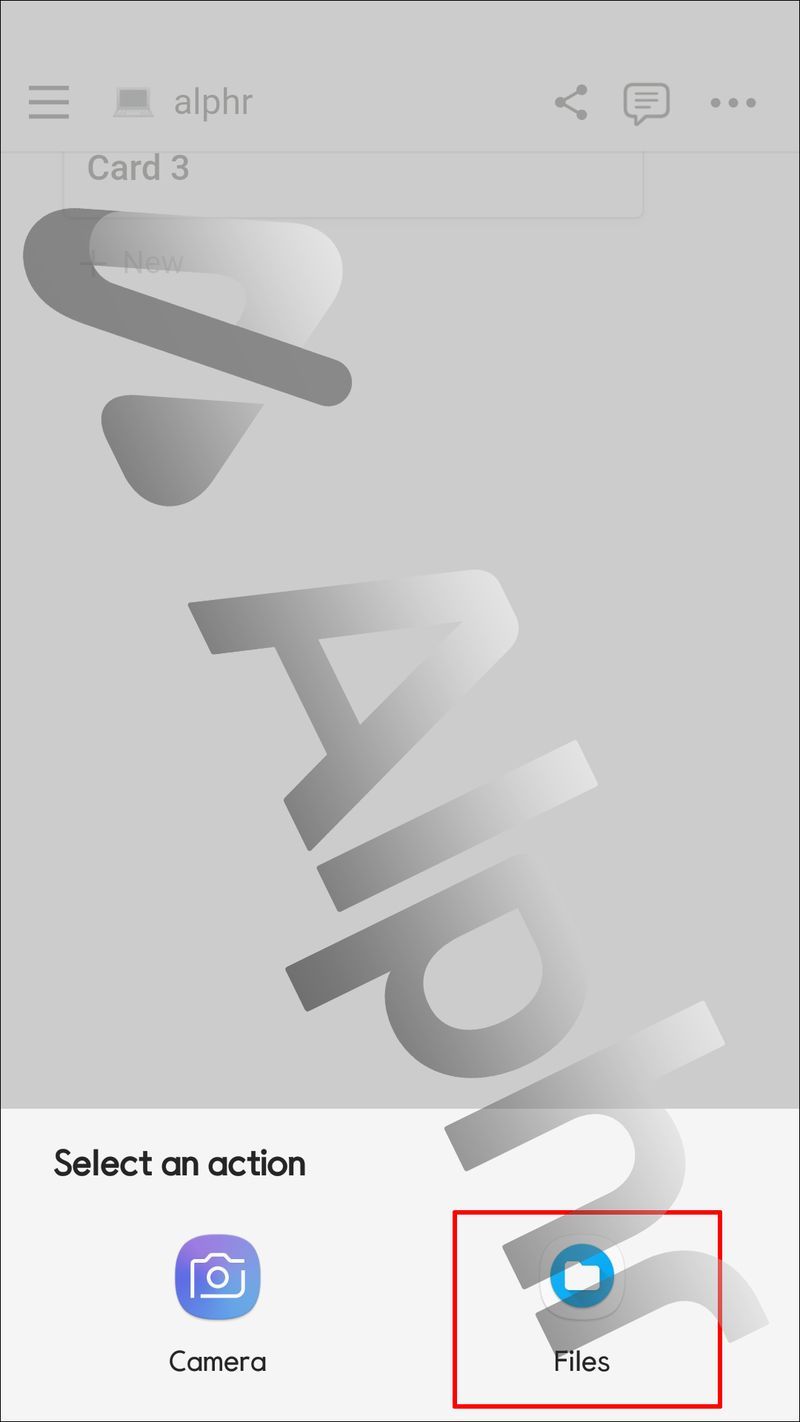
- بدلاً من ذلك ، يمكنك النقر فوق الرمز + والتمرير لأسفل إلى الصورة.

- هنا ، سيكون لديك ثلاثة خيارات - تحميل صورة أو تضمين رابط أو تحديد صورة عالية الدقة من معرض Unsplash.
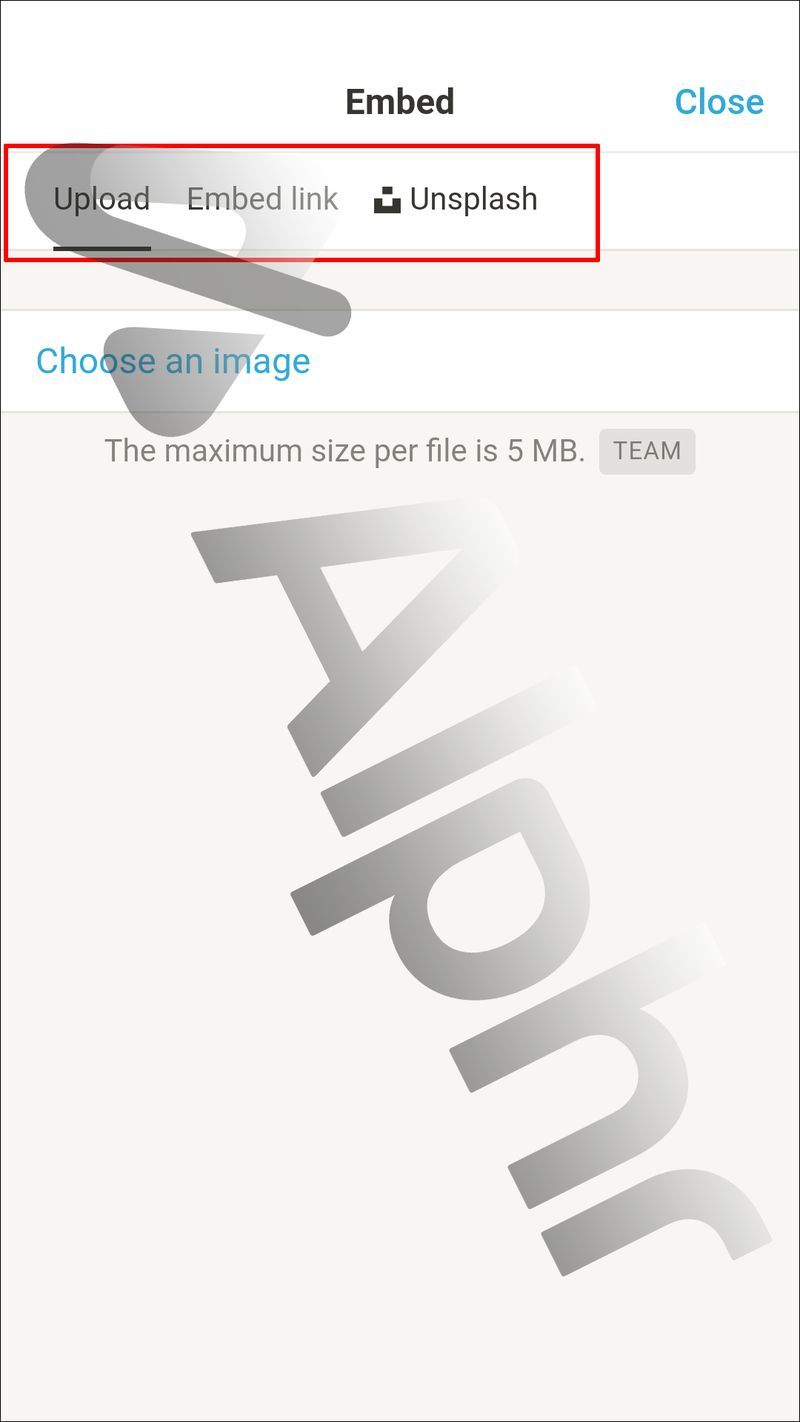
أيًا كان الخيار الذي تختاره ، ستظهر الصورة على صفحة Notion على الفور. إذا نقرت عليها ، فسترى خيار ترك تعليق على الصورة أو الوصول إلى مزيد من الإجراءات عبر القائمة. هذا هو المكان الذي يمكنك اختيار عرضه فيه بالحجم الكامل أو استبداله بصورة أخرى أو حذفه.
بناء صفحات مفاهيمك بالصور
بالنسبة لبعض المشاريع ، تعد إضافة الصور أمرًا ضروريًا. غالبًا ما يكون تضمين صورة لجدول عملك أسهل من إنشاء تقويم كامل. إذا كنت تعمل طوال اليوم في إنشاء المهام وإكمال قوائم المهام ، فقد تجعلك الصورة اللطيفة لصفحة حيوانك الأليف تبتسم طوال اليوم.
ولهذا السبب بالتحديد ، تسمح Notion للمستخدمين بإضافة الصور بعدة طرق مختلفة ، بل إنها أضافت Unsplash إلى المزيج.
يعود الأمر إليك لتحقيق أقصى استفادة من هذه الميزة ، بما في ذلك إضافة تسميات توضيحية ذكية أو استبدال صورة الحيوانات الأليفة القديمة هذه بأحدث صورة. تذكر - حجم الصورة يمكن أن يصل إلى 5 ميغا بايت.
ما نوع المشاريع التي تستخدم Notion من أجلها؟ هل انت بحاجة الى اضافة الصور؟ واسمحوا لنا أن نعرف في قسم التعليقات أدناه.
كيفية تحويل متصفح Chrome إلى roku