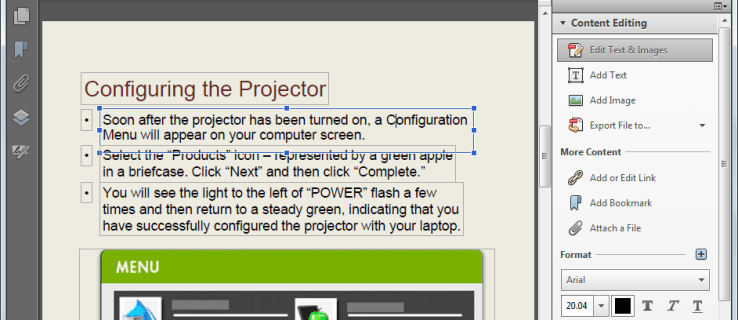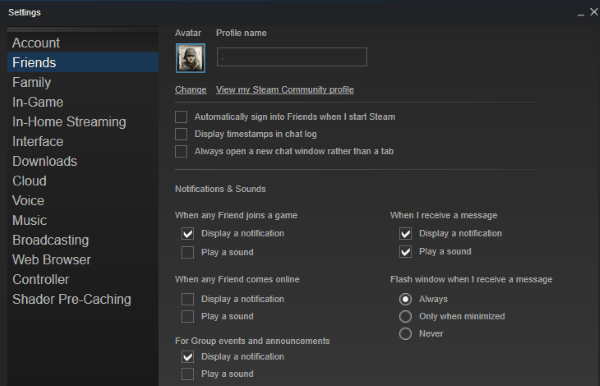ماذا تعرف
- للاتصال السلكي، قم بالتوصيل باستخدام كابل USB. للطباعة اللاسلكية، قم بتوصيل الطابعة بشبكة Wi-Fi.
- ثم حدد وقت > إعدادات > متقدم > الطباعة > الطابعات . يختار أضف طابعة واختر طابعة.
- للطباعة، افتح مستندًا > كنترول + ص > اختر وجهة > شاهد المزيد . حدد الطابعة والطباعة.
تشرح هذه المقالة كيفية إضافة طابعة إلى جهاز Chromebook، والذي يتوافق مع معظم الطابعات المتصلة بشبكة Wi-Fi أو شبكة سلكية. سيتم إيقاف خدمة الطباعة في السحاب من Google اعتبارًا من 1 يناير 2021، لذا لم يتم تضمين هذه الطريقة.
كيفية توصيل الطابعة بجهاز Chromebook
يمكنك توصيل طابعة بجهاز Chromebook باستخدام كابل USB، أو يمكنك الطباعة من جهاز متصل بشبكة Wi-Fi.
-
قم بتشغيل الطابعة و الاتصال بشبكة Wi-Fi الخاصة بك .
-
حدد وقت في الزاوية السفلية اليمنى من الشاشة.

-
حدد إعدادات هيأ في النافذة المنبثقة.

-
يختار متقدم على الجانب الأيسر من قائمة الإعدادات.

-
يختار الطباعة على الجانب الأيسر ضمن خيارات متقدمة.
كيف يمكنك معرفة ما إذا كان هاتفك متجذرًا

-
يختار الطابعات .

-
حدد أضف طابعة أيقونة.

هل لديك طابعة قديمة لا تحتوي على شبكة Wi-Fi؟ يمكنك استخدام محول طابعة لاسلكية لتوصيله بالإنترنت.
كيفية الطباعة على جهاز Chromebook
بعد توصيل الطابعة بجهاز Chromebook، يمكنك طباعة أي شيء باستخدام اختصار لوحة المفاتيح البسيط.
-
افتح المستند أو صفحة الويب التي تريد طباعتها وحددها كنترول + ص .
-
حدد وجهة القائمة المنسدلة وحدد شاهد المزيد .

-
حدد الطابعة الخاصة بك. إذا لم تكن طابعتك مدرجة، فحدد يدير .

-
يختار مطبعة .
- ما الطابعات المتوافقة مع أجهزة Chromebook؟
ستعمل معظم الطابعات التي تتصل بشبكة Wi-Fi أو شبكة سلكية مع جهاز Chromebook. لا تدعم أجهزة Chromebook طابعات Bluetooth.
- كيف يمكنني إصلاح المشكلة عندما يتعذر على جهاز Chromebook الاتصال بالطابعة؟
قم بإيقاف تشغيل جهاز Chromebook تمامًا، ثم أعد تشغيله وحاول مرة أخرى. تأكد من أن كلا الجهازين متصلان بنفس الشبكة. إذا كنت لا تزال تواجه مشكلة، فقم بتحديث جهاز Chromebook الخاص بك و أعد تشغيل معدات الشبكة الخاصة بك .
- كيف يمكنني إجراء المسح الضوئي على جهاز Chromebook؟
لمسح المستندات ضوئيًا على جهاز Chromebook، استخدم ميزة المسح الضوئي إلى السحابة من Google مع طابعات Epson أو باستخدام جهازك المحمول. يمكنك استخدام خادم الويب المضمن (EWS) لطابعات HP.