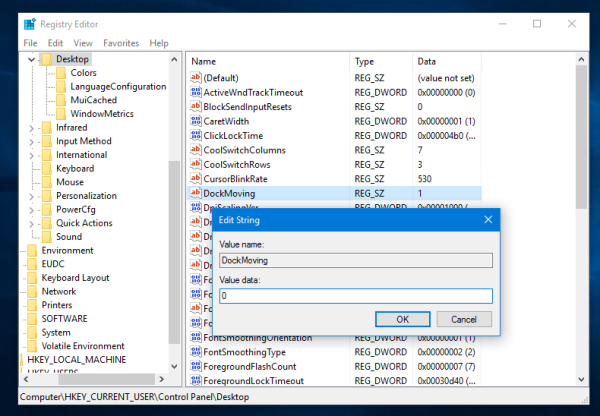في Windows 10 ، يوجد عدد من رموز النظام في منطقة الإعلام على شريط المهام (علبة النظام). تتضمن هذه الرموز الحجم والشبكة والطاقة ومؤشر الإدخال ومركز العمل. معظمهم مرئي بشكل افتراضي. إليك ما يجب فعله إذا كانت أيقونة مستوى الصوت مفقودة في منطقة علبة النظام.
إعلانات
في إصدارات Windows الأقدم ، كان رمز الصوت مخفيًا في علبة النظام إذا لم يتم تثبيت برامج تشغيل بطاقة الصوت في نظام التشغيل. تم تغيير هذا في إصدارات Windows الحديثة مثل Windows 8 و Windows 10. يظهر الرمز باستمرار في شريط المهام.
![]()
ومع ذلك ، في عدد من المواقف ، يمكن إخفاء رمز مستوى الصوت. حتى في حالة تثبيت جميع برامج التشغيل ، فقد يظل الوصول إلى الرمز غير ممكن. بالنسبة للعديد من المستخدمين ، هذا غير مريح للغاية. باستخدام الرمز ، يمكنك ضبط مستوى الصوت بنقرة واحدة ، ولكن بدونها تضطر إلى استخدام مفاتيح الاختصار (إن وجدت) ، أو تطبيق الإعدادات ، أو الاتصال بتطبيق Mixer مباشرة. راجع المقالة التالية للرجوع إليها:
كيفية ضبط صوت التطبيق بشكل فردي في Windows 10
لاستعادة الرمز المفقود ، يمكنك تجربة الطرق الموضحة في هذه المقالة.
طريقة 1
تحقق مما إذا كانت أيقونة مستوى الصوت مخفية
- انقر فوق رمز السهم لأعلى في علبة النظام على شريط المهام.
- إذا رأيت أيقونة مستوى الصوت في القائمة المنبثقة ، فما عليك سوى سحبها وإفلاتها في منطقة علبة النظام.

- ستكون النتيجة على النحو التالي.

الطريقة الثانية
أعد تشغيل تطبيق File Explorer
في بعض الأحيان ، يكفي فقط إعادة تشغيل عملية Explorer.exe لإظهار الرمز في شريط المهام. يوفر Windows عدة طرق سرية للخروج من Explorer shell. راجع المقالات التالية لمعرفة كل شيء عنها:
- كيفية إعادة تشغيل Explorer shell بشكل صحيح في Windows
- أضف قائمة سياق Restart Explorer في نظام التشغيل Windows 10
من السهل جدًا إعادة تشغيل File Explorer باستخدام مدير المهام.
- افتح ال تطبيق مدير المهام .
- إذا بدا الأمر كما يلي ، فقم بتبديله إلى العرض الكامل باستخدام رابط 'مزيد من التفاصيل' في الركن الأيمن السفلي.

- قم بالتمرير لأسفل إلى تطبيق 'Windows Explorer' في علامة التبويب 'العمليات'. حدده.
- سيتحول زر 'إنهاء المهمة' الموجود أسفل الزاوية اليمنى إلى 'إعادة التشغيل'. أو انقر بزر الماوس الأيمن فوق 'مستكشف Windows' ، واختر إعادة التشغيل.

بعد ذلك ، تحقق مما إذا كان رمز مستوى الصوت يظهر في علبة النظام.
الطريقة رقم 3
قم بتمكين رمز مستوى الصوت في الإعدادات
يمكن تعطيل رمز مستوى الصوت في تطبيق الإعدادات. تأكد من أنك لم تقم بتعطيله هناك.
- أفتح الإعدادات .
- انتقل إلى التخصيص - شريط المهام.

- على اليمين ، انقر فوق الرابط 'تشغيل أو إيقاف تشغيل رموز النظام' ضمن منطقة الإعلام.

- في الصفحة التالية ، قم بتمكين خيار الصوت.

راجع المقالات التالية:
كيفية دفق vlc إلى chromecast
- إظهار أو إخفاء أيقونات النظام في الدرج في Windows 10
- اعرض دائمًا جميع أيقونات الدرج في نظام التشغيل Windows 10
إذا لم يساعدك شيء ، يمكنك محاولة إعادة تعيين خيارات منطقة علبة النظام في التسجيل.
الطريقة رقم 4
إعادة تعيين رموز علبة النظام في التسجيل
- اضغط على مفاتيح Win + R معًا على لوحة المفاتيح لفتح مربع الحوار Run واكتب ما يلي في مربع Run:
رجديت
سيؤدي هذا إلى فتح ملف تطبيق محرر التسجيل لك.
- الآن ، اضغط مع الاستمرار على Ctrl + Shift ثم انقر بزر الماوس الأيمن على شريط المهام. سترى عنصر جديدمستكشف الخروج. انقر فوقه.
 لمزيد من التفاصيل حول الأمر Exit Explorer ، راجع المقالة التالية: كيفية إعادة تشغيل Explorer shell بشكل صحيح في Windows .
لمزيد من التفاصيل حول الأمر Exit Explorer ، راجع المقالة التالية: كيفية إعادة تشغيل Explorer shell بشكل صحيح في Windows . - الآن ، عد إلى محرر التسجيل.
انتقل إلى مفتاح التسجيل التالي:HKEY_CURRENT_USER البرامج الفئات الإعدادات المحلية البرامج Microsoft Windows CurrentVersion TrayNotify
- في الجزء الأيسر ، احذف ملف IconStreams قيمة التسجيل.
- الآن احذف ملف PastIconsStream قيمة التسجيل.

- اضغط على Ctrl + Shift + Esc إلى افتح مدير المهام . استخدم ملف -> تشغيل عنصر قائمة مهمة جديد في إدارة المهام. نوعإكسبلوررفي مربع الحوار 'إنشاء مهمة جديدة' واضغط على Enter لاستعادة سطح المكتب.
أخيرًا ، يجب عليك التحقق مما إذا تم تعطيل رمز مستوى الصوت باستخدام Group Policy.
الطريقة رقم 5
تحقق من قيود نهج المجموعة المحلية
- افتح محرر التسجيل .
- انتقل إلى مفتاح التسجيل التالي:
HKEY_CURRENT_USER Software Microsoft Windows CurrentVersion Policies Explorer
نصيحة: انظر كيفية القفز إلى مفتاح التسجيل المطلوب بنقرة واحدة .
- على اليمين ، ابحث عن قيمة DWORD 32 بت إخفاء .

- احذف القيمة.
- أعد تشغيل Windows 10 .
استخدام واجهة المستخدم الرسومية
إذا كنت تستخدم Windows 10 Pro أو Enterprise أو Education الإصدار ، يمكنك استخدام تطبيق Local Group Policy Editor لتكوين الخيارات المذكورة أعلاه باستخدام واجهة المستخدم الرسومية.
- اضغط على مفاتيح Win + R معًا على لوحة المفاتيح واكتب:
gpedit.msc
اضغط دخول.

- سيتم فتح محرر نهج المجموعة. اذهب إلىتكوين المستخدم> قوالب الإدارة> قائمة ابدأ وشريط المهام.
- حدد خيار السياسةقم بإزالة التحكم في مستوى الصوتإلىغير مهيأ.

- أعد تشغيل Windows 10 .
هذا هو.