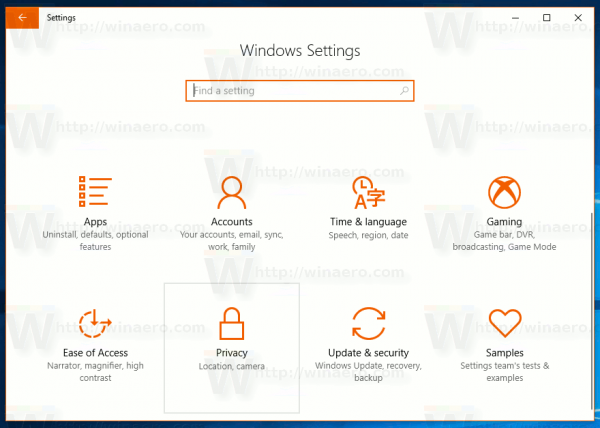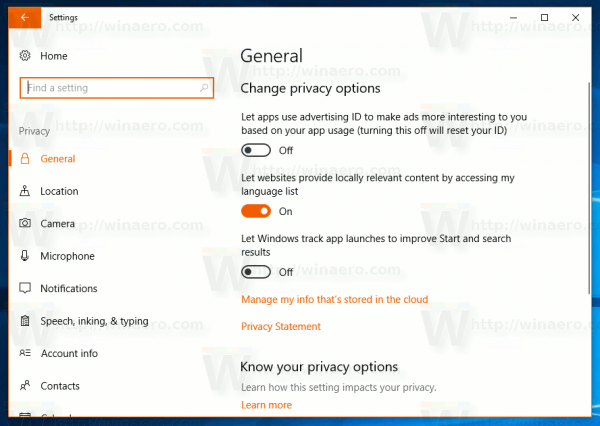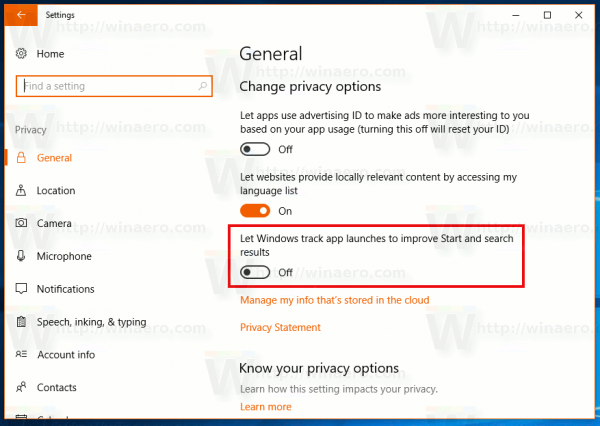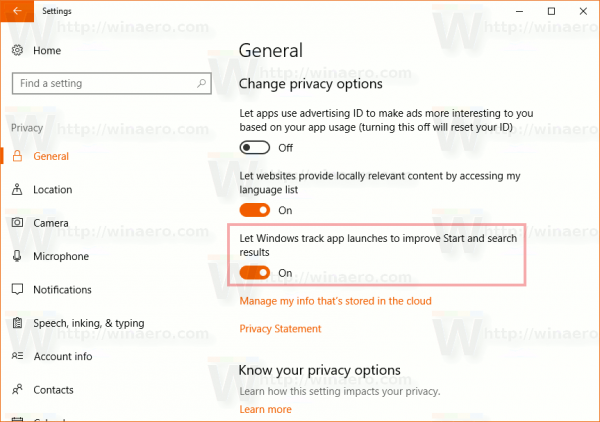إذا فتحت تطبيق الإعدادات واكتشفت أن خيار إظهار التطبيقات الأكثر استخدامًا غير نشط ولا يمكنك تغييره في Windows 10 ، فيمكن أن يكون مرتبطًا بإعدادات الخصوصية الحالية. دعونا نرى كيفية حل هذه المشكلة.
ها هي المشكلة:

يتوفر خيار 'إظهار التطبيقات الأكثر استخدامًا' ضمن التخصيص -> البدء في تطبيق الإعدادات. كما ترى من الصورة أعلاه ، لا يمكن للمستخدم تمكين أو تعطيل خيار 'إظهار التطبيقات الأكثر استخدامًا' ، لأنه مغلق ويظهر باللون الرمادي. هذا ليس واضحًا ، ولكن يمكن إصلاح هذه المشكلة عن طريق تغيير إعدادات الخصوصية الخاصة بك.
بدءًا من تحديث Windows 10 Creators ، أضافت Microsoft خيارات خصوصية جديدة إلى نظام التشغيل. هذه متوفرة ضمن الإعدادات -> الخصوصية. أحد الخيارات ، 'السماح لـ Windows بتتبع عمليات تشغيل التطبيقات لتحسين نتائج البدء والبحث' ، عند تعطيله ، يمنع Windows 10 من الاحتفاظ بمحفوظات استخدام التطبيق. كما أنه يوقف تشغيل سجل التشغيل ، ويجعل خيار 'إظهار التطبيقات الأكثر استخدامًا' غير متاح للمستخدم. لحل المشكلة ، تحتاج إلى تغيير خيارات الخصوصية على النحو التالي.
هل ذاكرة التخزين المؤقت مهمة على القرص الصلب
لإصلاح المشكلة 'إظهار التطبيقات الأكثر استخدامًا باللون الرمادي في نظام التشغيل Windows 10' ، قم بما يلي.
- افتح إعدادات .
- انتقل إلى الخصوصية - عام (الصفحة الافتراضية في هذا القسم).
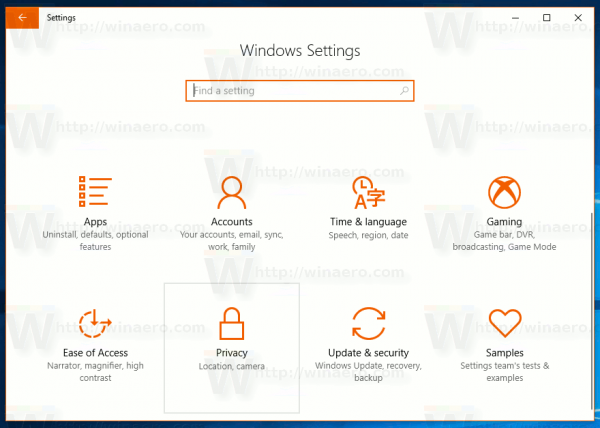
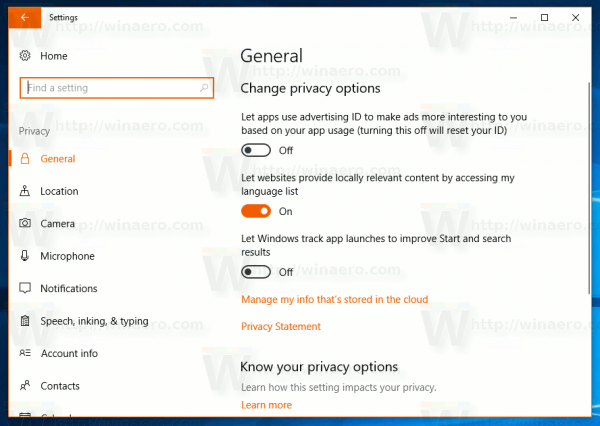
- على اليمين ، ابحث عن الخياراسمح لـ Windows بتتبع عمليات تشغيل التطبيق لتحسين نتائج البدء والبحث.
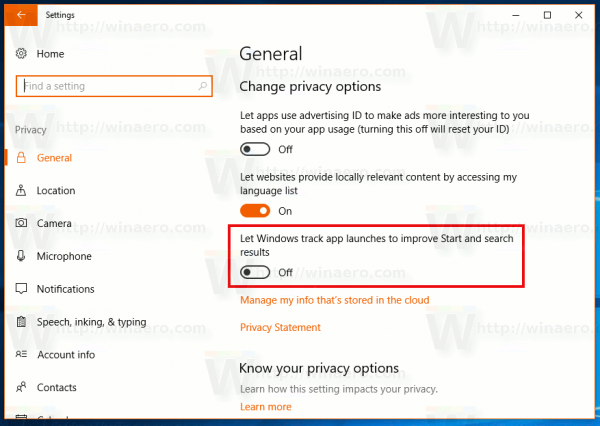
- قم بتمكينه إذا تم تعطيله.
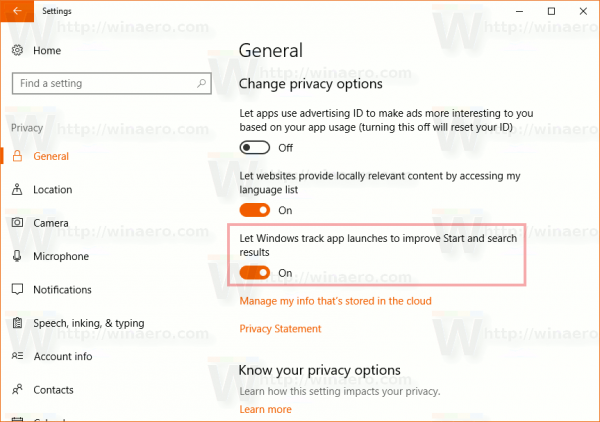
هذا هو.
علامة تبويب / نافذة سريعة قريبة

بهذه الطريقة ، يمكنك مسح سجل التشغيل الخاص بك كبديل لطريقة التسجيل الموضحة هنا .