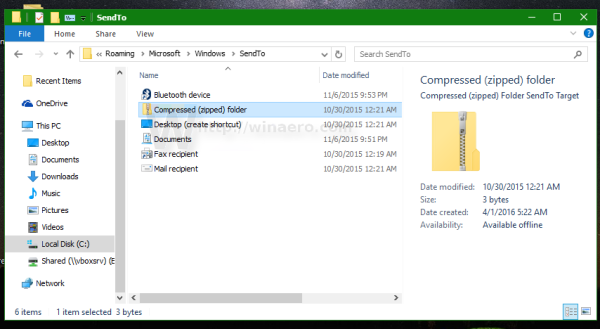ظهرت القدرة على إنشاء ملف مضغوط دون استخدام أدوات الطرف الثالث في Windows منذ وقت طويل. كان إصدار Windows الأول الذي كان يدعم أرشيف ZIP أصليًا هو Windows Me. تدعم جميع إصدارات Windows الحديثة تنسيق الأرشيف هذا. كما تعلم بالفعل ، لوضع ملف أو مجلد داخل أرشيف مضغوط في Windows 10 ، كل ما عليك فعله هو النقر بزر الماوس الأيمن فوقه وتحديد إرسال إلى - مجلد مضغوط (مضغوط) من قائمة السياق. ومع ذلك ، قد يكون هذا العنصر مفقودًا من قائمة النقر بزر الماوس الأيمن. في هذه المقالة ، سنرى كيفية استعادة هذا العنصر إذا كان مفقودًا.
إعلانات
 أمر المجلد المضغوط هو مجرد اختصار خاص. إذا اختفى هذا العنصر من قائمة السياق ، فقد يكون ذلك بسبب تلف نظام الملفات أو إصابة بالبرامج الضارة أو بعض التطبيقات التي حذفت اختصار Zip بسبب خطأ. لحسن الحظ ، من السهل جدًا استعادتها.
أمر المجلد المضغوط هو مجرد اختصار خاص. إذا اختفى هذا العنصر من قائمة السياق ، فقد يكون ذلك بسبب تلف نظام الملفات أو إصابة بالبرامج الضارة أو بعض التطبيقات التي حذفت اختصار Zip بسبب خطأ. لحسن الحظ ، من السهل جدًا استعادتها.إصلاح 'إرسال إلى مجلد مضغوط' مفقود في قائمة سياق Windows 10
توجد نسخة من هذا الاختصار في ملف تعريف المستخدم الافتراضي في Windows 10. يمكنك فقط نسخه من ملف تعريف المستخدم الافتراضي إلى ملف التعريف الشخصي الخاص بك وقد انتهيت. هنا هو كيف.
إلى استعادة المجلد المضغوط في نظام التشغيل Windows 10 ، قم بما يلي.
- اضغط على مفاتيح الاختصار Win + R معًا على لوحة المفاتيح لفتح مربع الحوار Run.
- ضع النص التالي في مربع التشغيل:
C: Users Default AppData Roaming Microsoft Windows SendTo
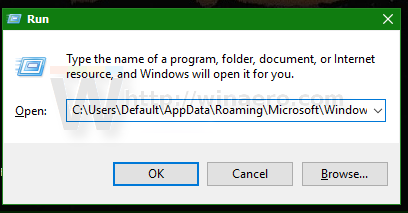
- اضغط دخول. سيتم فتح المجلد المناسب في File Explorer:
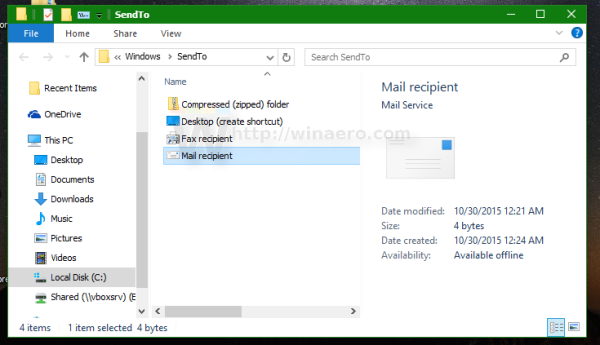
- انقر بزر الماوس الأيمن فوق عنصر المجلد المضغوط ثم حدد 'نسخ' من قائمة السياق:
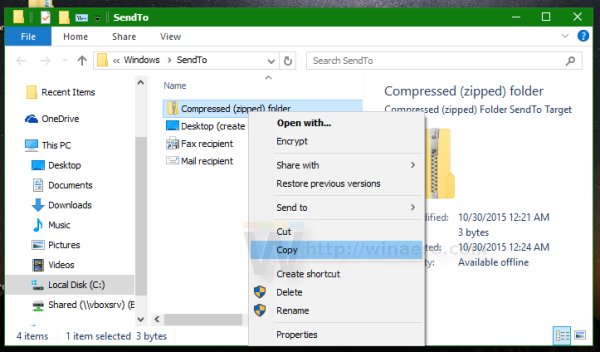
- الآن ، اكتب النص التالي أو انسخه والصقه في شريط عنوان File Explorer:
٪ userprofile٪ AppData Roaming Microsoft Windows SendTo
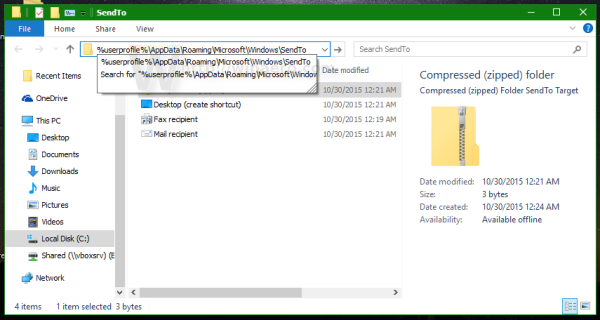
- سيتم فتح المجلد المناسب في File Explorer:
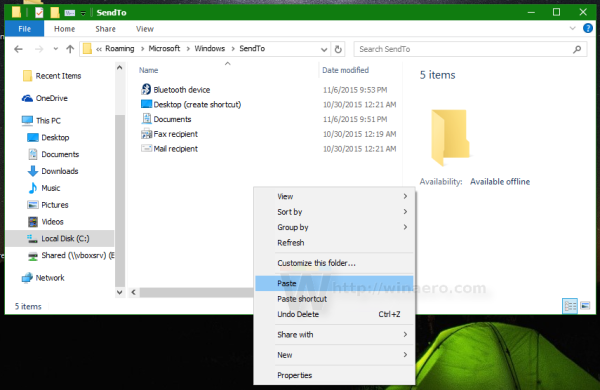 الصق الاختصار الذي نسخته هناك:
الصق الاختصار الذي نسخته هناك: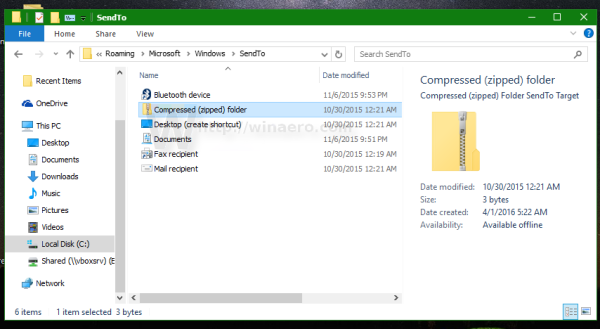
انتهيت. سوف يعمل الإصلاح على الفور. فقط انقر بزر الماوس الأيمن فوق الملف أو المجلد المطلوب بعد لصق الاختصار:
في File Explorer ، يمكنك فقط تحديد الملفات والمجلدات التي تريدها إلى ZIP ، والانتقال إلى علامة التبويب مشاركة في الشريط واضغط على الزر Zip.
هذا هو.

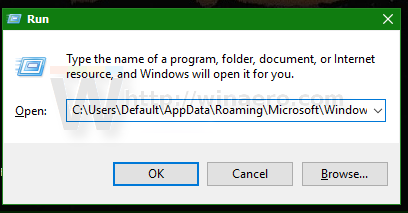
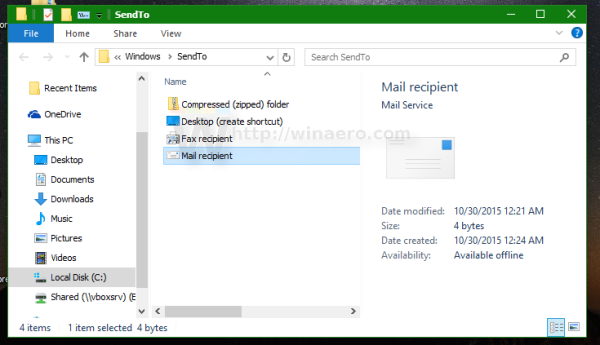
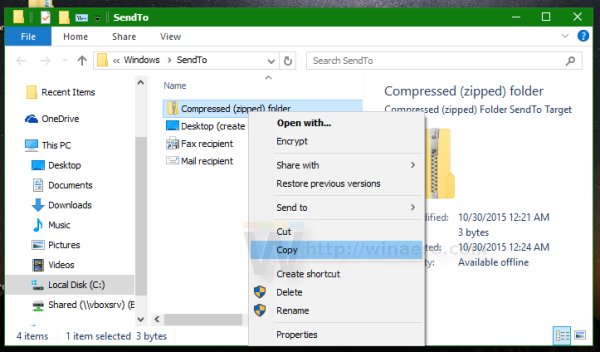
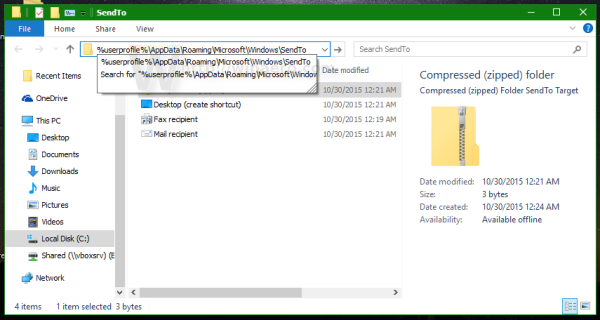
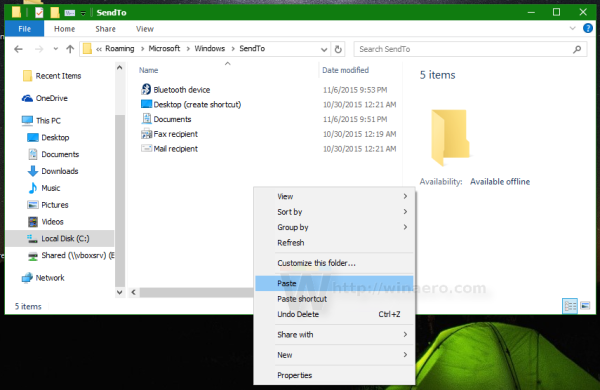 الصق الاختصار الذي نسخته هناك:
الصق الاختصار الذي نسخته هناك: