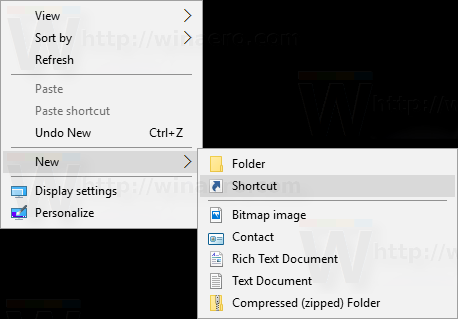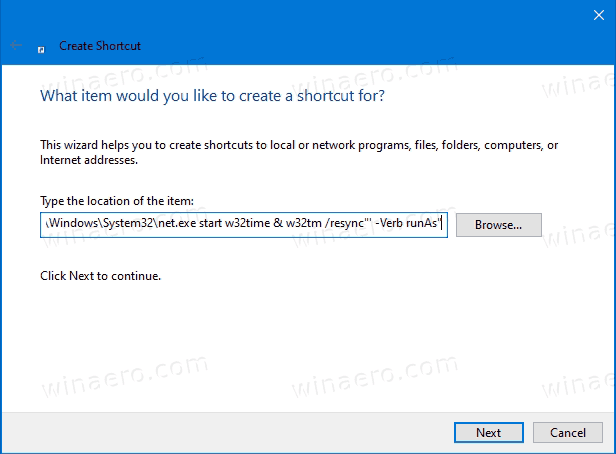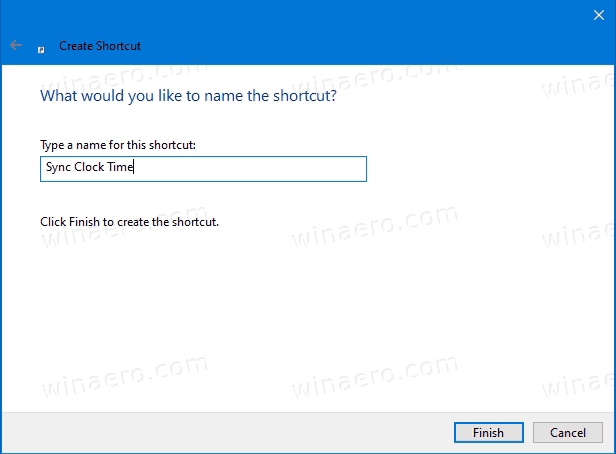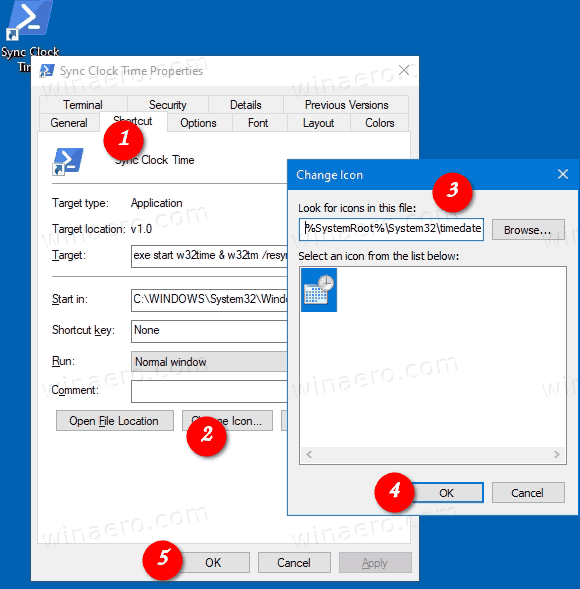كيفية إنشاء اختصار وقت ساعة المزامنة في نظام التشغيل Windows 10
يعد Internet Time (NTP) طريقة مفيدة للغاية للحفاظ على دقة وقت الكمبيوتر تلقائيًا. بمجرد التهيئة ، سيطلب Windows بيانات الوقت بشكل دوري من خوادم الوقت ، بحيث يمكنك التأكد من ضبط الوقت والتاريخ على جهازك بشكل صحيح. إذا تم تعطيل هذه الميزة ، فقد تكون ساعة الكمبيوتر غير متزامنة. من الممكن إنشاء اختصار خاص لمزامنة الساعة يدويًا.
إعلانات
ملاحظة: يبدأ في Windows 10 Build 18290 ، هناك خيار جديد في إعدادات التاريخ والوقت لمزامنة ساعتك يدويًا مع خادم الوقت. سيساعد هذا في السيناريوهات التي تعتقد فيها أن الساعة قد تكون غير متزامنة ، أو إذا تم تعطيل خدمة الوقت. تعرض واجهة المستخدم آخر مرة تمت فيها مزامنة الوقت بنجاح ، وعنوان خادم الوقت الحالي.

لمن ينتمي هذا الرقم
نصيحة: انظر كيفية العثور على إصدار Windows 10 الذي تقوم بتشغيله و كيفية العثور على رقم إصدار Windows 10 الذي تقوم بتشغيله .
إذا كنت تقوم بتشغيل إصدار أقدم من Windows 10 ، أو تريد فقط أن تكون قادرًا على مزامنة ساعتك بنقرة واحدة عند الطلب ، فيمكنك إنشاء أو تنزيل اختصار Sync Clock Time لنظام Windows 10 الخاص بك لتسهيل مزامنة الساعة يدويًا مع خادم إنترنت أو مجال Active Directory.

لإنشاء اختصار وقت ساعة المزامنة في نظام التشغيل Windows 10
- انقر بزر الماوس الأيمن فوق المساحة الفارغة على سطح المكتب. حدد New - Shortcut من قائمة السياق (انظر لقطة الشاشة).
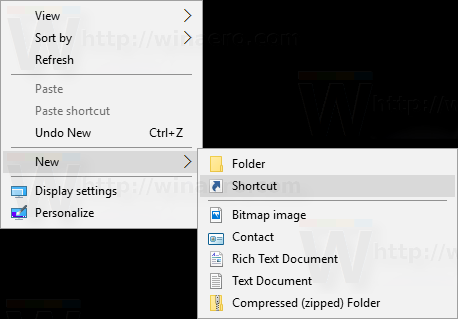
- في مربع هدف الاختصار ، اكتب ما يلي أو انسخه والصقه:
powerhell.exe - الأمر 'بدء العملية cmd -ArgumentList' / s،/c،C:WindowsSystem32 et.exe بدء w32time & w32tm / resync '-Verb runAs'.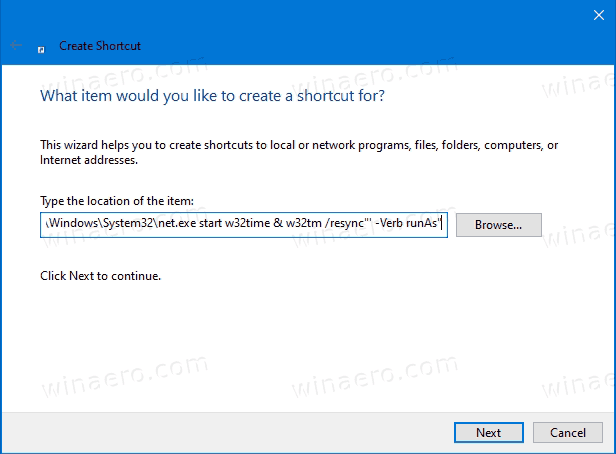
- لمزامنة وقت ساعتكفي المجال، استخدم هذا الأمر بدلاً من ذلك:
powerhell.exe - الأمر 'بدء العملية cmd -ArgumentList' / s،/c،C:WindowsSystem32 et.exe بدء w32time & net time / domain '' -Verb runAs ' - نوعمزامنة وقت الساعةفي حقل نص اسم الاختصار. يمكنك بالفعل استخدام أي اسم للاختصار الخاص بك.
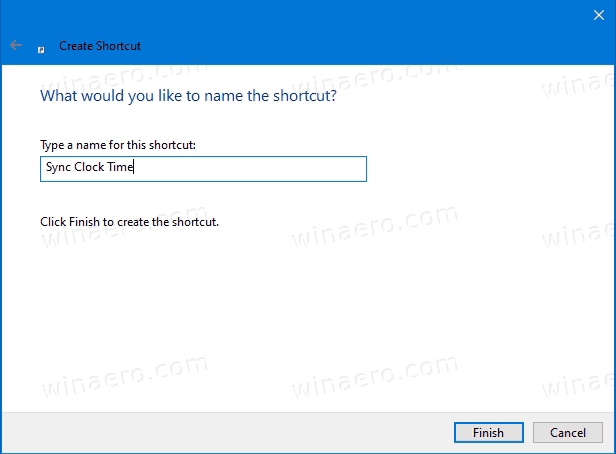
- الآن ، انقر بزر الماوس الأيمن فوق الاختصار الذي قمت بإنشائه وحدد خصائص. نصيحة: انظر كيفية فتح خصائص الملف أو المجلد بسرعة في مستكشف ملفات Windows .
- في علامة التبويب الاختصار ، يمكنك تحديد رمز جديد إذا كنت ترغب في ذلك. يمكن تحميل رمز مناسب في ملف
C: Windows system32 timedate.cplملف.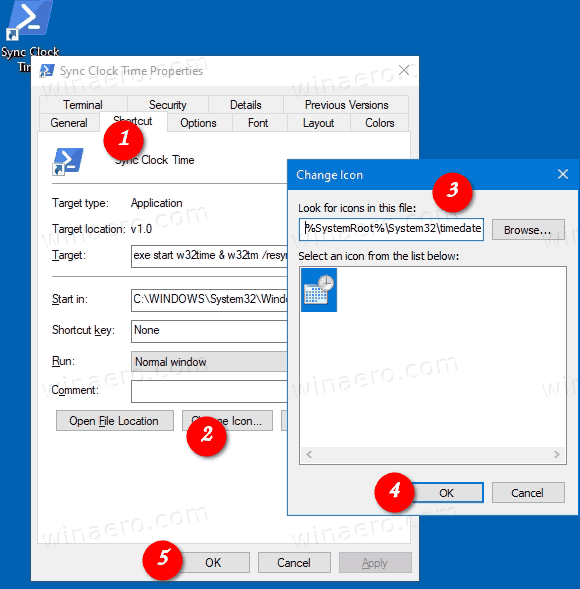
- انقر فوق 'موافق' لتطبيق الرمز ، ثم انقر فوق 'موافق' لإغلاق نافذة حوار خصائص الاختصار.
الآن ، يمكنك نقل هذا الاختصار إلى أي مكان مناسب ، قم بتثبيته على شريط المهام أو للبدء ، إضافة إلى جميع التطبيقات أو أضف إلى التشغيل السريع (انظر كيف تمكين التشغيل السريع ). يمكنك أيضا تعيين مفتاح اختصار عالمي إلى الاختصار الخاص بك.
لتوفير وقتك ، يمكنك تنزيل الاختصارات التالية.
تنزيل اختصارات جاهزة للاستخدام
- قم بتنزيل أحد الملفات التالية بناءً على ما إذا كنت منضمًا إلى مجال أم لا.
- تنزيل Sync Clock Time Shortcut
- قم بتنزيل Sync Clock Time on Domain Shortcut
- احفظ ملف ZIP في أي مجلد ، على سبيل المثال على سطح المكتب الخاص بك.
- رفع الحظر ملف ZIP.
- قم باستخراج الاختصار إلى مجلد سطح المكتب الخاص بك.
- الآن ، يمكنك نقل هذا الاختصار إلى أي مكان مناسب ، قم بتثبيته على شريط المهام أو للبدء ، إضافة إلى جميع التطبيقات أو أضف إلى التشغيل السريع (انظر كيف تمكين التشغيل السريع ). يمكنك أيضا تعيين مفتاح اختصار عالمي إلى الاختصار الخاص بك.
هذا هو!
مقالات ذات صلة
- مزامنة الوقت مع خادم الإنترنت يدويًا في Windows 10
- تكوين خيارات وقت الإنترنت (NTP) في نظام التشغيل Windows 10
- تغيير تنسيقات التاريخ والوقت في Windows 10
- إنشاء اختصار التاريخ والوقت في Windows 10
- كيفية تغيير التاريخ والوقت في Windows 10
- كيفية تعيين المنطقة الزمنية في نظام التشغيل Windows 10
- قم بتخصيص تنسيقات التاريخ والوقت لشريط المهام في Windows 10
- أضف ساعات للمناطق الزمنية الإضافية في Windows 10