إذا كنت تستخدم جهاز كمبيوتر عام أو تشارك حساب مستخدم Windows الخاص بك مع صديق أو أحد أفراد العائلة ، فقد تكون مهتمًا بالتأكد من أن الحافظة (البيانات التي قمت بقصها أو نسخها) فارغة بعد مغادرة الكمبيوتر. سيضمن ذلك عدم ترك أي معلومات خاصة في الحافظة. في هذه المقالة ، سنرى كيفية إنشاء اختصار خاص في Windows 10 لمسح بيانات الحافظة الخاصة بك. بالإضافة إلى ذلك ، يمكنك تعيين مفتاح اختصار عام لهذه العملية.
إعلانات
كيفية إعادة تسمية عمود في أوراق جوجل
من السهل جدًا إجراء هذه العملية دون استخدام أي أداة تابعة لجهة خارجية ، حيث يشتمل Windows 10 على جميع الأدوات الضرورية خارج الصندوق.
- كيفية مسح بيانات الحافظة في نظام التشغيل Windows 10
- قم بإنشاء اختصار لمسح بيانات الحافظة في Windows 10
- أضف مفتاح اختصار عام لمسح بيانات الحافظة في Windows 10
كيفية مسح بيانات الحافظة في نظام التشغيل Windows 10
يمكن أن يتم ذلك بأمر واحد.
- اضغط على مفاتيح الاختصار Win + R معًا على لوحة المفاتيح لفتح مربع الحوار Run. نصيحة: انظر القائمة النهائية لجميع اختصارات لوحة مفاتيح Windows مع مفاتيح Win إذا كنت مهتمًا ).
- اكتب ما يلي في مربع التشغيل:
cmd / c صدى | مقطع
انسخ هذا السطر أو اكتبه بعناية.

- اضغط على Enter بلوحة المفاتيح لتنفيذ الأمر. سيتم إفراغ بيانات الحافظة الخاصة بك.
الآن ، دعنا نرى كيفية إنشاء اختصار لمسح بيانات الحافظة في Windows 10.
قم بإنشاء اختصار لمسح بيانات الحافظة في Windows 10
- انقر بزر الماوس الأيمن فوق سطح المكتب وحددجديد - اختصار.

- في مربع هدف الاختصار ، اكتب الأمر التالي أو انسخه والصقه:
cmd / c صدى | مقطع

- حدد الاسم المطلوب للاختصار الخاص بك.

- انقر بزر الماوس الأيمن فوق الاختصار الذي قمت بإنشائه وحدد خصائص في قائمة السياق.

- في الخصائص ، قم بتعيين رمز لطيف للاختصار الخاص بك. يمكن العثور على الرمز المناسب في ملف C: Windows System32 imageres.dll.

شاهد الفيديو التالي لمشاهدة الاختصار أثناء العمل:
نصيحة: يمكنك ذلك اشترك في قناتنا على YouTube .
أضف مفتاح اختصار عام لمسح بيانات الحافظة في Windows 10
يأتي Windows 10 بميزة رائعة - مفاتيح الاختصار العالمية الأصلية لكل تطبيق مثبت ، ومع ذلك يبدو أن الكثير من الناس لا يدركون ذلك. يتيح لك مربع نص خاص في خصائص الاختصار تحديد مجموعة من مفاتيح الاختصار التي سيتم استخدامها لتشغيل الاختصار. إذا قمت بتعيين مفاتيح الاختصار هذه للاختصار في مجلد قائمة ابدأ ، فستكون متاحة في كل نافذة مفتوحة ، كل تطبيق!
لقد غطيت هذه الميزة في المقالة التالية:
قم بتعيين مفاتيح الاختصار العالمية لتشغيل أي تطبيق في Windows 10
لتعيين مفاتيح الاختصار العامة لاختصار مسح الحافظة الذي قمت بإنشائه ، قم بما يلي.
كيفية تغيير الاسم في عاصفة ثلجية
- اضغط على مفاتيح الاختصار Win + R معًا على لوحة المفاتيح لفتح مربع الحوار Run. نصيحة: انظر القائمة النهائية لجميع اختصارات لوحة مفاتيح Windows باستخدام مفاتيح Win ).
- اكتب ما يلي في مربع التشغيل:
شل: قائمة ابدأ
 النص أعلاه هو أمر قذيفة. اقرأ المقالات التالية للحصول على التفاصيل:
النص أعلاه هو أمر قذيفة. اقرأ المقالات التالية للحصول على التفاصيل:- قائمة أوامر shell في Windows 10
- CLSID (GUID) قائمة موقع shell في نظام التشغيل Windows 10
- ستظهر نافذة File Explorer مع موقع مجلد قائمة ابدأ. انسخ الاختصار الخاص بك هناك:

- انقر بزر الماوس الأيمن فوق الاختصار وحدد خصائص في قائمة السياق.
 نصيحة إضافية: بدلاً من النقر بزر الماوس الأيمن ، يمكنك أيضًا النقر نقرًا مزدوجًا فوق الاختصار أثناء الضغط باستمرار على مفتاح Alt. نرى كيفية فتح خصائص الملف أو المجلد بسرعة في مستكشف الملفات .
نصيحة إضافية: بدلاً من النقر بزر الماوس الأيمن ، يمكنك أيضًا النقر نقرًا مزدوجًا فوق الاختصار أثناء الضغط باستمرار على مفتاح Alt. نرى كيفية فتح خصائص الملف أو المجلد بسرعة في مستكشف الملفات . - قم بتعيين مفتاح الاختصار المطلوب في ملفمفتاح الاختصارtextbox ، وستتمكن من تشغيل التطبيق بسرعة في أي لحظة باستخدام مفاتيح الاختصار التي حددتها:

هذا هو.







 النص أعلاه هو أمر قذيفة. اقرأ المقالات التالية للحصول على التفاصيل:
النص أعلاه هو أمر قذيفة. اقرأ المقالات التالية للحصول على التفاصيل:
 نصيحة إضافية: بدلاً من النقر بزر الماوس الأيمن ، يمكنك أيضًا النقر نقرًا مزدوجًا فوق الاختصار أثناء الضغط باستمرار على مفتاح Alt. نرى كيفية فتح خصائص الملف أو المجلد بسرعة في مستكشف الملفات .
نصيحة إضافية: بدلاً من النقر بزر الماوس الأيمن ، يمكنك أيضًا النقر نقرًا مزدوجًا فوق الاختصار أثناء الضغط باستمرار على مفتاح Alt. نرى كيفية فتح خصائص الملف أو المجلد بسرعة في مستكشف الملفات .






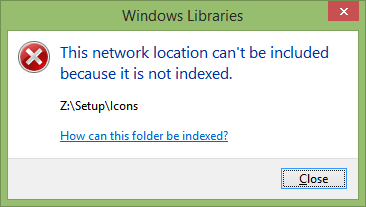
![أفضل 6 أدوات مجانية لاستعادة البيانات يجب أن تجربها [Mac و Windows] 2021](https://www.macspots.com/img/devices/16/6-best-free-data-recovery-tools-you-must-try-2021.png)
