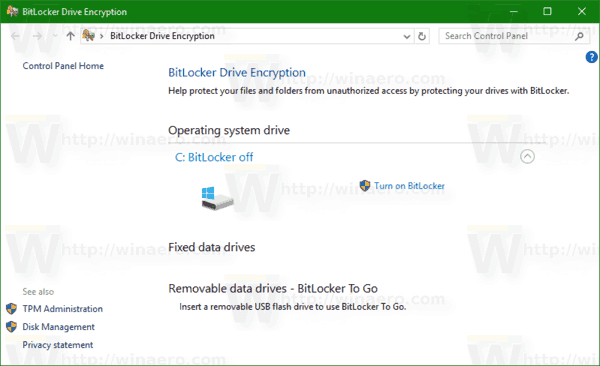روابط الجهاز
سواء كنت تريد الدردشة مع شخص ما أو الانضمام إلى اجتماع أو عقد عرض تقديمي ، فإن Zoom منصة ممتازة. ولكن عندما تكون في مكالمة ، قد تتساءل ، هل يمكن للمشاركين في ميزة التكبير / التصغير رؤية الشاشة بالكامل عند بث مكالمة؟

هذه نقطة قلق للكثيرين لأنه في معظم الحالات ، تريد التأكد من عدم تمكن أي شخص من رؤية ما هو موجود على شاشتك غيرك. لكن في بعض الأحيان تريد أن يرى المشاركون الآخرون في المكالمة ما تراه على شاشتك.
إذا كنت تتساءل عما إذا كان بإمكان المشاركين الآخرين في Zoom رؤية شاشتك ، فلا داعي لمزيد من البحث. في هذه المقالة ، سنناقش كل ما تحتاج لمعرفته حول مشاركة الشاشات في Zoom.
هل يمكن للتكبير رؤية شاشتي بالكامل عند البث من جهاز كمبيوتر؟
عند الانضمام إلى مكالمة Zoom من جهاز الكمبيوتر الخاص بك ، لا يمكن للمشاركين الآخرين رؤية شاشة الكمبيوتر بشكل افتراضي. يرون فقط ما تسمح به. إذا كان لديك كلاً من الكاميرا والميكروفون قيد التشغيل ، فسوف يرونك ويسمعون صوتك. يمكنك اختيار تمكين أحدهما أو تعطيل كليهما. الأمر نفسه ينطبق عندما تكون مضيفًا لمكالمة Zoom.
ولكن في أي وقت أثناء الاجتماع ، يمكن للمضيف أو المشاركين الآخرين في المكالمة مشاركة شاشتهم بالكامل. إذا اختاروا مشاركة الشاشة بأكملها ، فسيشاهدها جميع الموجودين في المكالمة. هذا مفيد بشكل خاص لاجتماعات العمل أو العروض التقديمية أو المحاضرات.
ولكن لمجرد قيام أحد المشاركين بمشاركة شاشتهم ، فهذا لا يعني أنه يمكن للجميع الآن رؤية شاشتك أيضًا. تظل شاشتك خاصة حتى تقرر تمكين خيار شاشة المشاركة على جهازك الخاص ، ولا يمكن لأي شخص آخر القيام بذلك نيابة عنك.
إذا كنت تريد أن يرى المشاركون الآخرون في مكالمة شاشتك بالكامل وأنت تستخدم جهاز كمبيوتر ، فاتبع الخطوات أدناه:
- أثناء إجراء مكالمة ، اضغط على زر مشاركة الشاشة في الجزء السفلي من الشاشة.

- ستظهر نافذة منبثقة بها خيارات مختلفة. اختر لمشاركة الشاشة بأكملها.

- سوف يتحول التكبير / التصغير تلقائيًا إلى وضع ملء الشاشة. يمكنك الخروج منه في أي وقت بالضغط على مفتاح Esc بلوحة المفاتيح أو بالضغط على زر الخروج من وضع ملء الشاشة.
بمجرد أن يتلقى 80٪ من المشاركين في مكالمة شاشتك المشتركة ، سترى إشعارًا يفيد بأنك تشارك الشاشة. ستبقى الرسالة أعلى شاشتك حتى تتوقف عن مشاركتها.
كيفية تعطيل تحديثات Windows 10 بشكل دائم
عند مشاركة شاشتك بالكامل ، لا تنس أنه يمكن للجميع رؤيتها ، بما في ذلك الرسائل والإشعارات التي تتلقاها. إذا كنت ترغب في منع ذلك ، فاختر خيارات مشاركة الشاشة الأخرى ، مثل مشاركة تطبيق معين.
من المهم أيضًا أن تتذكر أنه على الرغم من أنه يمكنك مشاركة شاشتك بالكامل مع الآخرين ، إلا أنهم لا يتحكمون فيها. هذا يعني أنه لا يمكن للمشاركين الآخرين الوصول إلى تطبيقاتك ورسائلك ومجلداتك لمجرد أنك شاركت شاشتك معهم. يمكن للمشاركين فقط رؤية ما تعرض عليهم.
هل يمكن للتكبير رؤية شاشتي بالكامل عند البث من جهاز iPhone؟
إذا كنت تستخدم ميزة التكبير / التصغير من جهاز iPhone وكنت قلقًا من أن يتمكن الجميع من رؤية شاشتك ، فسيسعدك معرفة أنه ما لم تقم بتمكين مشاركة الشاشة ، فلن يكون الأمر كذلك. عادةً ، إذا كنت في مكالمة ، فلن يتمكن المشاركون الآخرون من مشاهدة الفيديو و / أو الصوت إلا ، بناءً على إعداداتك. إذا كنت ترغب في ذلك ، يمكنك تعطيل كليهما والاستماع فقط أو عرض المحادثة فقط.
تحمي ميزة Zoom خصوصيتك ، مما يعني أنه لا يمكن لأي شخص تمكين خيار مشاركة الشاشة إلا أنت ، ولا حتى مضيف المكالمة. بالإضافة إلى ذلك ، إذا شارك أحد المشاركين شاشته ، فلن تتم مشاركة شاشتك تلقائيًا.
عندما تريد مشاركة شاشتك بالكامل من iPhone ، وأنت تجري مكالمة ، اتبع هذه الخطوات للقيام بذلك:
- أثناء المكالمة ، انقر فوق مشاركة المحتوى.

- ستظهر عدة خيارات على الشاشة. اضغط على الشاشة لمشاركة العرض بالكامل.

إذا لم تكن قد شاركت شاشتك من قبل ، فسيتعين عليك إعدادها ضمن إعداداتك:
- افتح تطبيق الإعدادات.

- اضغط على مركز التحكم ، ثم اضغط على تخصيص عناصر التحكم.

- اضغط على علامة الجمع لإضافة تسجيل الشاشة.

- اضغط على الشريط الأحمر والعودة إلى التكبير.
- اسحب لليسار للوصول إلى الإرشادات الخاصة بالبث إلى Zoom.
- اسحب لأعلى للوصول إلى مركز التحكم.

- اضغط مع الاستمرار على زر التسجيل.

- انقر فوق تكبير ، ثم انقر فوق بدء البث.

- ستتم مشاركة شاشتك في المكالمة بعد العد لثلاثة.

متى أردت إيقاف مشاركة الشاشة ، اضغط على الشريط الأحمر في الأعلى.
كيفية التحقق من التعليقات على يوتيوب
ضع في اعتبارك أن كل مشارك في المكالمة سيكون قادرًا على رؤية الإشعارات التي تتلقاها. يمكنك منع ذلك عن طريق اختيار خيار مشاركة مختلف ، مثل Google Drive و Dropbox والصور وما إلى ذلك. مهما كان ما تقرر مشاركته ، فلا داعي للقلق بشأن وصول الآخرين إلى جهاز iPhone الخاص بك. تعني مشاركة شاشتك أن الآخرين يمكنهم مشاهدتها فقط ، لكن لا يمكنهم التحكم فيها.
هل يمكن للتكبير رؤية شاشتي بالكامل عند البث من جهاز Android؟
Zoom متاح أيضًا كتطبيق جوال لمستخدمي Android. إذا كنت تستمتع باستخدامه ولكنك لست متأكدًا مما إذا كان التطبيق يمكنه الوصول إلى شاشتك بالكامل ، فيمكنك أن تنعم براحة البال وأنت تعلم أنه ليس كذلك. أي عندما تكون في مكالمة Zoom ، يمكن للآخرين مشاهدة الفيديو أو الصوت فقط أو كليهما. يمكنك دائمًا تخصيصهما عن طريق تمكين كليهما أو عدم تمكينهما.
إن تمكين أو تعطيل مشاركة الشاشة أمر متروك لك دائمًا. إذا شارك أحد المشاركين شاشته ، فلن تتم مشاركة شاشتك تلقائيًا.
إذا كنت ترغب في مشاركة الشاشة من جهاز Android الخاص بك ، فاتبع الخطوات أدناه:
- أثناء المكالمة ، انقر فوق مشاركة.

- سترى خيارات مشاركة مختلفة تظهر. اضغط على الشاشة.

- ستظهر رسالة منبثقة تطالبك بالسماح لـ Zoom بالوصول إلى ميزات مختلفة. اضغط على السماح.
- اضغط على ابدأ الآن.

انقر فوق إيقاف المشاركة متى أردت تعطيل المشاركة. نوصي بتمكين خيار عدم الإزعاج قبل مشاركة شاشتك مع الآخرين. بهذه الطريقة ، لا يمكن لأي شخص عرض الإشعارات التي قد تتلقاها ، ويمكنك مشاركة شاشتك دون انقطاع.
كيف تترك الخادم في حالة الخلاف
إذا كنت تتساءل عن دخول مشاركين آخرين إلى هاتفك ، فسيسعدك معرفة أن مشاركة الشاشة تعني أنه يمكنهم فقط عرضها. لا يمكن للأشخاص الآخرين الموجودين في المكالمة الوصول إلى جهازك أو التحكم فيه.
هل يمكن للتكبير رؤية شاشتي بالكامل عند البث من جهاز iPad؟
إذا كنت تمتلك جهاز iPad وترغب في استخدام Zoom ، ولكنك تتساءل عما إذا كان التطبيق يمكنه الوصول تلقائيًا إلى شاشتك بالكامل ، فيجب أن تعلم أنه لا يفعل ذلك. سواء كنت تستضيف مكالمة أو كنت مشاركًا ، لا يمكن لبرنامج Zoom مشاركة شاشتك مع الآخرين تلقائيًا.
يتيح لك التكبير / التصغير تخصيص ما إذا كان بإمكان الآخرين رؤيتك أو سماعك. يمكنك أيضًا تعطيل كلتا الميزتين وعرض المكالمة أو الاستماع إليها فقط. عندما تقرر أنك تريد مشاركة شاشتك بالكامل ، يمكنك تمكين الخيار داخل القائمة. يكون الخيار مفيدًا عندما تريد عرض شيء ما على جهاز iPad للمشاركين.
إذا كنت تريد معرفة كيفية مشاركة شاشتك بالكامل من جهاز iPad ، فاتبع الخطوات أدناه:
- أثناء المكالمة ، انقر فوق مشاركة المحتوى.
- سترى خيارات مختلفة على شاشتك. اضغط على الشاشة لمشاركة العرض بالكامل.
إذا كانت هذه هي المرة الأولى التي تشارك فيها شاشة في Zoom ، فسيتعين عليك إعدادها ضمن إعداداتك:
- انتقل إلى الإعدادات الخاصة بك.
- انقر فوق مركز التحكم وحدد تخصيص عناصر التحكم.
- اضغط على علامة الجمع لإضافة تسجيل الشاشة.
- اضغط على الشريط الأحمر والعودة إلى التكبير.
- اسحب لليسار للوصول إلى إرشادات البث إلى التكبير / التصغير.
- قم بالوصول إلى مركز التحكم عن طريق التمرير لأعلى.
- حدد مع الاستمرار زر التسجيل.
- انقر فوق تكبير ، ثم انقر فوق بدء البث.
- بعد العد لثلاثة ، ستبدأ في مشاركة شاشتك.
عند مشاركة شاشتك ، من المهم أن تعرف أن المشاركين الآخرين ليس لديهم أي سيطرة على جهاز iPad. يمكنهم فقط عرض شاشتك دون إمكانية الوصول إلى جهازك. عندما تنتهي من مشاركة شاشتك ، انقر على الشريط الأحمر ، ثم انقر على 'إيقاف'.
تحكم في ما يراه الآخرون عند مشاركة شاشتك
لا يمكن لـ Zoom مشاركة شاشتك أبدًا دون إذنك ، بغض النظر عن النظام الأساسي الذي تستخدمه. فقط يمكنك تمكين هذا الخيار. عندما تشارك شاشتك بالكامل مع الآخرين ، ضع في اعتبارك أنه يمكنهم رؤية كل شيء ، بما في ذلك الإشعارات التي تتلقاها. إذا كنت ترغب في منع ذلك ، فقم بتمكين خيار 'عدم الإزعاج' على جهازك أو اختر خيار مشاركة مختلف.
هل تستخدم غالبًا خيار مشاركة الشاشة في Zoom؟ هل تختار مشاركة الشاشة بأكملها؟ تقول لنا في قسم التعليقات أدناه.